Mengunduh Ubuntu Desktop 20.04 Gambar ISO:
Untuk mengunduh Ubuntu Desktop 20.04 LTS ISO image, kunjungi halaman rilis resmi Ubuntu 20.04 LTS dan klik tautan gambar desktop seperti yang ditandai pada tangkapan layar di bawah ini.
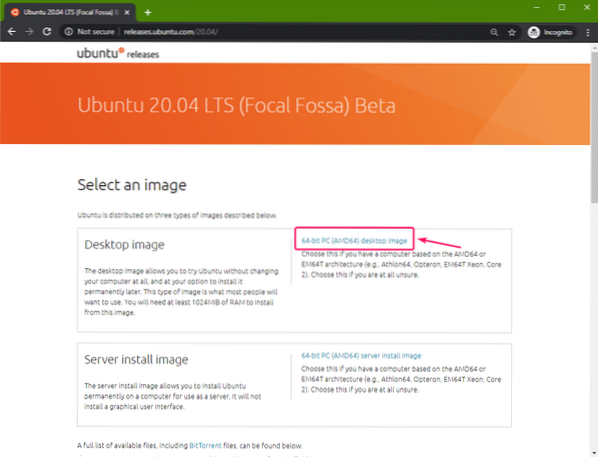
Browser Anda harus mulai mengunduh Ubuntu Desktop 20.04 LTS ISO gambar. Mungkin perlu beberapa saat untuk menyelesaikannya.
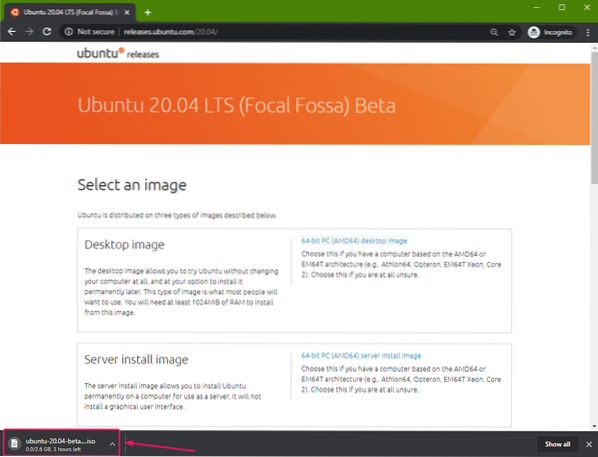
Membuat USB Thumb Drive yang Dapat Di-boot di Windows:
Anda dapat menggunakan banyak alat untuk membuat USB thumb drive yang dapat di-boot dari Ubuntu Desktop 20.04 LTS di Windows, saya.e. Etcher, Rufus. Dalam artikel ini, saya akan menggunakan Rufus.
Anda dapat mengunduh Rufus dari situs web resmi Rufus. Unduh versi portabel Rufus seperti yang ditandai pada tangkapan layar di bawah ini.

Rufus harus diunduh.
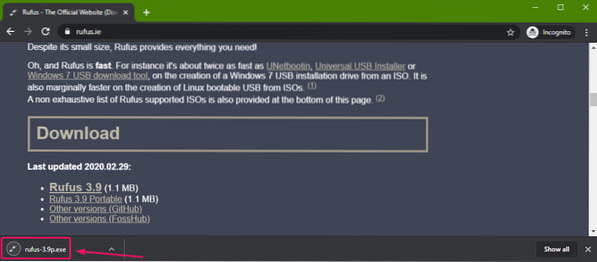
Sekarang, masukkan USB thumb drive di komputer Anda dan jalankan Rufus. Kemudian, klik PILIH.
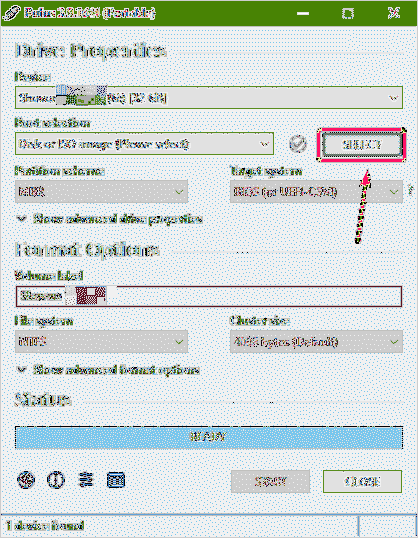
Sekarang, pilih Desktop Ubuntu 20.04 ISO image yang baru saja Anda unduh dan klik Buka.
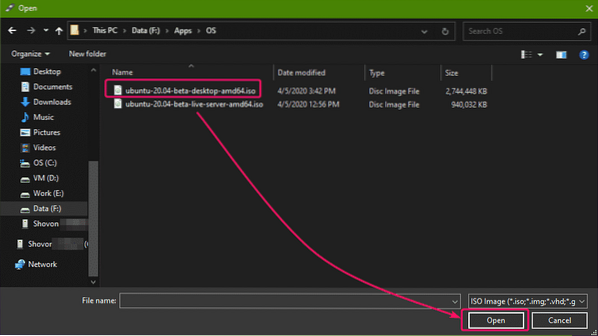 Sekarang, klik MULAILAH.
Sekarang, klik MULAILAH.
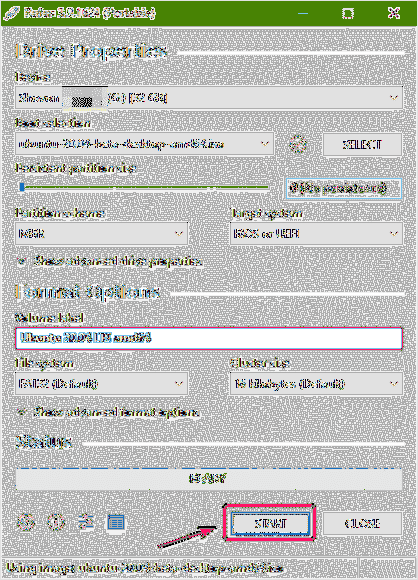
Sekarang, klik Iya.
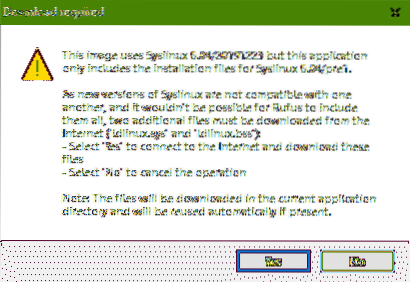
Sekarang, klik baik.
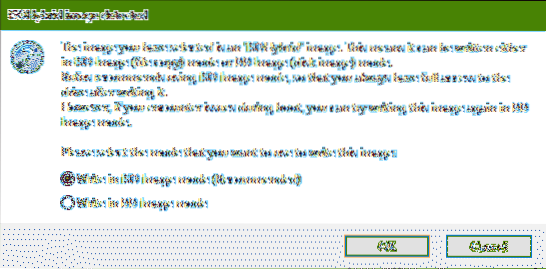
Jika Anda memiliki data penting di USB thumb drive Anda, pindahkan ke tempat yang aman, lalu klik baik.
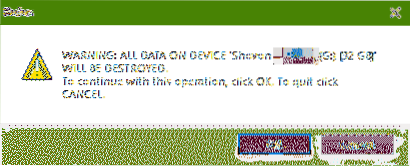
Rufus harus menyalin semua file penting ke USB thumb drive Anda. Mungkin perlu beberapa saat untuk menyelesaikannya.

Setelah USB thumb drive siap, klik MENUTUP dan lepaskan USB thumb drive dari komputer Anda.
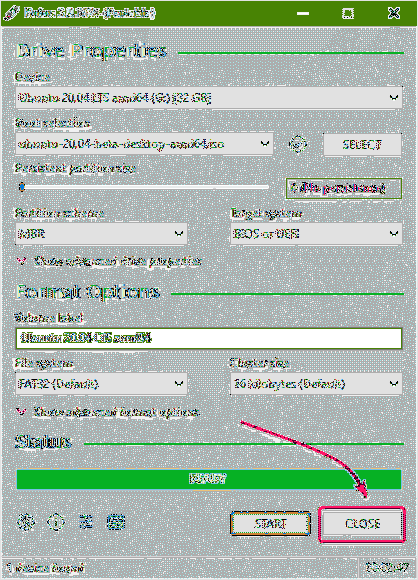
Membuat USB Thumb Drive yang Dapat Di-boot di Linux:
Setelah Anda mengunduh Ubuntu Desktop 20.04 ISO image, navigasikan ke ~/Unduhan direktori sebagai berikut:
$ cd ~/Unduhan/
Anda harus menemukan Desktop Ubuntu 20.04 file gambar ISO di sana.
$ ls -lh
Sekarang, jalankan perintah berikut:
$ sudo lsblk -e7Kemudian, masukkan USB thumb drive di komputer Anda dan jalankan perintah berikut:
$ sudo lsblk -e7IfAnda membandingkan output, Anda akan melihat disk baru (sdb dalam hal ini). Ini adalah USB thumb drive Anda. Anda dapat mengaksesnya sebagai /dev/sdb.
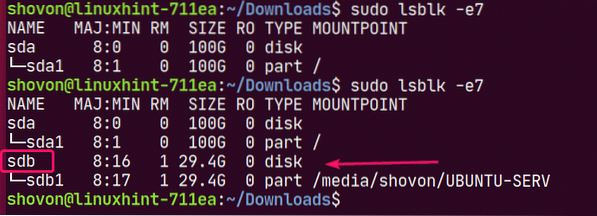
Sekarang, jalankan perintah berikut untuk menulis Ubuntu Desktop 20.04 ISO image ke USB thumb drive Anda /dev/sdb:
$ sudo dd jika=./ubuntu-20.04-beta-desktop-amd64.iso dari=/dev/sdb bs=1M status=kemajuan
CATATAN: Pastikan tidak ada file penting di USB thumb drive Anda.
File yang diperlukan sedang disalin ke USB thumb drive. Perlu beberapa saat untuk menyelesaikannya.

Pada titik ini, USB thumb drive harus siap.
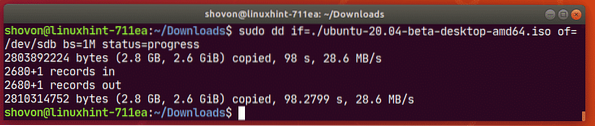
Sekarang, keluarkan USB thumb drive sebagai berikut:
$ sudo keluarkan /dev/sdb
Mem-boot Desktop Ubuntu 20.04 dari USB Thumb Drive:
Sekarang, masukkan USB thumb drive di komputer Anda dan boot dari BIOS komputer Anda.
Anda akan melihat menu GRUB berikut. Pilih Coba Ubuntu tanpa menginstal dan tekan
CATATAN: Jika komputer Anda tidak dapat boot karena alasan tertentu, pilih Coba Ubuntu tanpa menginstal (grafik aman) sebagai gantinya.
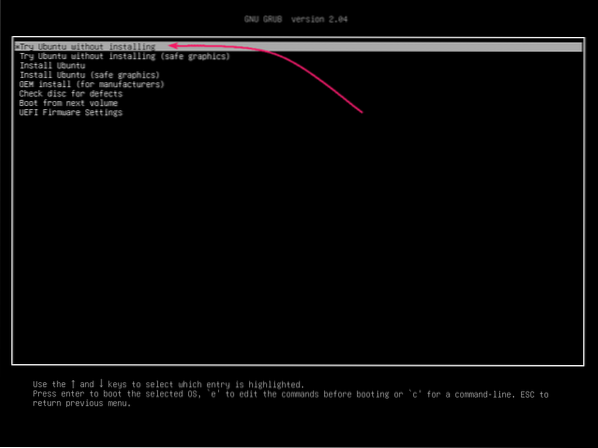
Ubuntu harus memeriksa USB thumb drive untuk kesalahan sebelum boot ke Live Ubuntu Desktop 20.04. Pemeriksaan ini akan membantu menghilangkan banyak masalah instalasi di kemudian hari. Jika mau, Anda dapat melewati langkah ini dengan menekan
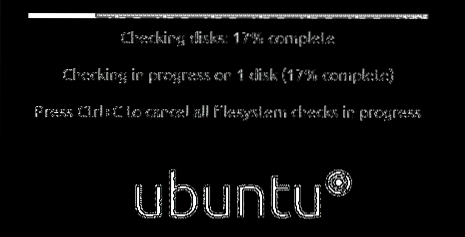
Desktop Ubuntu 20.04 harus dimulai dalam mode Langsung. Anda dapat memeriksa apakah Ubuntu Desktop 20.04 LTS berjalan dengan baik dalam mode Live. Jika Anda tidak melihat masalah besar, maka Ubuntu Desktop 20.04 LTS harus bekerja dengan baik di perangkat keras Anda. Sekarang, klik Instal Ubuntu 20.04 LTS ikon untuk memulai Penginstal Ubuntu.
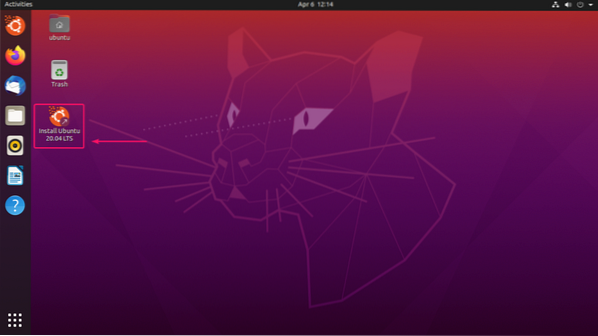
Penginstal Ubuntu harus dimulai.
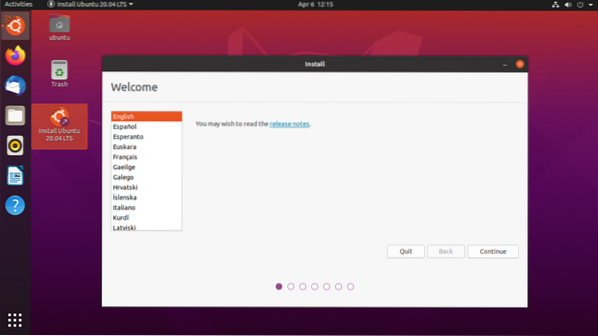
Menginstal Ubuntu Desktop 20.04 LTS:
Sekarang, klik Terus.
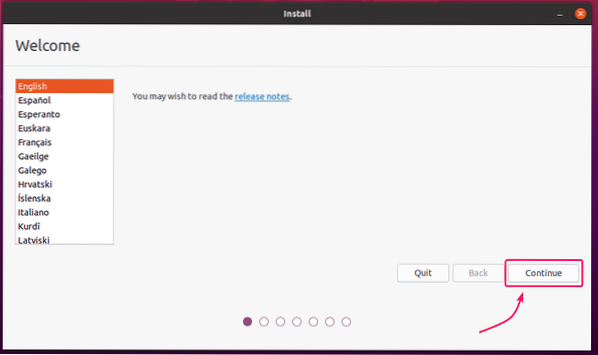
Pilih Tata Letak Keyboard Anda dan klik Terus.
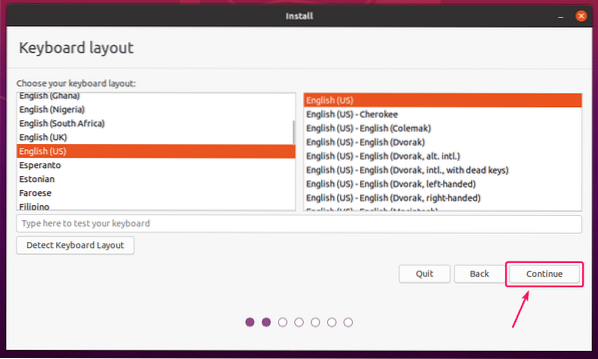
Dari sini, Anda dapat melakukan Instalasi biasa atau Instalasi minimal. Instalasi biasa hadir dengan semua aplikasi seperti biasa. Itu Instalasi minimal hadir dengan sejumlah aplikasi terbatas.
Jika Anda memiliki koneksi internet di komputer Anda, Anda dapat memeriksa Unduh pembaruan saat menginstal Ubuntu untuk mengunduh semua pembaruan yang diperlukan saat menginstal Ubuntu di komputer Anda.
Anda juga dapat memeriksa Instal perangkat lunak pihak ketiga untuk grafis dan perangkat keras Wi-Fi dan format media tambahan jika Anda ingin penginstal Ubuntu menginstal GPU, driver Wi-Fi, dan codec multimedia secara otomatis.
Setelah selesai, klik Terus.
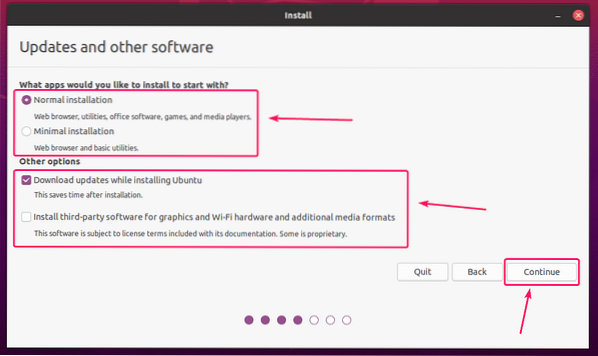
Sekarang, Anda harus mempartisi hard drive Anda. Anda dapat membiarkan penginstal Ubuntu mempartisi hard drive secara otomatis atau melakukan partisi manual.
Jika Anda tidak memiliki data penting di hard drive Anda atau Anda memiliki hard drive baru, Anda dapat memilih Hapus disk dan instal Ubuntu. Penginstal Ubuntu akan secara otomatis mempartisi hard drive dan menginstal Ubuntu di atasnya. Ini adalah cara termudah untuk menginstal Ubuntu.

Hapus disk dan instal Ubuntu punya beberapa Fitur lanjutan demikian juga.

Anda dapat melakukan instalasi Ubuntu berbasis LVM. Jika Anda menggunakan LVM, Anda juga dapat mengenkripsi hard drive Anda untuk keamanan.
Anda juga dapat menggunakan sistem file ZFS pada instalasi Ubuntu Anda jika Anda mau.
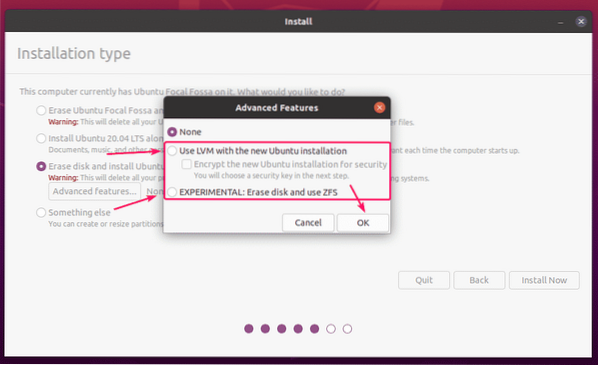
Setelah selesai, Anda dapat mengklik Instal sekarang untuk menginstal Ubuntu.

Sebagian besar orang ingin melakukan partisi manual. Untuk melakukannya, pilih Sesuatu yang lain dan klik Terus.
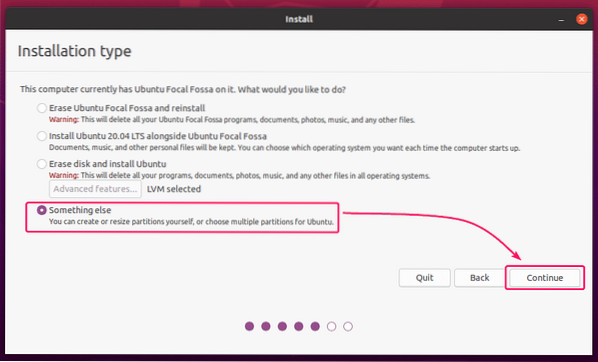
Sekarang, jika Anda ingin menghapus semua partisi hard drive yang ada, Anda dapat mengklik click Tabel Partisi Baru…
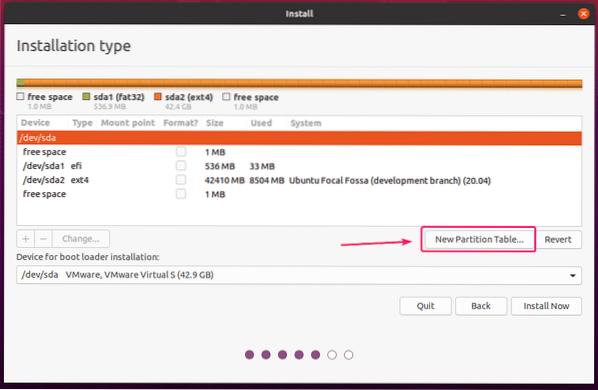
Jika Anda tidak memiliki ruang kosong di hard drive Anda, Anda dapat menghapus partisi yang ada dan membuat partisi yang diperlukan di ruang kosong itu.
Untuk menghapus partisi, pilih dan klik pada - tombol.
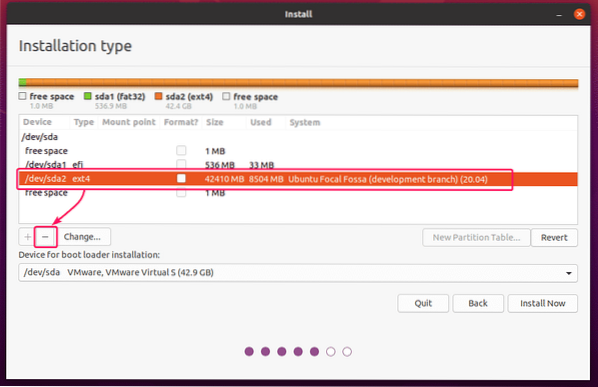
Setelah Anda memiliki ruang kosong, Anda dapat mulai membuat partisi partition.

Jika Anda menggunakan motherboard berbasis BIOS, Anda memerlukan setidaknya partisi root (/).
Jika Anda menggunakan motherboard berbasis UEFI, Anda memerlukan setidaknya Partisi Sistem EFI dan partisi root (/).
Saya akan melakukan instalasi berbasis UEFI di artikel ini.
Untuk membuat partisi baru, pilih ruang bebas dan klik pada + tombol.
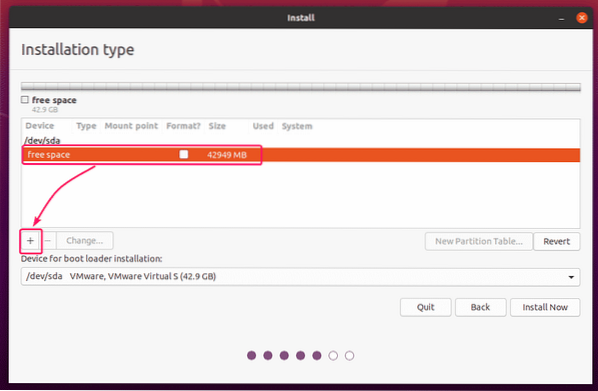
Untuk membuat Partisi Sistem EFI, atur Ukuran untuk 512 MB, dan pilih Partisi Sistem EFI dari Digunakan sebagai menu drop down. Kemudian, klik baik.
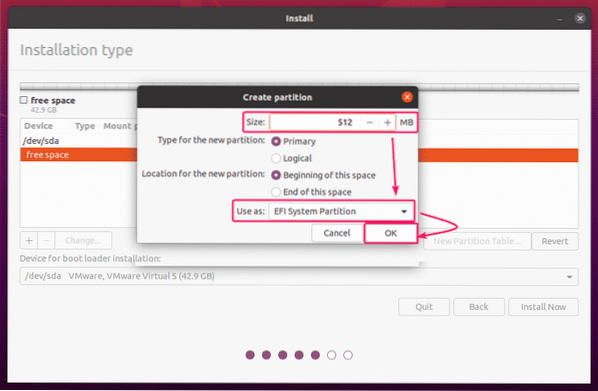
Partisi Sistem EFI harus dibuat.
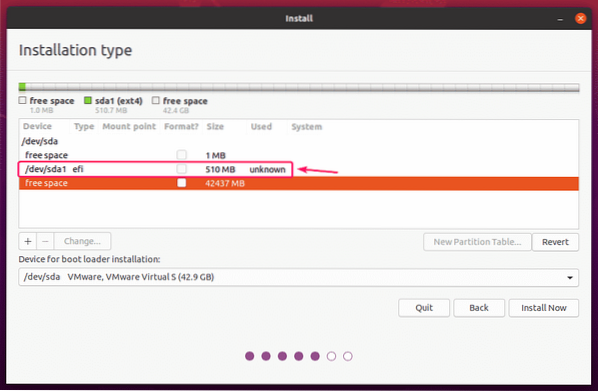
Sekarang, pilih ruang bebas dan klik pada + tombol lagi.

Sekarang, buat partisi root dengan sisa ruang kosong. Untuk partisi root, atur Titik pemasangan untuk / dan Digunakan sebagai untuk Sistem file penjurnalan Ext4. Kemudian, klik baik.
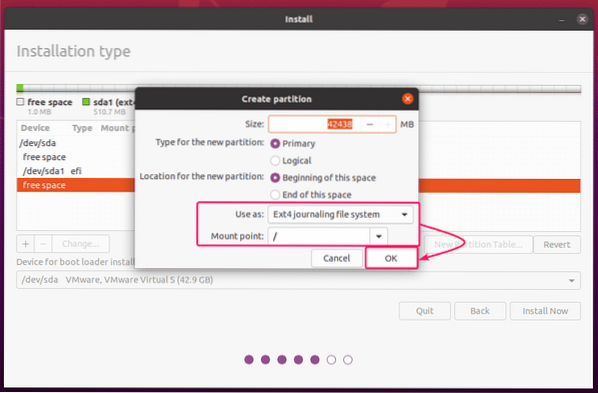
Partisi root harus dibuat.

Sekarang, pastikan hard drive yang benar dipilih di Perangkat untuk instalasi boot loader bagian dan klik Instal sekarang.
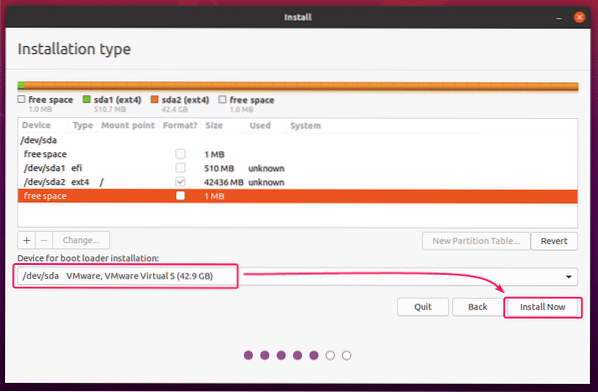
Sekarang, klik Terus.

Sekarang, pilih zona waktu Anda dan klik Terus.
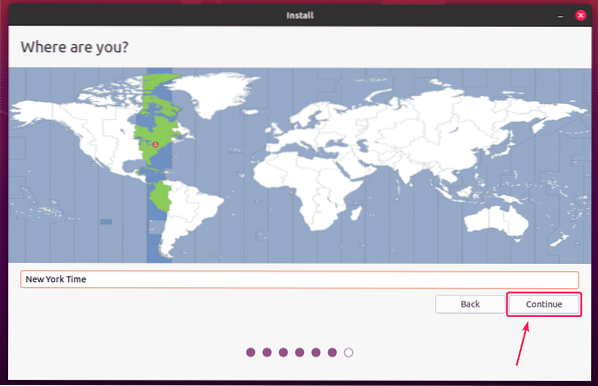
Sekarang, ketik informasi pribadi Anda dan klik Terus.

Pemasang Ubuntu harus mulai menyalin semua file yang diperlukan ke hard drive Anda. Mungkin perlu beberapa saat untuk menyelesaikannya.
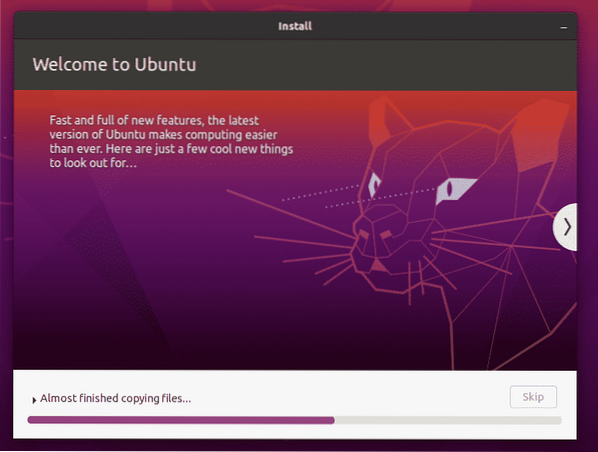
Setelah instalasi selesai, klik Restart sekarang.
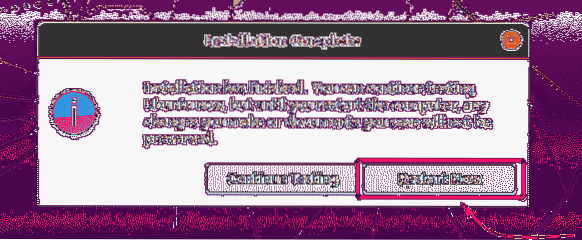
Sekarang, lepaskan USB thumb drive dari komputer Anda dan tekan

Sekarang, Ubuntu Desktop 20.04 LTS harus boot.
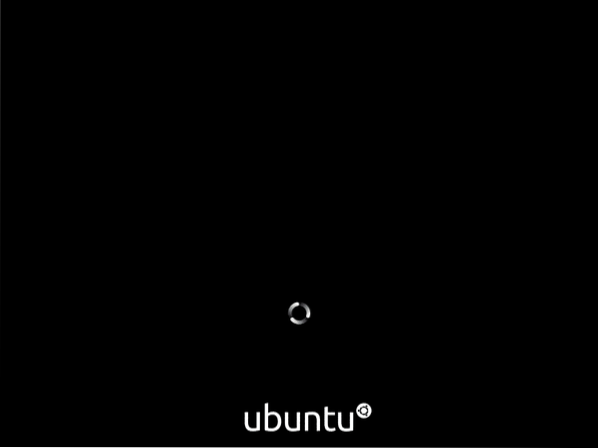
Anda akan melihat layar login GDM dari Ubuntu Desktop 20.04 LTS. Sekarang, Anda dapat masuk dengan kata sandi yang telah Anda atur selama instalasi.

Desktop Ubuntu 20.04 LTS.
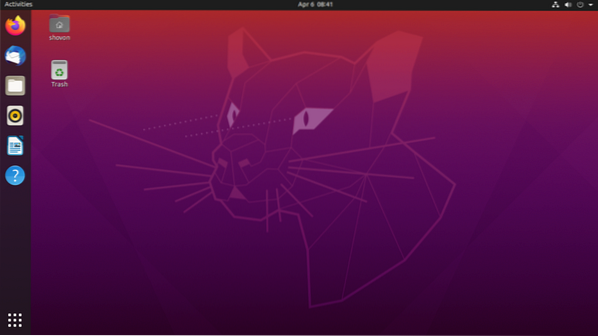
Seperti yang Anda lihat, saya menjalankan Ubuntu Desktop 20.04 LTS.
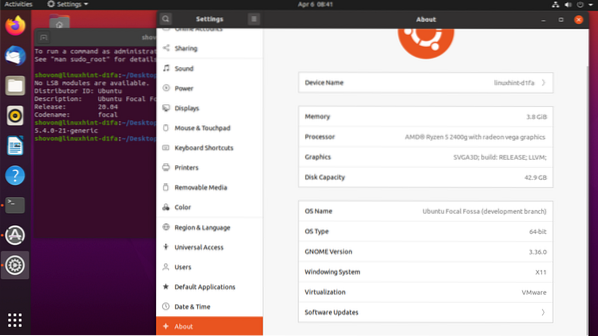
Jadi, begitulah cara Anda menginstal Ubuntu Desktop 20.04 LTS di komputer Anda. Terima kasih telah membaca artikel ini.
 Phenquestions
Phenquestions


