Dalam panduan ini, kita akan melihat cara menginstal vnStat dan memantau lalu lintas jaringan di OS Ubuntu.
Catatan: Prosedur yang dijelaskan di sini telah diuji pada Ubuntu 20.04 LTS. Perintah telah dijalankan di Terminal yang dapat Anda buka melalui Ctrl+Alt+T jalan pintas.
Menginstal vnStat
VnStat tersedia di repositori default Ubuntu tetapi ini bukan versi terbaru. Untuk menginstal vnStat versi terbaru, ikuti langkah-langkah yang disebutkan di bawah ini:
Langkah 1: Perbarui indeks repositori
Pertama, jalankan perintah di bawah ini untuk memperbarui indeks repositori sistem:
$ sudo apt updateMasukkan kata sandi untuk sudo.
Langkah 2: Instal prasyarat
Selanjutnya, Anda harus menginstal beberapa prasyarat yang dapat membangun perangkat lunak dari sumber. Kami akan membutuhkannya untuk kompilasi vnStat. Jalankan perintah ini untuk menginstal prasyarat:
$ sudo apt install build-essential gcc make libsqlite3-dev -yLangkah 3: Unduh vnStat tar.paket gz
Sekarang dari situs web resmi vnStat, unduh versi terbaru vnStat ter.gz paket. Saat ini, versi terbaru vnStat adalah 2.6, sehingga kita dapat mendownloadnya sebagai berikut:
$wget https://humdi.net/vnstat/vnstat-2.6.ter.gzLangkah 4: Instal vnStat
sekali ter.gz paket yang diunduh, kita dapat menginstalnya sebagai berikut:
Ekstrak tar terlebih dahulu.gz menggunakan perintah di bawah ini di Terminal:
$ tar -xvzf vnstat-2.6.ter.gzKemudian beralih ke direktori hasil ekstrak menggunakan perintah di bawah ini:
$ cd vnstat-2.6Sekarang konfigurasikan menggunakan perintah di bawah ini:
$ ./configure --prefix=/usr --sysconfdir=/etcKemudian, instal vnStat sebagai berikut:
$ sudo membuat$ sudo make install
Langkah 5: Verifikasi Instalasi
Untuk memverifikasi apakah vnStat telah berhasil diinstal, jalankan perintah di bawah ini di Terminal:
$ vnstat -vOutput berikut mengonfirmasi versi vnStat 2.6 telah terpasang.
Langkah 6: Aktifkan dan mulai layanan vnStat
Untuk mengaktifkan dan memulai layanan vnStat, pertama-tama Anda perlu menyalin file layanan vnStat dari direktori yang diekstrak vnStat ke /etc/systemd/sistem/ menggunakan perintah di bawah ini:
$ sudo cp -v vnstat-2.6/contoh/systemd/vnstat.layanan /etc/systemd/system/Sekarang aktifkan layanan vnStat menggunakan perintah di bawah ini:
$ sudo systemctl aktifkan vnstatKemudian untuk memulai layanan vnStat, jalankan perintah di bawah ini
$ sudo systemctl start vnstatUntuk memverifikasi apakah layanan vnStat sedang berjalan, jalankan perintah di bawah ini:
$ sudo systemctl status vnstatOutput berikut mengonfirmasi layanan vnStat berjalan dengan baik tanpa masalah.

Pantau Lalu Lintas Jaringan dengan vnStat
vnStat mendukung berbagai opsi yang membantu Anda memantau lalu lintas dengan berbagai cara. Anda dapat melihat beberapa opsi yang tersedia dengan menjalankan perintah di bawah ini di Terminal:
$ vnstat --bantuanAtau jalankan perintah berikut untuk melihat daftar lengkap opsi:
$ vnstat --longhelp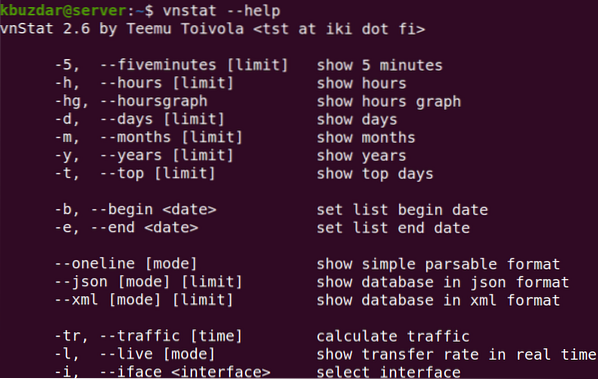
Anda juga dapat mengunjungi halaman manual vnStat untuk daftar lengkap opsi.
Menjalankan perintah vnStat tanpa opsi apa pun akan mencetak statistik penggunaan bandwidth untuk semua antarmuka yang tersedia.
$ vnstatBerikut adalah output dari perintah vnStat pada sistem kami yang menunjukkan statistik dari satu antarmuka karena ini adalah satu-satunya antarmuka yang tersedia di sistem kami.
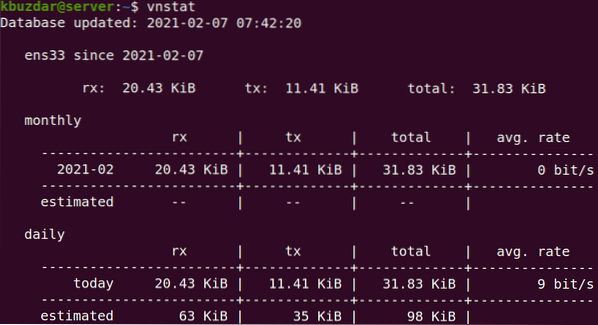
Anda juga dapat memantau antarmuka tertentu dengan menggunakan -saya opsi diikuti dengan nama antarmuka.
$ vnstat -iMisalnya, untuk memantau antarmuka ens33, perintahnya akan menjadi:
$ vnstat -i ens33Anda juga dapat memantau penggunaan bandwidth sesuai per jam, harian, bulanan, dan tahunan penggunaan menggunakan -h, -d, -m, dan -kamu pilihan masing-masing. Misalnya, untuk mencari penggunaan bandwidth harian, perintahnya adalah:
$ vnstat -d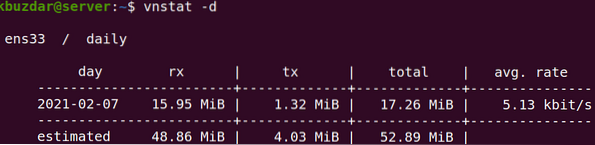
Anda juga bisa mendapatkan penggunaan bandwidth untuk hari-hari lalu lintas teratas. Misalnya, untuk menemukan 10 hari penggunaan bandwidth teratas, gunakan -untuk pilihan diikuti dengan jumlah hari:
$ vnstat -t 10Untuk memantau penggunaan bandwidth secara real-time, gunakan -aku pilihan sebagai berikut:
$ vnstat -lJika Anda ingin menghapus semua statistik untuk antarmuka tertentu dari database dan berhenti memantaunya, gunakan sintaks perintah di bawah ini:
$ sudo vnstat --hapus -iMisalnya, untuk menghapus antarmuka ens33 dari database dan berhenti memantaunya, perintahnya adalah:
$ sudo vnstat --hapus -i ens33 --force
Untuk menambahkan antarmuka ini lagi untuk pemantauan, gunakan perintah di bawah ini:
$ sudo vnstat --add -i ens33Setelah menambahkan antarmuka, mulai ulang layanan vnStat:
$ sudo systemctl restart vnstat
vnStat adalah alat yang berguna untuk mengawasi penggunaan bandwidth di OS Linux Anda. Dalam panduan ini, Anda telah belajar cara menginstal dan menggunakan alat ini di Ubuntu 20.04 LTS untuk memantau lalu lintas pada antarmuka jaringan.
 Phenquestions
Phenquestions


