Menginstal aplikasi secara offline berguna saat Anda ingin menggunakan aplikasi yang sama di beberapa mesin atau saat Anda memiliki koneksi internet yang buruk. Hari ini, kami menunjukkan kepada Anda opsi untuk menginstal aplikasi saat Anda offline dengan menggunakan aplikasi gratis, Camicri Cube.
Pengunduh Camicri Cube adalah aplikasi berbasis web yang terhubung ke manajer paket Ubuntu. Kemudian Anda dapat menggunakannya untuk mencari semua aplikasi yang diperlukan, mengunduhnya bersama semua dependensi yang diperlukan, dan akhirnya menginstalnya secara offline di mesin Anda.
Instalasi aplikasi offline di Ubuntu
Dalam tutorial ini, kami akan memandu Anda menginstal aplikasi Camicri Cube, dan kami akan menggunakannya untuk mengunduh aplikasi untuk menginstalnya secara offline.
Langkah 1. Untuk mengunduh aplikasi Camicri Cube, pastikan bahwa perintah wget diinstal pada mesin Anda. Jika tidak diinstal, instal wget:
sudo apt install wget
Sekarang unduh Camicri Cube menggunakan perintah wget.
Untuk 32-bit:
wget https://launchpad.net/kubus-server/4.0/4-0.1/+unduh/cube4_0.1-0_Linux32.zip
Untuk 64-bit:
wget https://launchpad.net/kubus-server/4.0/4-0.1/+unduh/cube4_0.1-0_Linux64.zip
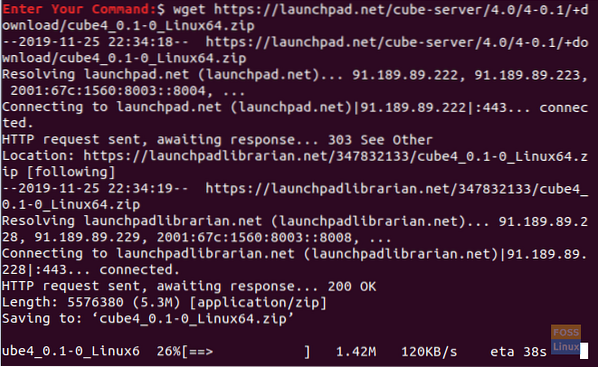
Langkah 2. Setelah unduhan selesai, Anda akan menemukan arsip Cube di direktori Anda saat ini.
ls

Langkah 3. Ekstrak arsip menggunakan perintah unzip. Jika perintah unzip tidak diinstal, Anda dapat menginstalnya menggunakan perintah berikut:.
sudo apt install unzip
Sekarang Anda dapat menginstal aplikasi Cube.
buka zip cube4_0.1-0_Linux64.zip
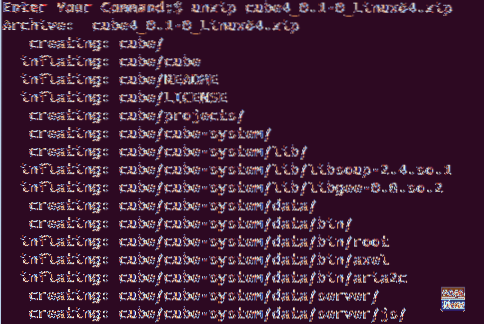
Langkah 4. Setelah ekstraksi selesai, Anda akan melihat direktori baru bernama cube dibuat di lokasi Anda saat ini.

Langkah 5. Pindah ke direktori kubus baru.
cd kubus

Langkah 6. Sekarang mari kita mulai aplikasi Cube:
./kubus

Saat aplikasi Cube dimulai, terminal lain akan terbuka. Harap pastikan untuk tidak keluar dari terminal ini agar proses Cube tetap berjalan normal.
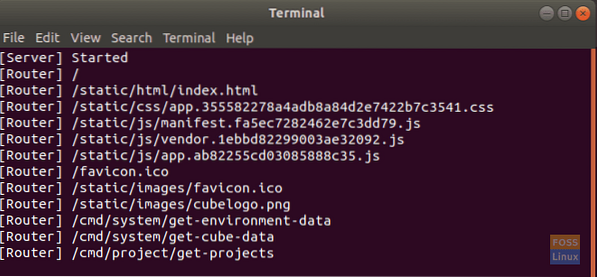
Jika semuanya berjalan dengan baik, jendela Cube akan diluncurkan di browser web default Anda. Seharusnya terlihat seperti tangkapan layar di bawah ini.
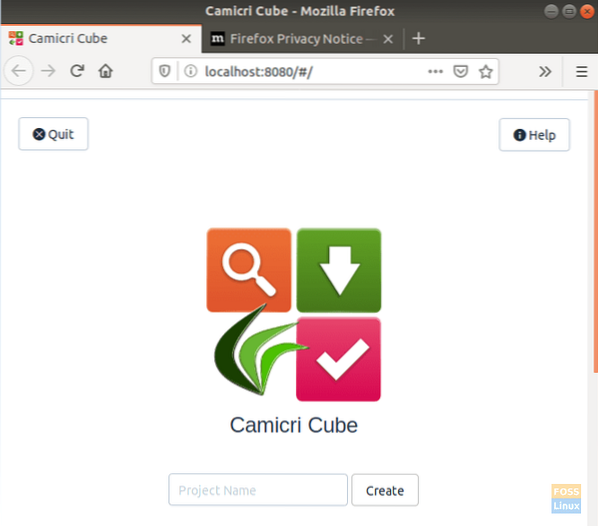
Langkah 7. Selanjutnya, Anda dapat membuat proyek baru. Beri nama "aplikasi offline" lalu tekan "Buat" untuk membuat proyek.
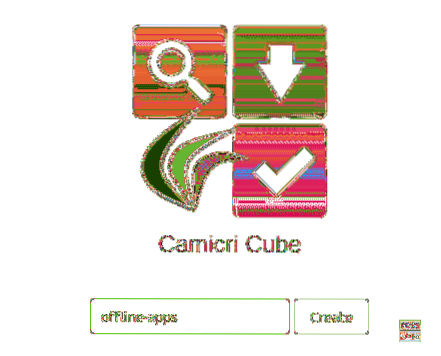
Seperti yang Anda lihat pada tangkapan layar di bawah, Anda akan dapat melihat proses pembuatan proyek baru new.
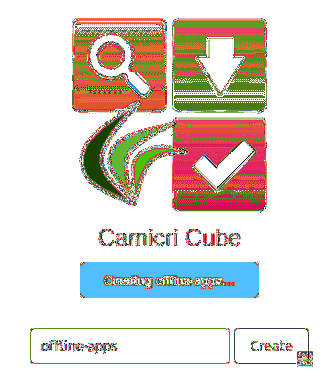
Ketika proses pembuatan proyek selesai dengan sukses, Anda akan mendapatkan pesan seperti di bawah ini.
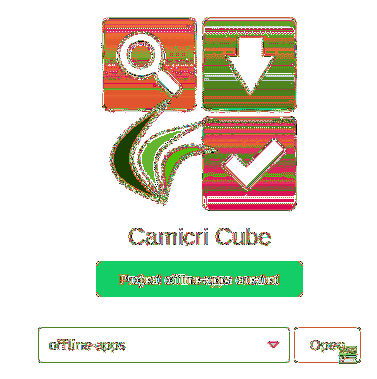
Cube sekarang akan memuat proyek baru Anda di tab baru.
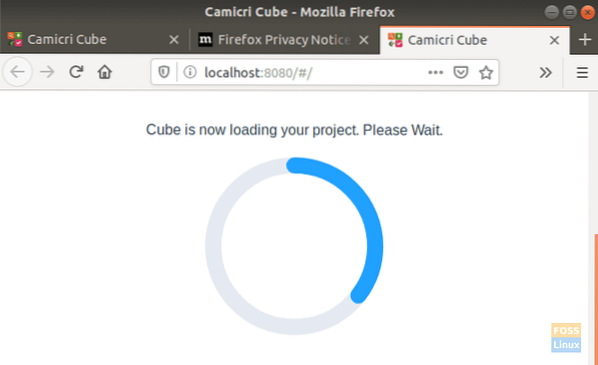
Langkah 8. Anda sekarang dapat mulai mencari aplikasi dan mengunduhnya.
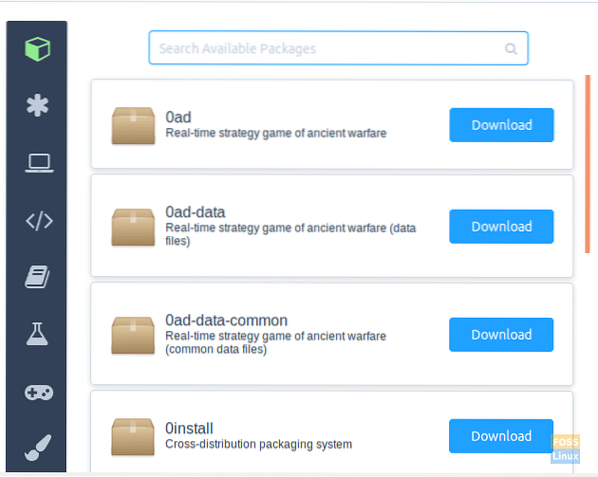
Langkah 9. Dalam panduan ini, saya telah memilih permainan sederhana, yaitu "2048," untuk menggunakannya selama tutorial berikutnya our. Seperti yang Anda perhatikan, aplikasi akan diunduh bersama semua dependensi yang diperlukan.
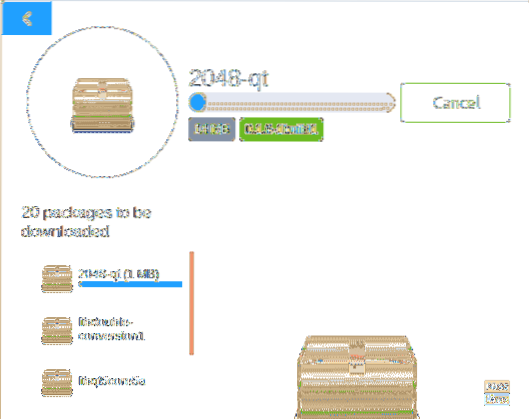
Langkah 10. Setelah unduhan selesai, Anda dapat membuat daftar konten direktori kubus yang ditemukan di direktori home Anda untuk memeriksa aplikasi yang diunduh.
ls

Arahkan ke proyek yang Anda buat.
proyek cd/aplikasi offline

Daftar isi paket yang diunduh.
ls data/paket

Langkah 11. Selanjutnya, Anda dapat menginstal aplikasi yang diunduh secara offline di PC Ubuntu mana pun. Salin direktori aplikasi yang diunduh dan jalankan perintah di bawah ini untuk menginstal aplikasi dalam mode offline.
sudo dpkg -i data/paket/*.deb
Pada perintah di atas, kami belum menentukan nama paket, sebagai gantinya, kami akan menginstal paket di direktori ini dan ini untuk memastikan menginstal dependensi yang diperlukan.
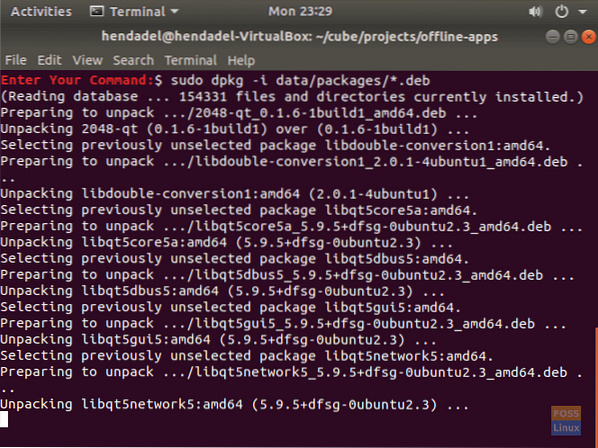
Seperti yang Anda lihat pada tangkapan layar di bawah, instalasi selesai dengan sukses.
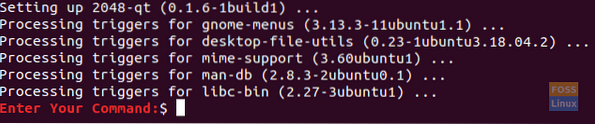
Langkah 12. Selamat, aplikasi Anda telah berhasil diinstal secara offline. Sekarang Anda dapat mulai menggunakannya.
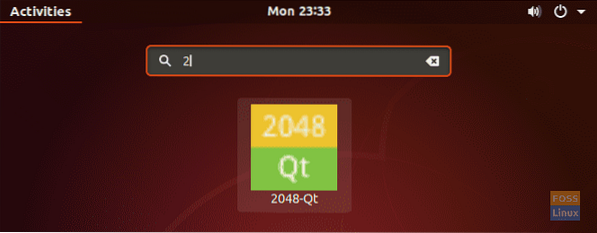
Itu saja tentang menginstal aplikasi secara offline di PC Ubuntu Anda. Itu saja untuk saat ini, dan untuk pertanyaan apa pun, tinggalkan komentar, dan kami akan dengan senang hati membantu Anda.
 Phenquestions
Phenquestions



