Artikel ini akan menjelaskan cara menjalankan Ubuntu 20.04 dari stik USB. Artikel ini juga akan menjelaskan cara menginstal Ubuntu pada drive USB untuk membuat drive persisten. Topik utama yang dibahas dalam artikel ini meliputi:
- Cara Mempersiapkan USB Langsung
- Cara mencoba Ubuntu dari stik USB (tanpa menginstal OS)
- Cara menginstal Ubuntu pada stik USB
Persyaratan
- Gambar ISO Ubuntu 20.04
- 2 drive USB
- Sebuah sistem komputer
Catatan: Kami telah melakukan prosedur yang dibahas dalam artikel ini pada sistem yang menjalankan Ubuntu 20.04 LTS.
Siapkan USB Langsung
Ikuti langkah-langkah di bawah ini untuk menyiapkan drive USB langsung:
1. Unduh Ubuntu 20.04 LTS file ISO dari halaman Unduhan resmi Ubuntu.
2. Masukkan drive USB ke sistem Anda. Drive USB harus minimal 4GB.
3. Untuk membuat Live USB di sistem Ubuntu Anda, buka Pencipta Disk Startup aplikasi. Jika Anda menggunakan sistem Windows, gunakan Rufus, dan untuk macOS, gunakan utilitas Disk. Dalam contoh ini, kami sedang mengerjakan sistem Ubuntu, jadi kami akan menggunakan Pencipta Disk Startup aplikasi.
Untuk meluncurkan Pencipta Disk Startup, tekan tombol super di keyboard Anda dan cari aplikasi menggunakan bilah pencarian yang munculs. Ketika hasil pencarian muncul, klik pada Pencipta Disk Startup ikon untuk meluncurkan aplikasi. Di bawah Gambar disk sumber (.iso) bagian di Pencipta Disk Startup aplikasi, klik Lain tombol untuk memasukkan Ubuntu .file iso. Itu Disk untuk digunakan bagian akan secara otomatis mendeteksi dan menambahkan drive USB yang terpasang.
4. Klik Buat Disk Startup tombol untuk mulai membuat drive USB yang dapat di-boot.
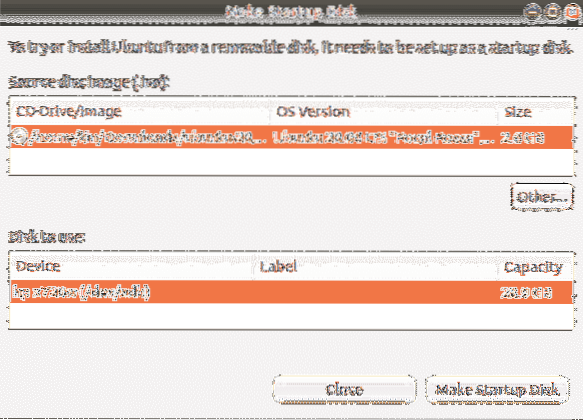
Tunggu beberapa saat, dan media yang dapat di-boot akan dibuat. Anda akan melihat pesan berikut:. Klik Berhenti tombol untuk menutup notifikasi.

Jalankan Ubuntu dari USB
Setelah Anda memiliki USB yang dapat di-boot, Anda dapat membawanya ke mana saja dan menjalankan OS darinya tanpa instalasi. Namun, ingat bahwa Anda tidak dapat menyimpan file dan data pada gambar langsung USB. Jika Anda ingin menyimpan file dan data di drive USB, Anda harus menginstal Ubuntu terlebih dahulu di USB dan membuat penyimpanan persisten.
Catatan: Jika sistem yang Anda gunakan sudah memiliki OS yang diinstal, Anda harus memastikan untuk membuat cadangan semua data Anda.
Coba Ubuntu
Jika Anda hanya ingin mencoba OS Ubuntu tanpa menginstalnya, ikuti langkah-langkah di bawah ini:
- Masukkan USB yang dapat di-boot pada sistem Anda dan boot sistem Anda darinya.
- Setelah boot selesai, jendela berikut akan muncul:.
- Pilih Coba Ubuntu opsi, setelah itu sesi langsung Ubuntu akan dimulai.
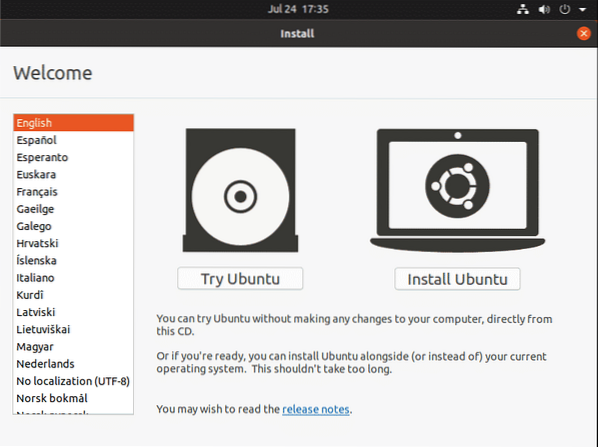
Sekarang, Anda dapat mencoba menggunakan Ubuntu dari drive USB dan lebih mengenal tata letak dan tampilan GUI-nya.
Instal Ubuntu
Jika Anda ingin menyimpan file dan data tetap di OS Ubuntu, Anda harus menginstalnya di drive USB Anda. Berikut ini adalah langkah-langkah yang diperlukan untuk melakukannya:
1. Masukkan USB yang dapat di-boot pada sistem Anda dan boot sistem Anda darinya.
2. Setelah boot selesai, jendela berikut akan muncul:. Pilih Instal Ubuntu pilihan.
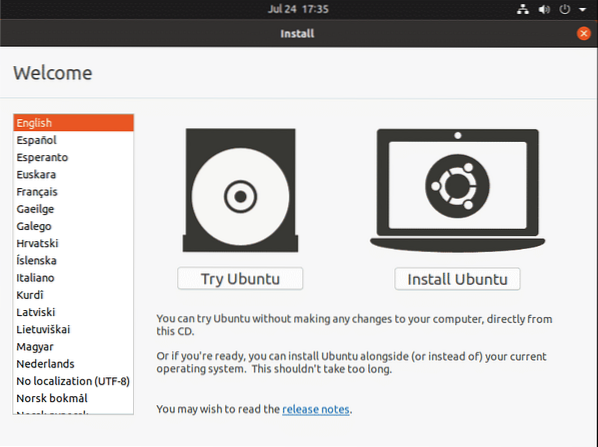
3. Setelah Anda memilih Instal Ubuntu pilihan, Anda akan melihat jendela berikut. Pilih tata letak keyboard dan klik Terus.
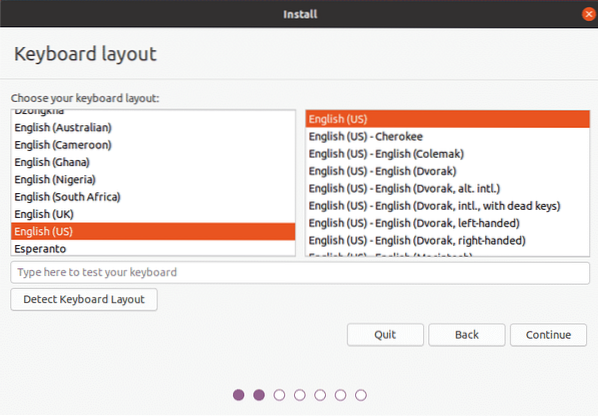
4. Pilih Instalasi Normal atau Instalasi Minimal pilihan, berdasarkan apakah Anda menginginkan OS Ubuntu berfitur lengkap, atau Anda hanya menginginkan fitur dasar masing-masing.
Hapus centang Instal perangkat lunak pihak ketiga untuk grafis dan perangkat keras Wi-Fi dan format media tambahan kotak centang. Kemudian, klik Terus tombol. Anda dapat memilih untuk mengunduh pembaruan selama instalasi OS dengan mencentang checking Unduh pembaruan saat menginstal Ubuntu kotak.

5. Selanjutnya, di Jenis instalasi jendela, pilih Sesuatu yang lain pilihan dan klik Instal sekarang tombol.
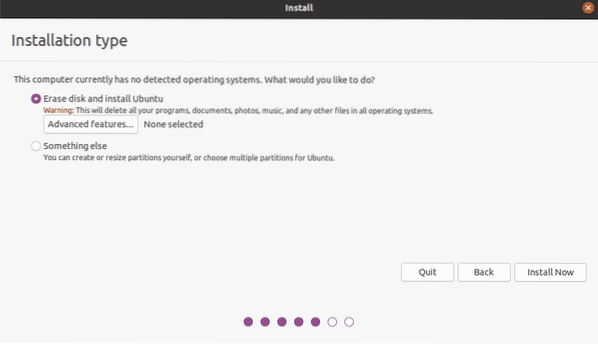
6. Identifikasi drive USB tempat Anda ingin menginstal Ubuntu. Dalam kasus saya, itu adalah /dev/sdb dengan satu partisi, karena ukuran drive USB saya adalah 32 GB. Kami akan menghapus partisi lama dan membuat yang baru.
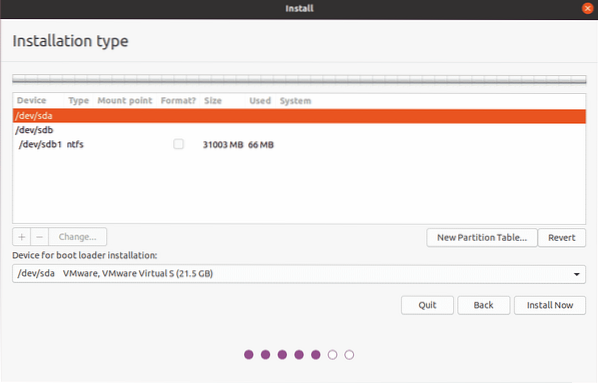
Pilih drive USB dari Alat daftar di bagian atas dan klik Tabel Partisi Baru tombol. Kemudian, klik + tombol untuk membuka Edit partisi jendela dan buat tiga partisi, satu per satu:
1. Partisi swap dengan ukuran yang sedikit lebih besar dari RAM sistem. Pilih pilihan "tukar" di Digunakan sebagai pilihan.
2. Partisi FAT32 dengan ukuran lebih besar dari 512 MB.
3. Partisi root dengan ukuran tidak kurang dari minimum 4 GB. Anda dapat menggunakan semua ruang yang tersisa di drive USB Anda untuk partisi root. Pilih pilihan "ext4" di Digunakan sebagai opsi dan atur titik pemasangan ke “/.”
Di bawah Perangkat untuk instalasi boot loader, pastikan Anda telah memilih drive USB. Kemudian, klik Instal sekarang tombol.
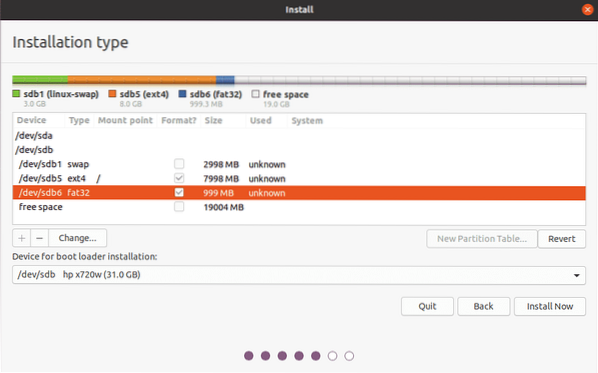
4. Sebuah jendela akan muncul meminta Anda untuk mengkonfirmasi perubahan. Klik Terus untuk melanjutkan proses instalasi installation.
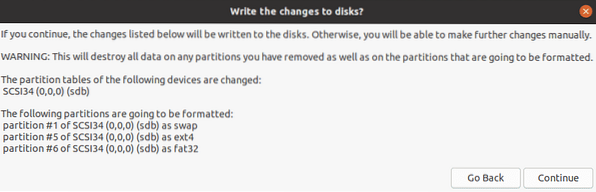
5. Pilih wilayah tempat Anda tinggal dan klik Terus.
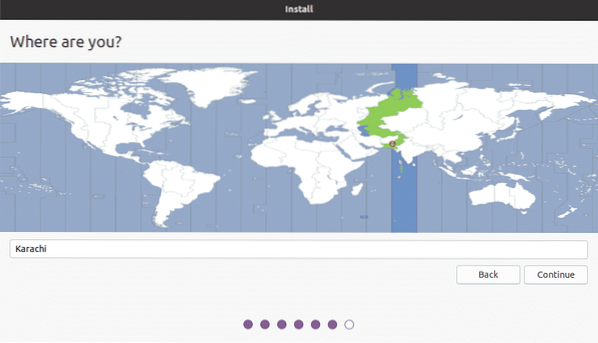
6. Sistem akan meminta Anda untuk membuat nama pengguna, nama sistem, dan kata sandi. Berikan informasi yang diperlukan dan klik Terus.

Sekarang, instalasi akan dimulai. Setelah instalasi selesai, Anda akan melihat pesan berikut:.
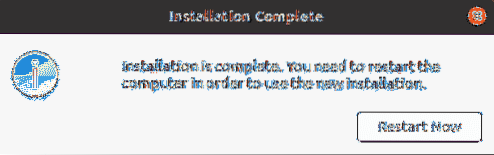
Klik Restart sekarang tombol untuk memulai ulang sistem.
Kesimpulan
Itu saja yang perlu Anda ketahui untuk menjalankan Ubuntu 20.04 dari stik USB. Sekarang, Anda tidak perlu lagi mengikat ke mesin tertentu untuk menjalankan OS Ubuntu. Cukup colokkan drive USB ke mesin apa pun, boot darinya, dan nikmati seluruh OS Ubuntu dari USB. Saya harap Anda menyukai artikel ini dan merasa bermanfaat untuk kebutuhan Anda your.
 Phenquestions
Phenquestions


