Konfigurasi jaringan:
Untuk mengonfigurasi IP statis di komputer Anda, Anda memerlukan setidaknya alamat IP, network mask, gateway/alamat rute default, alamat server nama DNS.
Dalam artikel ini, saya akan menggunakan informasi berikut:,
Alamat IP: 192.168.20.160
topeng jaring: 255.255.255.0 atau /24
Gateway/Alamat rute default: 192.168.20.2
Alamat server nama DNS: 192.168.20.2 dan 8.8.8.8
Informasi di atas akan berbeda untuk Anda. Jadi, pastikan untuk menggantinya dengan milik Anda sesuai kebutuhan.
Menyiapkan IP Statis di Ubuntu Desktop 18.04 LTS:
Desktop Ubuntu 18.04 LTS menggunakan Network Manager untuk konfigurasi jaringan. Anda dapat mengonfigurasi IP statis di Ubuntu 18.04 LTS desktop secara grafis dan dari baris perintah. Pada artikel ini, saya akan menunjukkan kepada Anda metode grafis untuk mengatur alamat IP statis di Ubuntu 18 Anda.04 LTS desktop.
Untuk mengonfigurasi IP statis di Ubuntu Desktop 18.04 LTS secara grafis, buka Pengaturan aplikasi dan pergi ke Jaringan. Di sini, Anda akan melihat semua antarmuka jaringan yang tersedia di komputer Anda. Klik ikon roda gigi dari antarmuka jaringan yang ingin Anda konfigurasikan alamat IP statisnya.
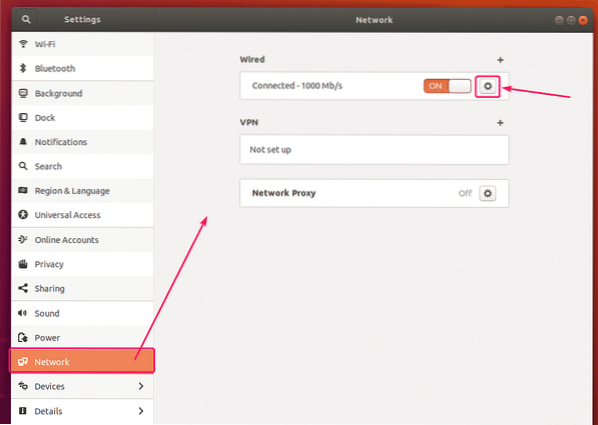
Jendela baru akan terbuka. Dalam rincian tab, konfigurasi jaringan Anda saat ini akan ditampilkan.
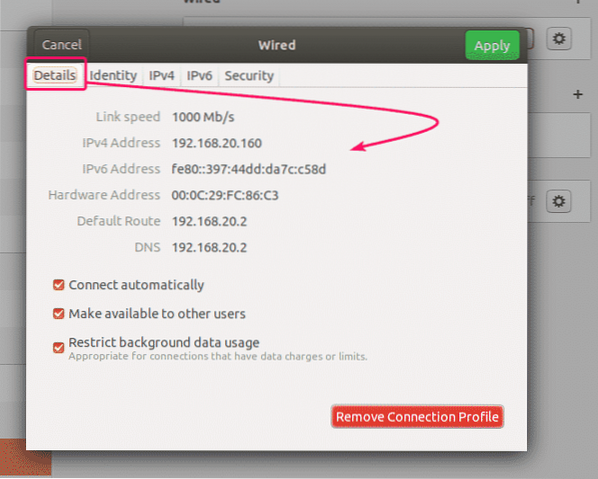
Sekarang, pergi ke IPv4 tab. Secara default, Metode IPv4 diatur ke Otomatis (DHCP). Setel ke manual.
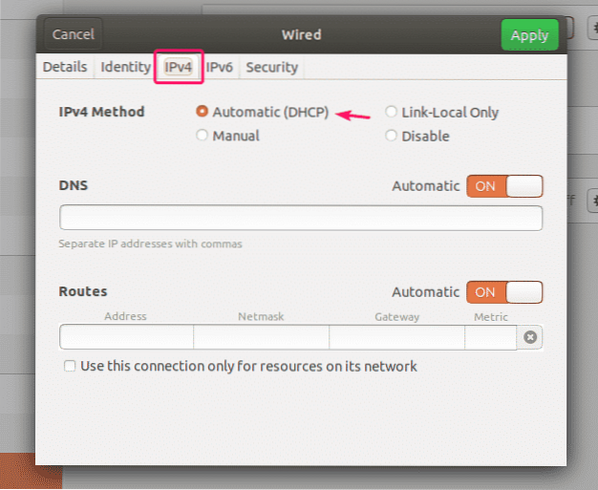
baru Alamat bidang harus ditampilkan.
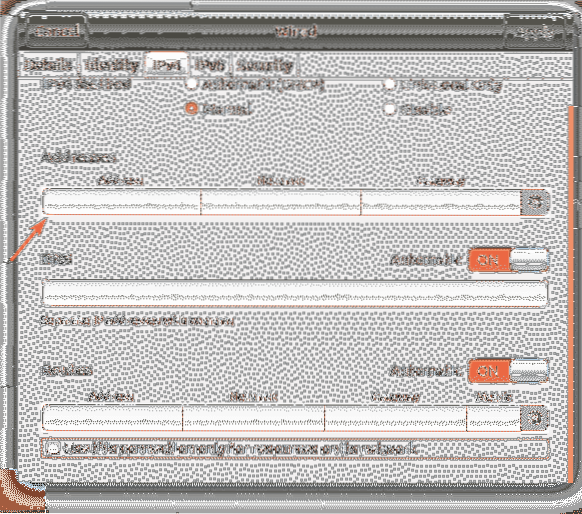
Ketik alamat IPv4, netmask, dan alamat gateway yang Anda inginkan.
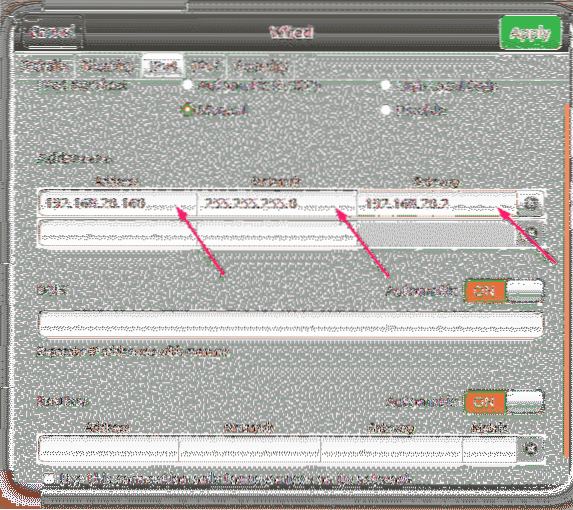
Anda dapat menambahkan beberapa alamat IP ke antarmuka jaringan yang sama. Jika Anda menambahkan beberapa alamat IP ke antarmuka jaringan yang sama, alamat IP harus memiliki alamat gateway jaringan yang sama.

Secara default, DNS diatur ke Otomatis. Klik tombol sakelar untuk menonaktifkan DNS Otomatis.
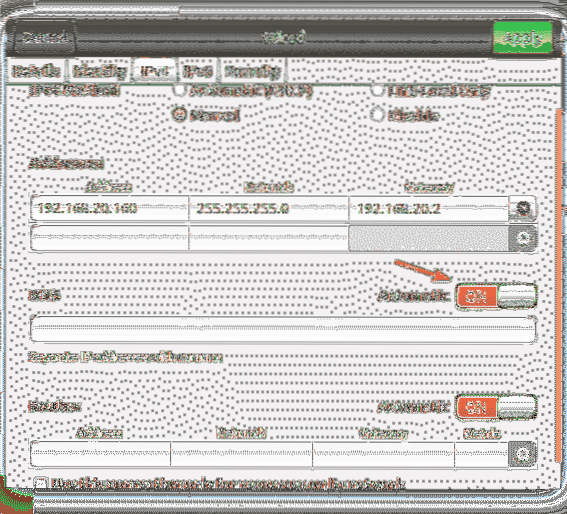
Sekarang, Anda dapat menambahkan alamat server nama DNS di sini. Jika Anda memiliki beberapa alamat server nama DNS, Anda dapat memisahkannya dengan koma (,).
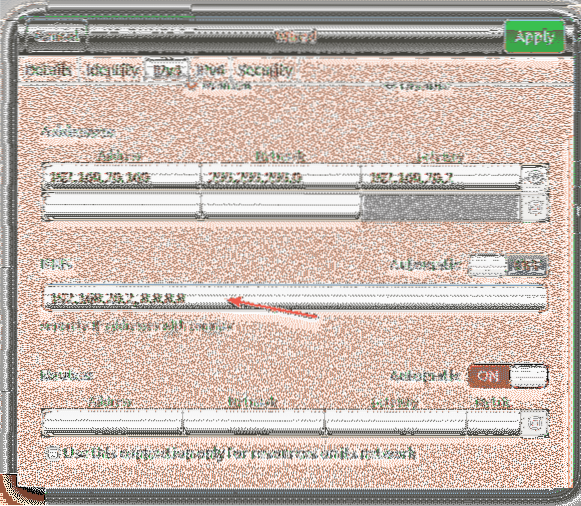
Sekarang, klik Menerapkan untuk menyimpan informasi IP statis.
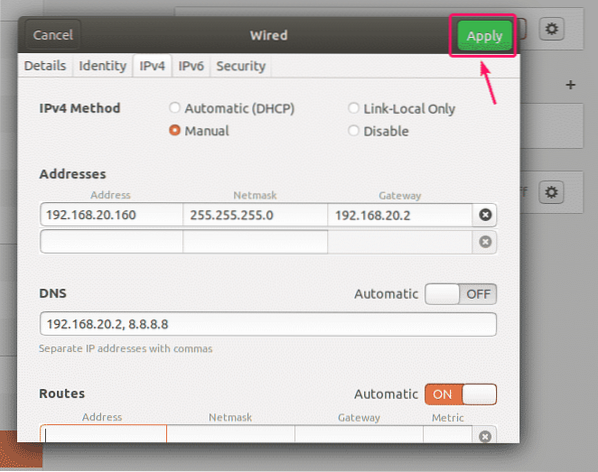
Perubahan tidak akan langsung berlaku. Anda harus memulai ulang komputer atau antarmuka jaringan agar perubahan diterapkan.
Untuk memulai ulang antarmuka jaringan, klik tombol sakelar yang ditandai untuk mengubah antarmuka jaringan MATI.
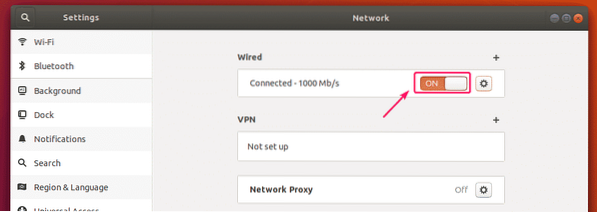
Sekarang, klik tombol sakelar yang ditandai untuk mengubah antarmuka jaringan DI lagi.
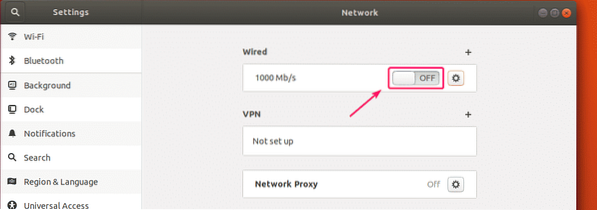
Sekarang, klik ikon roda gigi untuk mengonfirmasi apakah informasi IP baru diterapkan ke antarmuka jaringan.
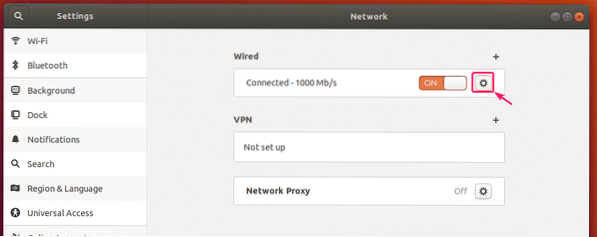
Seperti yang Anda lihat, informasi IP baru diterapkan ke antarmuka jaringan.
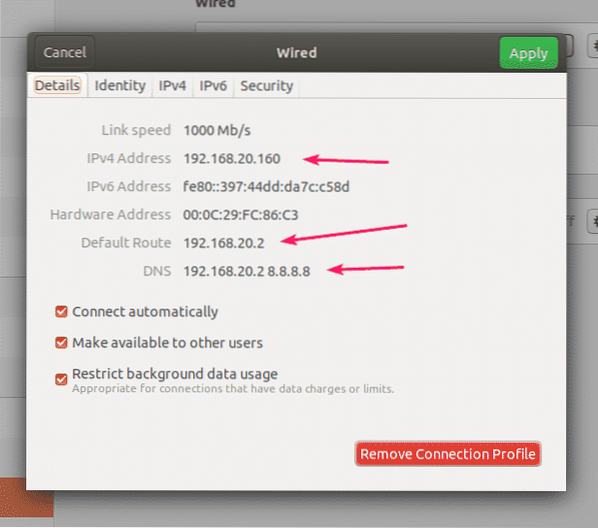
Jadi, ini adalah bagaimana Anda mengatur alamat IP statis di Ubuntu 18.04 LTS desktop secara grafis menggunakan Network Manager.
Menyiapkan IP Statis di Ubuntu Server 18.04 LTS:
Ubuntu Server 18.04 LTS menggunakan Netplan dan Cloud Init untuk konfigurasi jaringan secara default.
File konfigurasi jaringan Netplan default di Ubuntu 18.Server 04 LTS adalah /etc/netplan/50-cloud-init.yaml. Tapi ini dihasilkan oleh Cloud Init. Jadi, saya tidak menyarankan Anda untuk mengubah apa pun di sana. Sebagai gantinya, Anda harus mengubah file konfigurasi jaringan Cloud Init default /etc/cloud/cloud.cfg.d/50-curtin-jaringan.cfg. Perubahan yang Anda buat pada file konfigurasi jaringan Cloud Init /etc/cloud/cloud.cfg.d/50-curtin-jaringan.cfg harus secara otomatis ditambahkan ke file konfigurasi Netplan /etc/netplan/50-cloud-init.yaml. File konfigurasi jaringan Cloud Init /etc/cloud/cloud.cfg.d/50-curtin-jaringan sama dengan Netplan. Jadi, Anda mengkonfigurasi antarmuka jaringan Anda dengan cara yang sama seperti yang Anda lakukan di Netplan.
Anda dapat mengedit file konfigurasi jaringan Cloud Init /etc/cloud/cloud.cfg.d/50-curtin-jaringan.cfg menggunakan editor teks nano.
Untuk membuka file konfigurasi jaringan Cloud Init dengan editor teks nano, jalankan perintah berikut:
$ sudo nano /etc/cloud/cloud.cfg.d/50-curtin-jaringan.cfg
File konfigurasi jaringan default mungkin terlihat seperti ini.
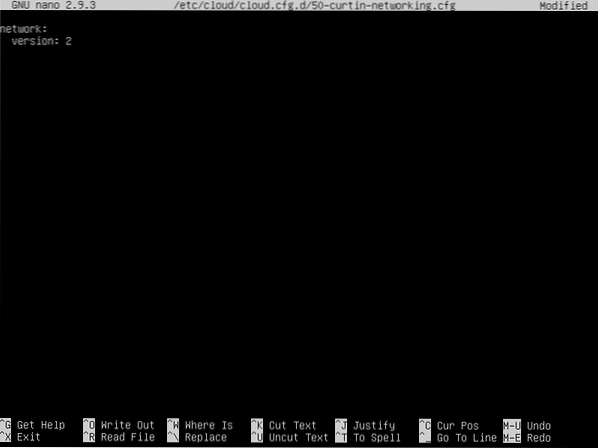
CATATAN: Anda harus mengetahui nama antarmuka jaringan yang ingin Anda konfigurasikan untuk mengatur alamat IP statis di Ubuntu 18 Anda.04 LTS server.
Untuk menemukan nama antarmuka jaringan, jalankan perintah berikut:
$ ip aSeperti yang Anda lihat, nama antarmuka jaringan dalam kasus saya adalah ens33. Mungkin berbeda untukmu. Jadi, pastikan untuk mengubahnya dengan milikmu mulai sekarang.
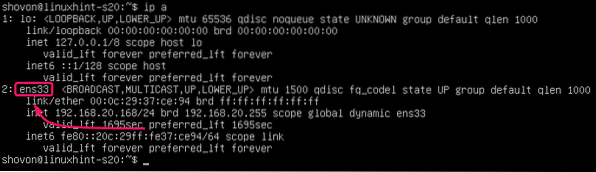
Sekarang, pada /etc/cloud/cloud.cfg.d/50-curtin-jaringan.cfg file, konfigurasikan ens33 antarmuka jaringan dengan baris berikut:
jaringan:versi: 2
ethernet:
ens33:
alamat: [192.168.20.160/24]
gerbang4: 192.168.20.2
server nama:
alamat: [192.168.20.2, 8.8.8.8]
Ingatlah untuk menjaga ukuran tab tetap sama di seluruh file konfigurasi. Jika tidak, Anda akan mendapatkan kesalahan.
File konfigurasi akhir akan terlihat sebagai berikut:. Setelah selesai, simpan file.
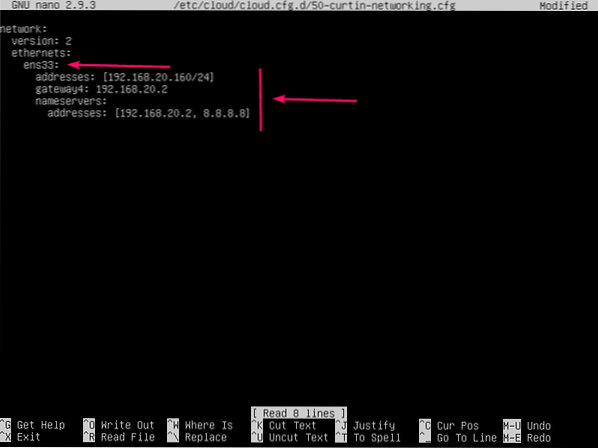
Sekarang, agar perubahan konfigurasi Cloud Init diterapkan, jalankan perintah berikut:
$ sudo cloud-init clean -r
Server Ubuntu Anda 18.Mesin 04 LTS harus restart dan konfigurasi jaringan baru harus diterapkan seperti yang Anda lihat pada gambar di bawah.
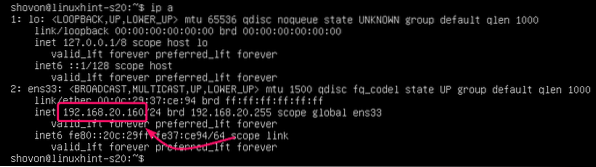
Jadi, begitulah cara Anda mengkonfigurasi alamat IP statis di Ubuntu Server 18.04 LTS.
Terima kasih telah membaca artikel ini.
 Phenquestions
Phenquestions


