Boot Repair adalah alat untuk memperbaiki masalah boot umum pada Ubuntu, Debian, Arch, Linux Mint, OpenSUSE, Fedora dan distribusi Linux lainnya, sistem operasi Windows dan Mac OS.
Jika Anda menginstal sistem operasi Windows setelah Anda menginstal distribusi Linux seperti Ubuntu, Anda tidak akan bisa boot ke sistem operasi Linux Anda. Perbaikan Boot dapat membantu.
Apa pun bisa salah saat multi-boot sistem operasi Linux. Perbaikan Boot juga dapat membantu.
Perbaikan Boot bisa
- Tabel partisi cadangan
- Cadangkan sektor boot perangkat
- Instal bootloader GRUB
- Konfigurasikan bootloader GRUB
- Tambahkan opsi kernel
- Ubah OS default di GRUB
- Pulihkan MBR yang kompatibel dengan Windows
- Perbaiki sistem file yang rusak
- Dan masih banyak lagi.
Anda dapat mempelajari lebih lanjut tentang Perbaikan Boot di https://sourceforge.net/p/boot-repair/home, situs resmi Boot Repair.
Pada artikel ini, saya akan menunjukkan cara menggunakan Perbaikan Boot di Ubuntu. Saya akan menggunakan Ubuntu 18.04 LTS untuk demonstrasi. Mari kita mulai.
Menginstal Perbaikan Boot:
Anda biasanya menginstal Perbaikan Boot pada boot langsung Ubuntu karena Anda mungkin tidak dapat melakukan boot ke sistem operasi yang diinstal pada hard drive pada saat itu. Jadi inilah yang akan saya fokuskan dalam artikel ini.
Anda dapat membuat USB stick bootable Ubuntu dari versi terbaru dari Ubuntu Live DVD ISO image. Saya memiliki artikel khusus tentang topik itu, yang dapat Anda baca di https://linuxhint.com/rufus_bootable_usb_install_ubuntu_18-04_lts/
Setelah Anda selesai membuat stik USB yang dapat di-boot dari gambar ISO DVD Live Ubuntu pilihan Anda, boot darinya dan pilih Coba Ubuntu tanpa menginstal dari menu GRUB seperti yang ditunjukkan pada tangkapan layar di bawah ini.
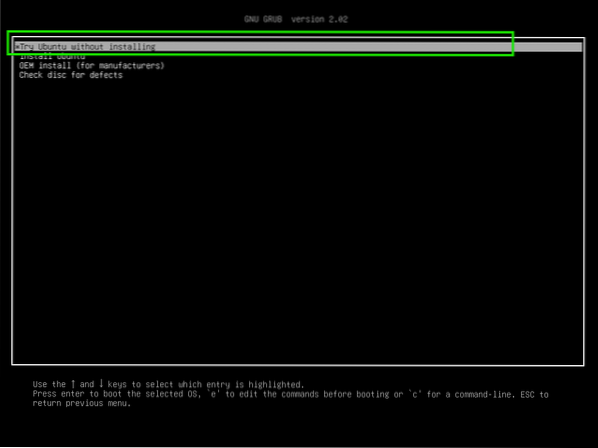
Sekarang sambungkan ke jaringan Anda dan buka jendela Terminal (Tekan
Perbaikan Boot tidak tersedia di repositori paket resmi Ubuntu. Jadi, Anda harus menginstalnya dari Boot Repair PPA.
Sekarang tambahkan PPA Boot Repair dengan perintah berikut:
$ sudo add-apt-repository ppa:yannubuntu/boot-repair
Sekarang tekan

PPA Perbaikan Boot harus ditambahkan dan cache repositori paket APT harus diperbarui.
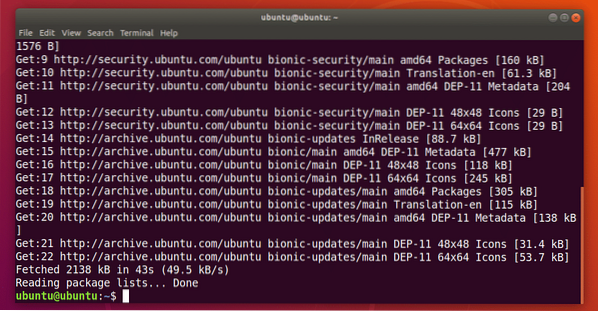
Sekarang Anda dapat menginstal Perbaikan Boot dengan perintah berikut:
$ sudo apt install boot-repair
Sekarang tekan kamu lalu tekan
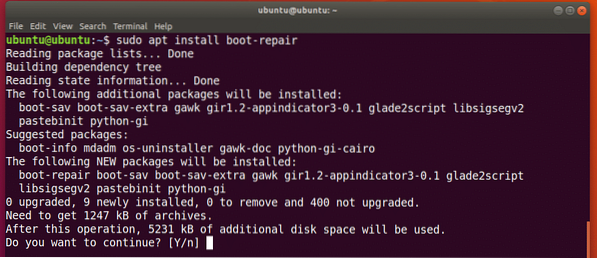
Perbaikan Boot harus diinstal.
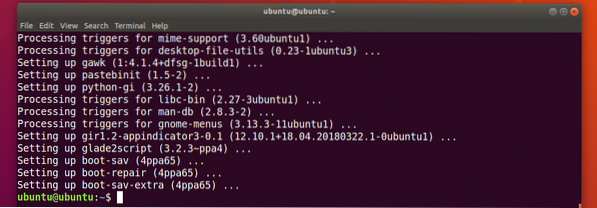
Sekarang Anda dapat memulai Menu Aplikasi Perbaikan Boot:

Anda juga dapat memulai Perbaikan Boot dari baris perintah dengan perintah berikut:
$perbaikan boot
Perbaikan Boot harus dimulai.
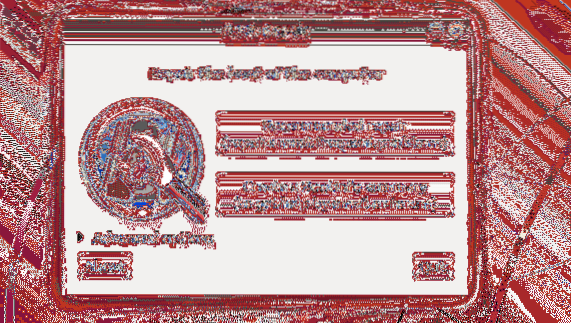
Perbaiki Masalah Boot dengan Perbaikan Boot:
Opsi perbaikan paling umum dari Perbaikan Boot adalah Perbaikan yang disarankan seperti yang ditandai pada tangkapan layar di bawah ini. Seharusnya memperbaiki sebagian besar masalah boot yang mungkin Anda hadapi.
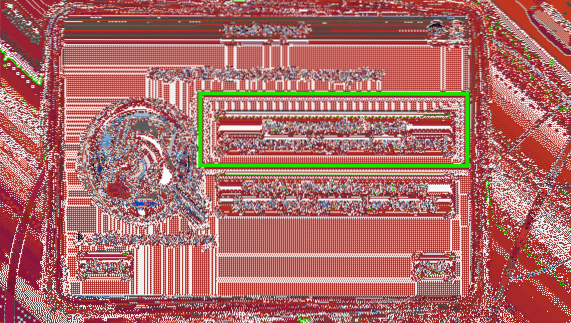
Setelah Anda mengkliknya, itu akan menemukan dan memperbaiki masalah boot untuk Anda.
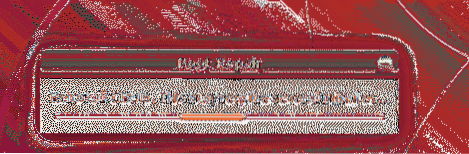
Anda akan melihat opsi berikut:. Anda dapat mengunggah laporan ke pastebin dengan mengklik Iya. Jika Anda tidak menginginkannya, cukup klik Tidak.
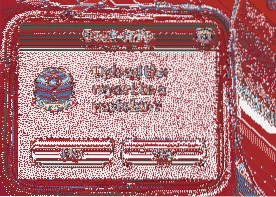
Proses perbaikan harus dilanjutkan.

Setelah perbaikan selesai, Anda akan melihat jendela berikut. Klik saja baik.
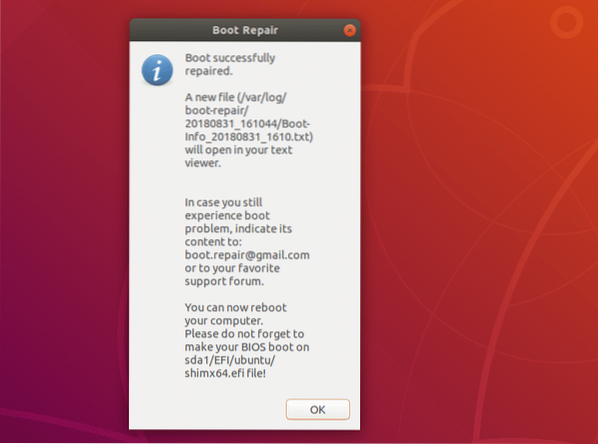
Dokumen teks juga harus terbuka. Ini berisi informasi tentang seluruh sistem Anda dan apa yang dilakukan Perbaikan Booting untuk memperbaiki masalah boot.
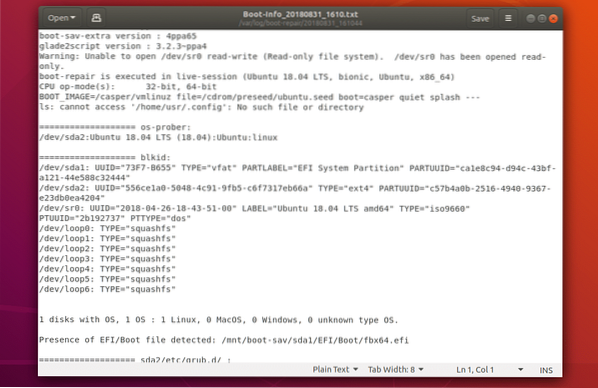
Sekarang Anda seharusnya dapat mem-boot ke sistem operasi yang Anda instal seperti biasa.
Ada banyak opsi perbaikan lanjutan di Perbaikan Boot. Cukup buka Perbaikan Boot dan klik Maju Pilihan seperti yang ditandai pada tangkapan layar di bawah untuk mengungkapkannya.
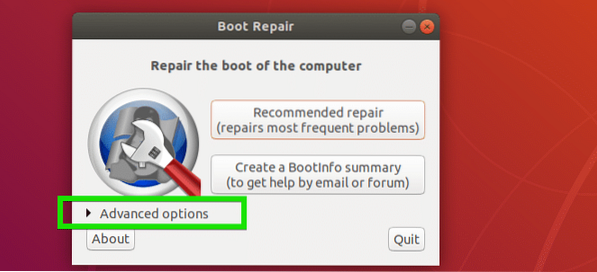
Seperti yang Anda lihat, ada banyak opsi lanjutan di Perbaikan Boot.
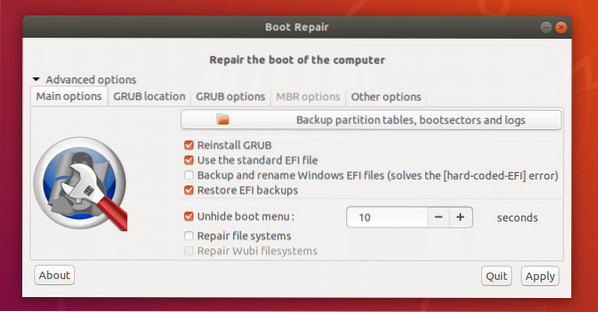
Saya akan membicarakannya di bagian selanjutnya dari artikel ini di bawah ini.
Mencadangkan Tabel Partisi dengan Perbaikan Boot:
Anda dapat membuat cadangan tabel partisi Anda dari Perbaikan Boot. Penting seolah-olah tabel partisi Anda entah bagaimana rusak, Anda akan dapat memulihkan partisi dan mendapatkan kembali data Anda. Jika tidak, Anda dapat kehilangan semua data Anda.
Untuk membuat cadangan tabel partisi Anda, cukup klik pada Cadangkan tabel partisi, bootsector, dan log tombol seperti yang ditandai pada tangkapan layar di bawah ini.
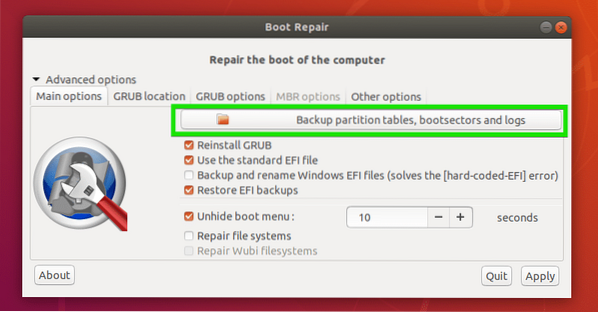
Sekarang pilih lokasi di mana Anda ingin menyimpan data tabel partisi dan klik Menyimpan.
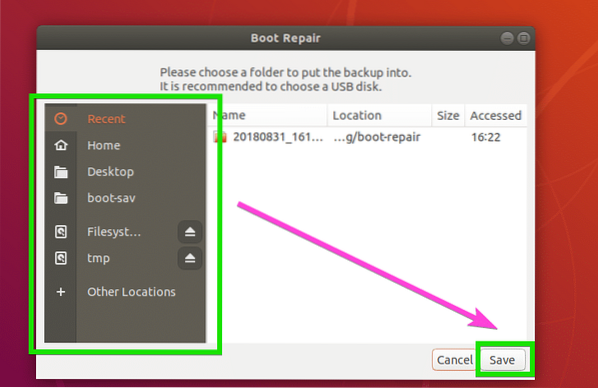
Menyimpan tabel partisi… .
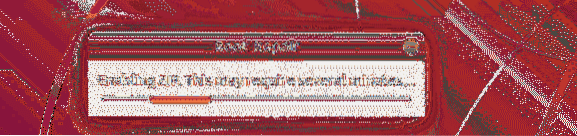
Setelah tabel partisi disimpan, Anda akan melihat pesan berikut:. Klik saja baik.
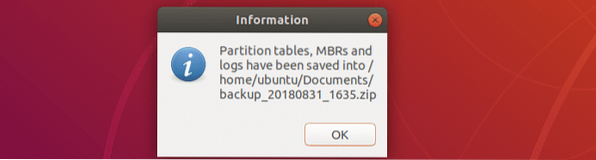
Sekarang Anda harus dapat menemukan file zip di direktori yang Anda pilih sebelumnya seperti yang Anda lihat pada gambar di bawah.

Memperbaiki Sistem File dengan Perbaikan Boot:
Terkadang, sistem file Anda mungkin rusak dan Ubuntu tidak dapat memperbaikinya secara otomatis saat boot. Ini dapat menyebabkan kegagalan boot. Anda dapat memperbaiki sistem file dengan Perbaikan Boot. Cek saja Memperbaiki sistem file pilihan dari Pilihan utama tab seperti yang ditandai pada tangkapan layar di bawah ini dan klik Menerapkan.
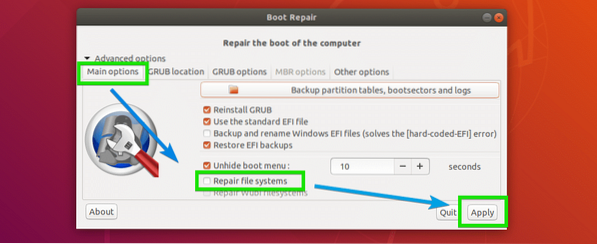
Perlu beberapa saat untuk memperbaiki sistem file dan memperbaiki masalah boot. Setelah selesai, Anda seharusnya dapat mem-boot ke sistem operasi yang diinstal seperti biasa lagi.
Mengubah Lokasi GRUB dengan Perbaikan Boot:
Anda dapat mengetahui di mana GRUB diinstal pada hard drive Anda dari opsi lanjutan Perbaikan Boot. Jika Anda memiliki beberapa hard drive terinstal di komputer Anda yang telah menginstal GRUB, maka Anda mungkin ingin mengatur hard drive mana yang ingin Anda perbaiki di sini.
Untuk mengubah lokasi GRUB, buka lokasi GRUB tab Perbaikan Boot. Sekarang pilih partisi hard drive dari OS untuk boot secara default menu drop down. Jika Anda menggunakan motherboard berbasis UEFI, pilih juga partisi hard drive yang digunakan sebagai Partisi Sistem EFI dari Pisahkan /boot/efi partisi menu drop down.
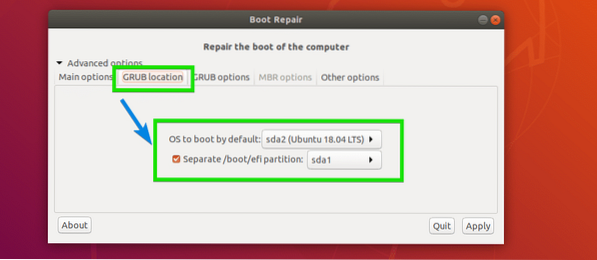
Mengubah Opsi GRUB dari Perbaikan Boot:
Anda juga dapat mengubah banyak opsi GRUB dari Opsi GRUB tab Boot Repair seperti yang Anda lihat pada tangkapan layar di bawah ini.
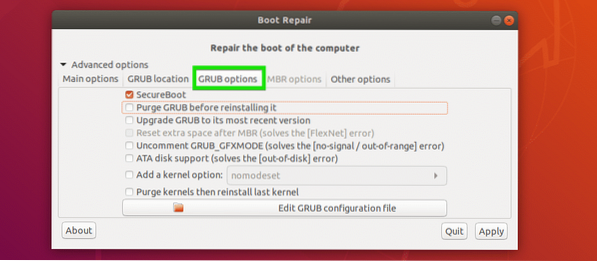
Pada dasarnya itulah cara Anda menginstal dan menggunakan Perbaikan Boot pada Sistem Live Ubuntu. Terima kasih telah membaca artikel ini.
 Phenquestions
Phenquestions


