Mari kita jelajahi cara memodifikasi dan mengubah tampilan Ubuntu 20.10.
Hasil Akhir:

Untuk membuat Ubuntu Anda terlihat seperti macOS, Anda perlu mengubah empat hal:
- Tema
- Set ikon
- Penampilan dan posisi dermaga
- Penampilan cangkang
Persyaratan untuk menginstal tema baru di Ubuntu 20.10:
Untuk mengubah tampilan Ubuntu 20.10, Anda harus memiliki "Alat Gnome Tweak" di perangkat Anda. Seperti "Unity" dan "Cinnamon", "Gnome" adalah lingkungan desktop yang mengubah tampilan antarmuka pengguna sistem operasi. "Alat Tweak Gnome" adalah alat yang cukup mudah diakses untuk modifikasi desktop.
Jika Anda tidak memilikinya di mesin Ubuntu Anda, maka instal menggunakan perintah yang ditunjukkan di bawah ini:
$ sudo apt install gnome-tweak-toolMasukkan kata sandi Anda dan instalasi akan dimulai. "Alat Tweak Gnome" sekarang dapat dilihat di aplikasi.

Mari kita mulai menginstal tema, ikon, shell dan dock:
1. Menginstal tema macOS di Ubuntu 20.10:
Puluhan tema dan set ikon tersedia untuk distribusi Linux. macOS memiliki salah satu antarmuka pengguna sistem operasi yang tampak luar biasa dan tak tertandingi. Menariknya, Anda dapat memiliki replika tema macOS di perangkat Ubuntu Anda. Mari kita lihat cara mendapatkannya di mesin Ubuntu Anda.
Pertama, buka situs ini “http://www.tampilan gnome.org/”. Ini adalah salah satu sumber populer untuk mendapatkan tema dan ikon untuk Ubuntu.

Cari tema macOS, Anda akan melihat banyak tema dan set ikon macOS. Karena ada banyak tema macOS, Anda dapat mengunduh tema apa pun dan menginstalnya di mesin Ubuntu Anda dengan mengikuti pendekatan yang sama. Saya memilih "WhiteSur-Gtk-Theme": https://www.tampilan gnome.org/p/1403328/
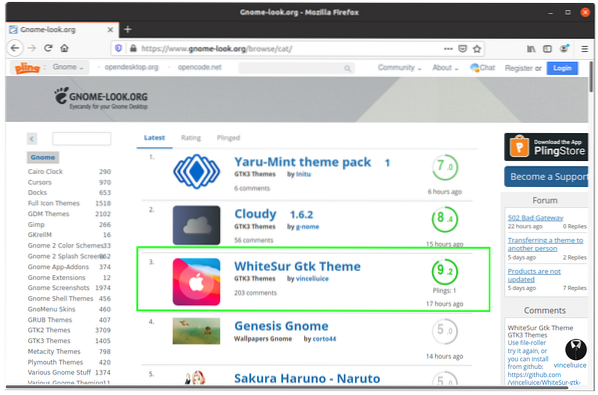
Unduh versi gelap dan terang dari tema yang ditunjukkan pada gambar di bawah ini:

Kedua file tersebut dapat dilihat di folder “Downloads”. Sekarang ekstrak file-file ini.
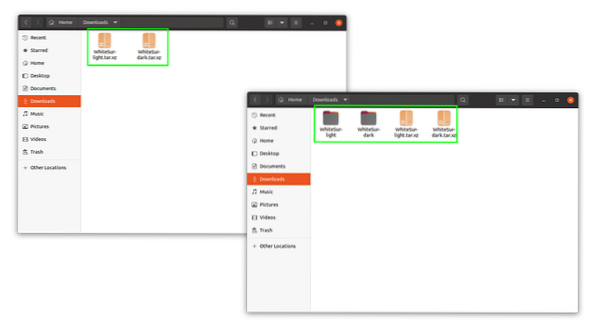
Setelah mengekstrak, Anda perlu menyalinnya di ".folder tema", folder tersembunyi di direktori "Beranda". Buka direktori "Beranda". Sekarang, untuk menampilkan folder tersembunyi, tekan "Ctrl H". Folder tersembunyi terlihat, seperti yang ditunjukkan pada gambar di bawah ini. Semua folder dengan titik di depan namanya adalah folder tersembunyi.
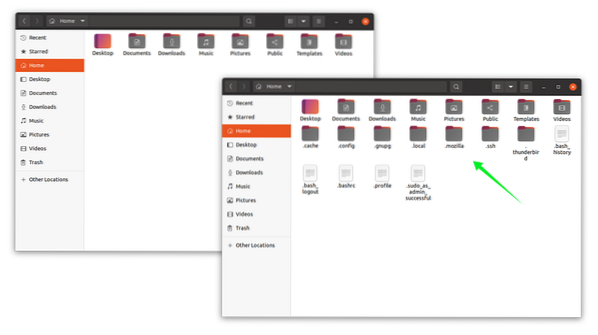
Jika Anda tidak dapat menemukan ".folder theme” lalu buat satu dengan mengklik kanan dan beri nama “.tema" seperti yang ditunjukkan pada gambar:

Sekarang salin kedua file tema yang diekstraksi di ".folder tema":
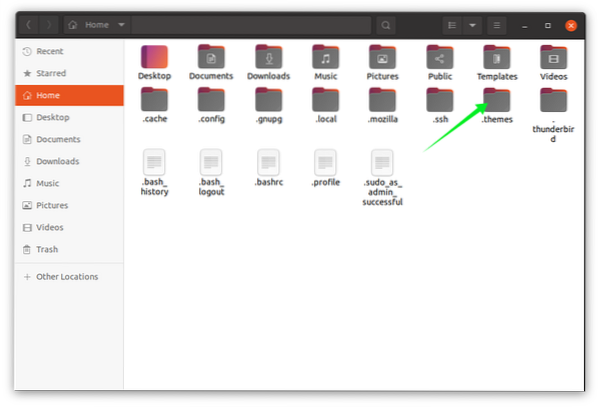
2. Menginstal set ikon macOS:
Setelah mendapatkan waktu tema untuk mengatur ikon mirip macOS, buka lagi www.tampilan gnome.org dan cari ikon macOS dan unduh set ikon apa pun.
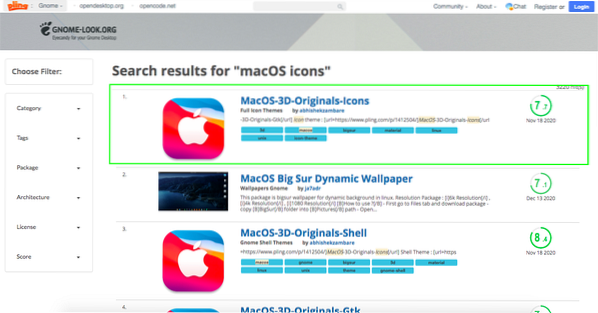
Saya mendapatkan set ikon "MacOS-3d" [https://www.tampilan gnome.org/p/1412504/]. Pemasangan ikon mengatur bayangan dengan prosedur yang sama seperti tema. Ekstrak file set ikon dan sekali lagi di folder rumah cari ".ikon” folder. Jika Anda tidak dapat menemukannya, lanjutkan dan buat menggunakan pendekatan yang sama seperti yang dibahas di atas. Dan sekarang tempatkan ikon set folder yang diekstraksi di ".ikon” folder.
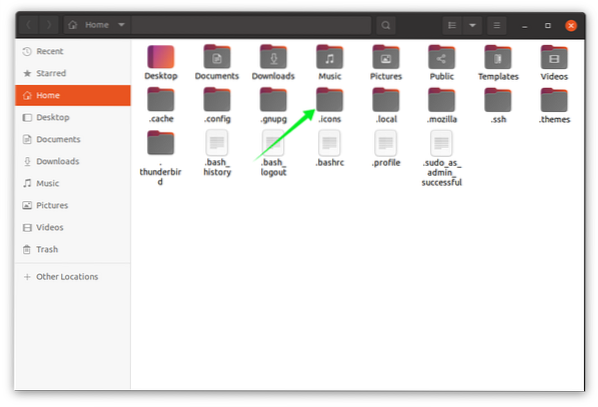
3. Memasang dok macOS:
Setelah mendapatkan tema dan ikon, saatnya menambahkan macOS seperti dermaga. Untuk itu buka “https://extensions.gnome.org/” dan instal ekstensi untuk browser seperti yang ditunjukkan pada gambar di bawah ini:

Ini akan meminta izin klik ok dan lanjutkan. Ekstensi akan ditambahkan di browser Anda. Sekarang cari ekstensi "Dash to Dock":

Buka "Dash to Dock" dan klik tombol sakelar "ON/OFF" dan aktifkan.
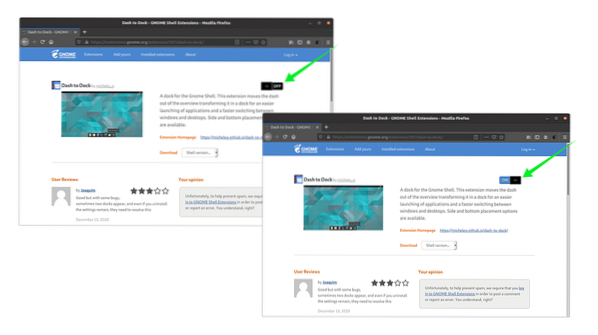
4. Mengaktifkan Gnome Shell:
Untuk mengubah tampilan shell, kita perlu mengaktifkan opsi shell yang dinonaktifkan secara default di "Alat Gnome Tweak". Untuk mengaktifkannya, buka “https://extensions.gnome.org/”. Setelah itu, klik "Tema Pengguna" dan aktifkan. Lihat gambar berikut:
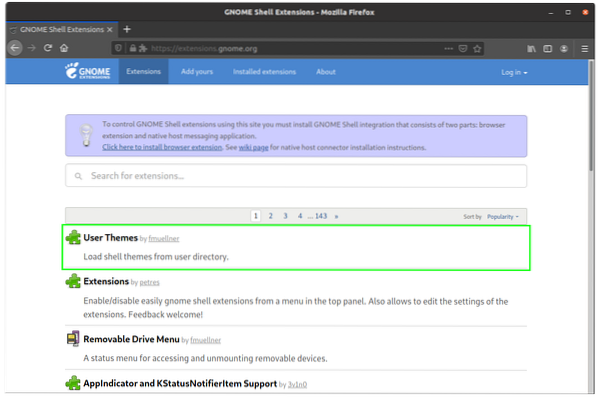
Buka dan aktifkan dengan cara yang sama seperti "Dash to Dock" diaktifkan dengan mengklik tombol "ON/OFF".
Menyiapkan tema macOS:
Untuk mengatur tema macOS, kita membutuhkan "Alat Gnome Tweak", buka itu. Di tab tampilan, klik opsi "Aplikasi" dan pilih tema "WhiteSur-dark" atau "WhiteSur-light". Itu ditunjukkan pada gambar di bawah ini:
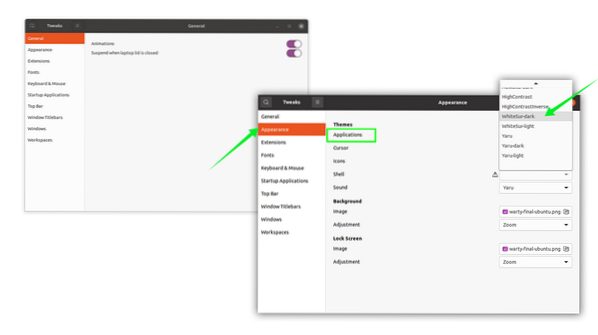
Saya memilih "WhiteSur-light". Sekarang, ikuti proses yang sama untuk ikon. Buka opsi ikon dan pilih set ikon yang diinginkan:
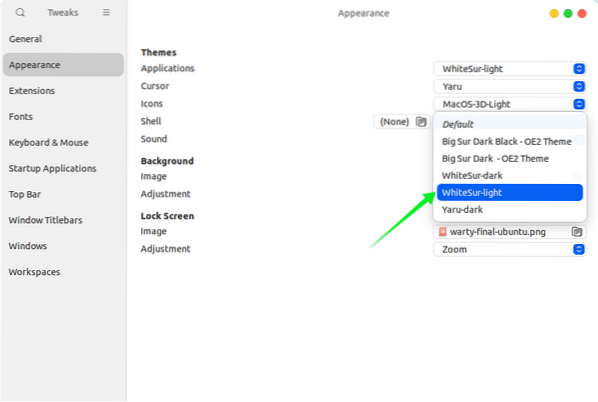
Juga, pilih shell dari opsi shell untuk memberikan tampilan macOS bar atas:
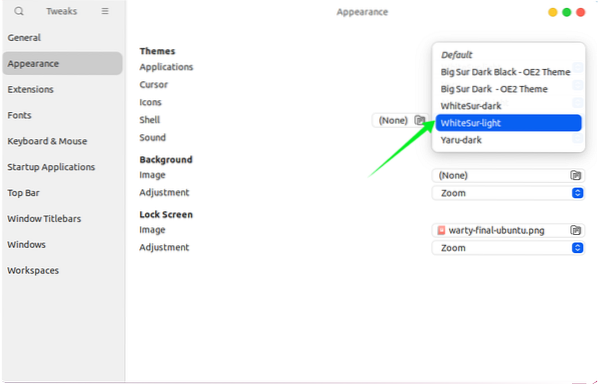
Unduh wallpaper macOS dan buat sebagai gambar latar belakang dengan mengklik kanan. tema macOS telah diatur, lihat gambar berikut:
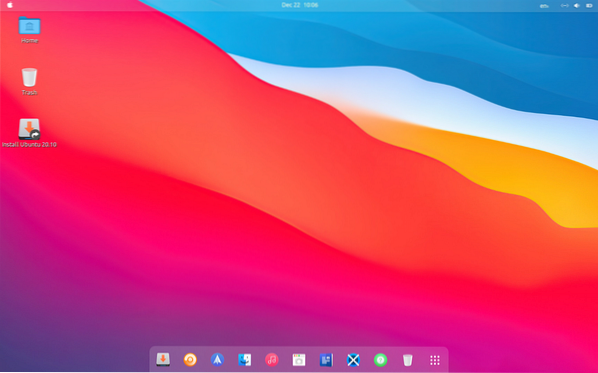
 Phenquestions
Phenquestions


