Tutorial di bawah ini adalah panduan tentang cara mengambil tangkapan layar di Ubuntu menggunakan pintasan keyboard dan tanpa menggunakan alat pihak ketiga apa pun. Selain itu, kami juga akan menemukan alat tangkapan layar terbaik yang bisa Anda dapatkan untuk Linux.
Apa sebenarnya Screenshot itu??
Tangkapan layar adalah gambar data di layar Anda saat screencast terjadi saat Anda merekam video kejadian di layar Anda. Mereka biasanya diambil ketika Anda harus membagikan sesuatu dari layar Anda ke layar orang lain.
Untuk Sistem Operasi seperti Windows dan Mac, Anda dapat dengan mudah mengambil tangkapan layar menggunakan mencetak layar ikon pada keyboard yang menangkap layar Anda apa adanya. Namun, di Ubuntu dan distro Linux lainnya, ada sejumlah teknik selain ini. Baca secara rinci di bawah ini:
1. Ambil Tangkapan Layar melalui Pintasan Keyboard di Linux
Metode pertama adalah tentang memanfaatkan pintasan keyboard untuk mengambil gambar konten di desktop Anda. Teknik ini bekerja paling baik saat Anda tidak perlu mengedit atau mengubah tangkapan layar nanti. Hampir semua distro Linux termasuk Ubuntu mendukung pintasan ini.
PrtSc - Menangkap Tangkapan Layar dari seluruh layar sebagaimana adanya. Ini kemudian disimpan ke direktori 'Gambar'.
Bergeser + PrtSc - Menangkap tangkapan layar dari wilayah tertentu yang Anda pilih. Ini juga disimpan ke direktori 'Gambar'.
Alt + PrtSc - Menangkap tangkapan layar dari jendela yang sedang Anda kerjakan. Ini juga disimpan ke direktori 'Gambar'.
Ctrl + PrtSc - Pintasan ini menyalin tangkapan layar seluruh layar langsung ke papan klip.
Bergeser + Ctrl + PrtSc - Pintasan ini menyalin tangkapan layar dari wilayah tertentu yang Anda pilih ke papan klip.
Ctrl + Alt + PrtSc - Pintasan ini menyalin tangkapan layar dari jendela saat ini yang sedang Anda kerjakan ke papan klip.
Pintasan di atas sangat berguna dan sederhana untuk berbagi gambar dengan cepat. Mereka semua menggunakan alat tangkapan layar default Linux.
2. Ambil Tangkapan Layar melalui Alat Tangkapan Layar Khusus
Sebuah. LAMPU NYALA
Flameshot adalah alat tangkapan layar kaya fitur khusus untuk sistem berbasis Linux. Hal ini tidak hanya untuk menangkap gambar layar tetapi juga mengedit dan membubuhi keterangan mereka. Beberapa fitur kualitasnya antara lain:
- Mengedit (menyoroti, menambahkan teks, kotak, dan titik ke gambar)
- kabur
- Memotong
- Mengunggah Gambar
Untuk menggunakan Flameshot di Ubuntu, ikuti langkah-langkah sederhana di bawah ini untuk menginstal alat ini terlebih dahulu di sistem Anda. Untuk melakukannya menggunakan terminal, ketik perintah:
sudo apt install flameshotSetelah selesai menginstal, Anda dapat mulai mengambil tangkapan layar setelah meluncurkan alat dengan menemukannya melalui opsi pencarian. Namun, ada juga opsi di mana Anda dapat memicu alat menggunakan tombol PrtSc setelah mengatur pintasan keyboard khusus custom.
Untuk melakukannya:
- Buka pengaturan sistem -> Pengaturan keyboard
- Di pintasan keyboard, temukan tombol '+'
- Klik tombol '+' untuk menambahkan pintasan keyboard khusus
- Masukkan bidang seperti yang ditunjukkan:
Nama: Pintasan
Perintah: /usr/bin/flameshot gui
- Sekarang atur pintasan ini ke tombol PrtSc
- Perhatikan bahwa fungsi alat tangkapan layar default untuk PrtSc akan dinonaktifkan setelah Anda melakukan langkah-langkah di atas.
Ini adalah bagaimana seharusnya terlihat seperti:
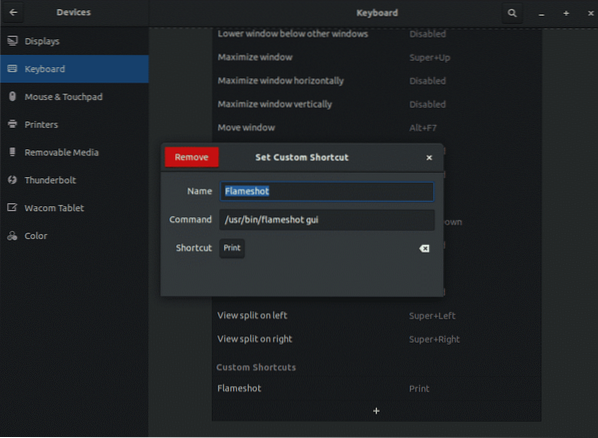
Di bawah ini adalah gambar bagaimana alat Flameshot akan bekerja di sistem Anda. Anda dapat mengambil tangkapan layar dan mengeditnya segera sebelum Anda menyimpannya.

b. rana
Alat populer lainnya untuk mengambil screenshost di Ubuntu dan semua distro Linux utama adalah Shutter. Ini gratis dan dapat diunduh dengan mudah. Meskipun antarmukanya tidak aktif, Rana tampaknya menjadi pilihan yang sempurna untuk menangkap, menangani, dan mengedit tangkapan layar. Namun, satu kelemahan utama dari alat ini adalah fitur pengeditannya dinonaktifkan secara default. Rana juga dapat membantu membubuhi keterangan, mengaburkan, memotong, dan mengunggah gambar ke situs lain seperti Flameshot.
Untuk menginstal Shutter menggunakan perintah berikut:
sudo apt install shutterAnda dapat menggunakan Rana langsung dari opsi pencarian atau mengatur pintasan keyboard khusus untuk memicu alat. Instruksinya sama seperti yang kami lakukan untuk Flameshot. Ingatlah untuk menggunakan 'shutter -f' di kolom perintah.
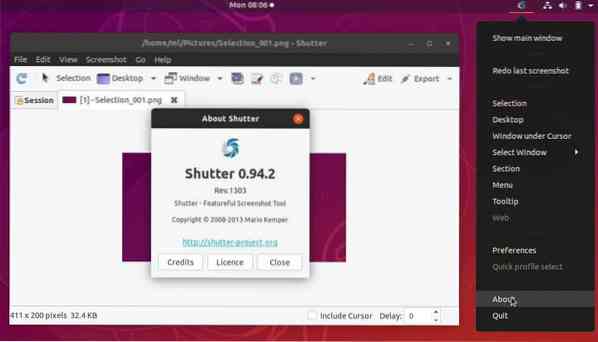
3. Ambil Tangkapan Layar Menggunakan Alat Baris Perintah
Alat-alat di bawah ini adalah untuk orang-orang yang suka menggunakan terminal dan antarmuka yang digerakkan oleh perintah. Mereka membantu menangkap layar secara instan menggunakan beberapa perintah.
Sebuah. ALAT SCREENSHOT GNOME
Alat ini ada di semua distro yang memiliki desktop Gnome. Untuk mengambil tangkapan layar, ketik perintah di bawah ini
tangkapan layar gnomeJika Anda ingin mengambil tangkapan layar dengan sedikit penundaan, ketik:
gnome-screenshot -d -5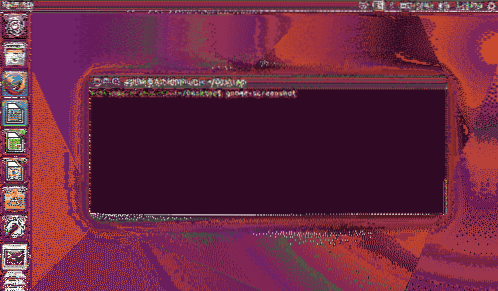
b. ALAT SCREENSHOT DEEPIN SCROT
Ini juga merupakan alat berbasis terminal, yang biasanya ada di sebagian besar distro secara default. Jika Anda tidak memilikinya, instal menggunakan perintah:
sudo apt-get install scrotSekarang, untuk mengambil tangkapan layar dari seluruh layar, ketik:
skrot gambar saya.pngJika Anda hanya ingin menangkap area yang dipilih, ketik:
scrot -s myimage.png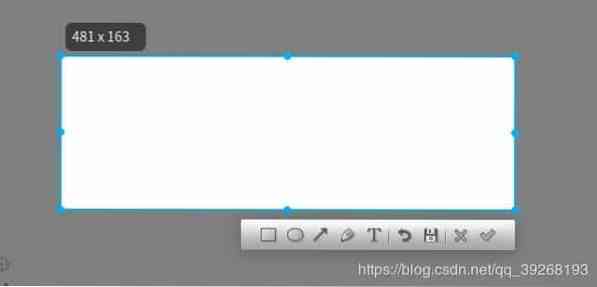
4. Kesimpulan
Setelah Anda melihat alat yang tersedia di Ubuntu dan Linux, Anda dapat melihat bahwa mengambil tangkapan layar dapat menjadi mudah, menyenangkan, dan Anda dapat menganggap diri Anda sebagai seniman tangkapan layar dengan semua alat ini.
 Phenquestions
Phenquestions


