Jika Anda perlu mengakses mesin Ubuntu Anda saat Anda jauh dari sistem Ubuntu Anda dan Anda memiliki PC Windows, maka Anda telah datang ke tempat yang tepat. Panduan ini menunjukkan kepada Anda cara mengakses mesin Ubuntu Anda dari jarak jauh dari komputer Windows mana pun.
Metode untuk Menghubungkan ke Desktop Jarak Jauh
Ada beberapa cara agar Anda dapat mengakses mesin Ubuntu dari komputer lain. Ada beberapa aplikasi pihak ketiga yang memungkinkan akses desktop jarak jauh dari sistem lain. Sebagai contoh:
- SSH ke terminal Mesin Ubuntu menggunakan dempul
- Protokol Desktop Jarak Jauh (RDP)
SSH ke dalam Mesin Ubuntu
Anda cukup SSH ke terminal mesin Ubuntu dengan menginstal dempul di sistem windows Anda. Anda dapat mengunduh dan menginstal dempul di sistem Anda dengan mengunjungi situs resmi dempul (Unduh Putty - klien SSH dan telnet gratis untuk Windows).
Klik sini tag jangkar untuk mengunduh dan memasang dempul.

Tombol ini akan membawa Anda ke Unduhan halaman.
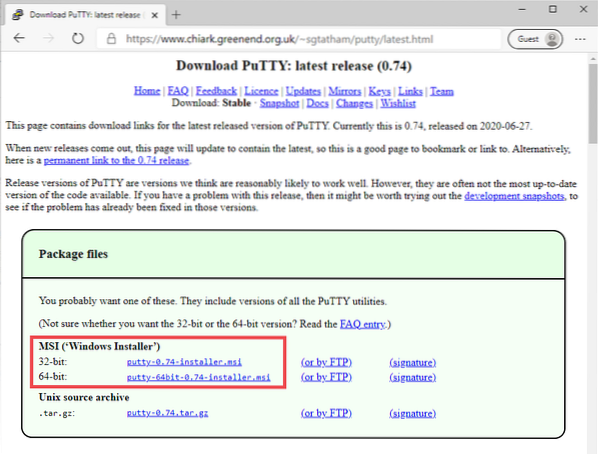
Pilih file MSI (windows installer) sesuai dengan versi sistem operasi Anda, dan unduhan akan dimulai.
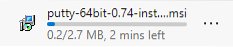
Setelah unduhan selesai, jalankan file MSI dan instal Putty.
Masukkan alamat IP mesin Ubuntu Anda, bersama dengan nomor port, dan klik tombol Buka tombol.
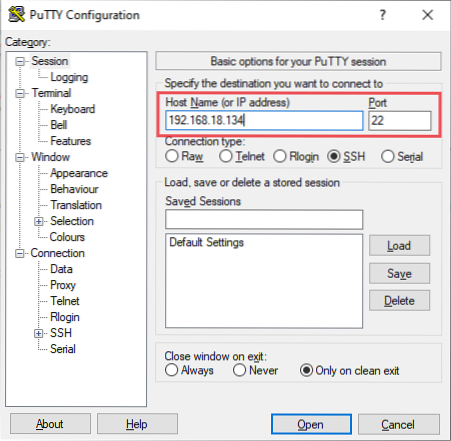
Ketik nama pengguna, berikan kata sandi, dan tekan Memasukkan.
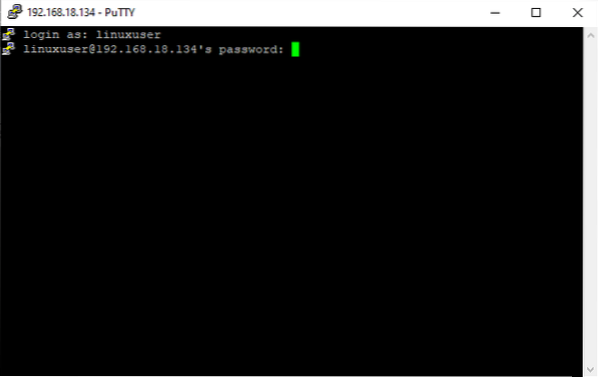
Anda sekarang harus masuk ke mesin Ubuntu Anda.
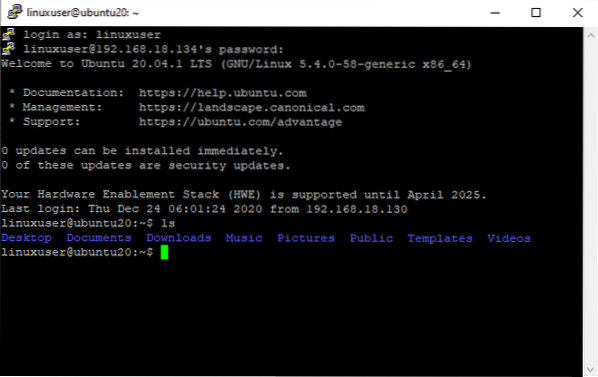
Namun, dalam metode SSH ini, akses dibatasi hanya ke terminal. Untuk akses GUI lengkap, Anda dapat mencoba metode RDP atau VNC yang dibahas di bagian selanjutnya.
Protokol Desktop Jarak Jauh
RDP sudah diinstal sebelumnya di sistem operasi Windows. Jadi, hanya perlu menginstal perangkat lunak ini di mesin Ubuntu untuk menggunakan sistem jarak jauh. Ini adalah cara termudah untuk mengakses Ubuntu dari jarak jauh, tetapi juga memiliki beberapa kendala, seperti masalah dengan mengakses mesin Ubuntu saat pengguna masuk.
Masalah ini disadap di Ubuntu 18.04 LTS dan masih belum terselesaikan di Ubuntu 20.04 LTS. Jadi, jika Anda menggunakan versi Ubuntu apa pun yang lebih awal dari 18.04, prosedur berikut ini akan berhasil untuk Anda. Jika tidak, lewati metode ini dan gunakan metode VNC untuk mengakses mesin Ubuntu dari jarak jauh dari sistem operasi Windows.
Untuk menjalankannya di sistem operasi Windows, cari istilah "RDP" di bilah pencarian, dan klik Terpencil Desktop Koneksi.
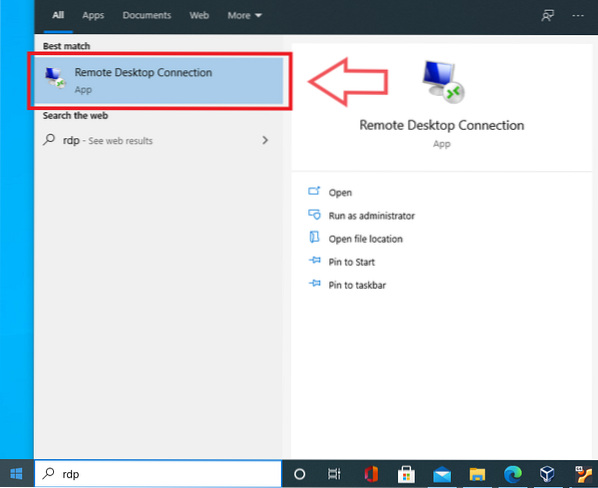
Aplikasi akan berjalan, dan Anda akan diminta untuk memasukkan alamat IP mesin yang ingin Anda akses.
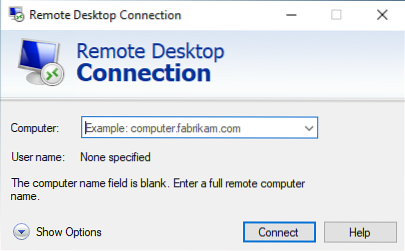
Tapi, sebelum itu, Anda harus menginstal XRDP. Untuk menginstal XRDP, jalankan perintah berikut:
$ sudo apt install xrdp
Anda akan dimintai izin untuk mengambil ruang disk tambahan untuk menginstal XRDP. Tekan "y" dan instalasi akan dimulai.
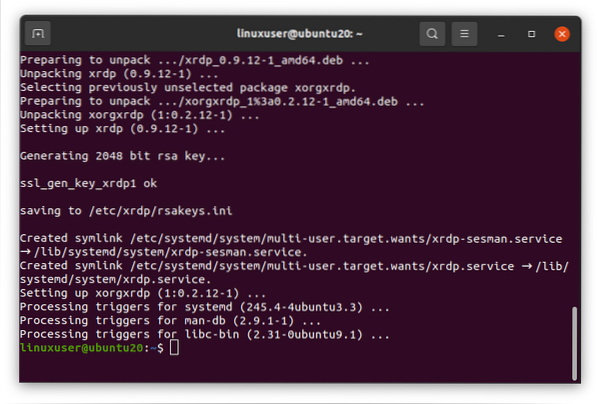
Setelah instalasi selesai dan XRDP diinstal, periksa apakah layanan XRDP berjalan dengan mengeluarkan perintah berikut:
$ sudo systemctl status xrdp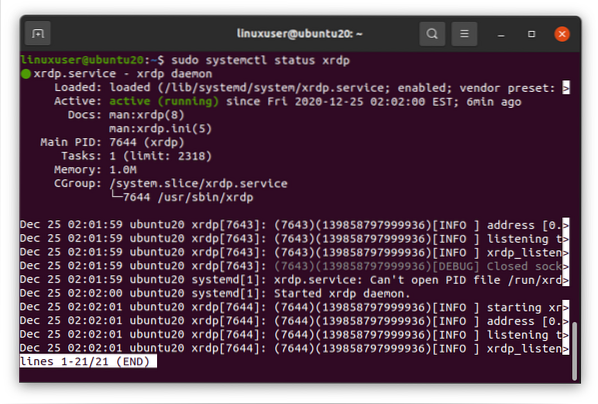
Jika layanan aktif dan berjalan, maka ini bagus.
Jika tidak, mulai layanan dengan menjalankan sudo sistemctl Mulailah xrdp perintah.
$ sudo systemctl start xrdp
Aktifkan layanan untuk menjalankan/memulainya pada waktu bootload.
$ sudo systemctl aktifkan xrdp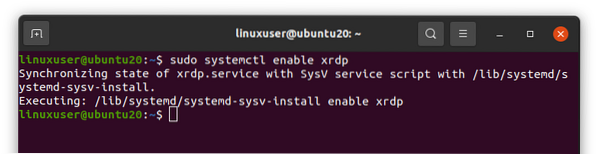
Setelah menjalankan XRDP pada mesin Ubuntu, sekarang saatnya untuk mengkonfigurasi firewall.
Konfigurasikan firewall dengan mengizinkan port 3389 dari sembarang ke koneksi TCP apa pun, karena XRDP mendengarkan pada nomor port 3389.
$ sudo ufw memungkinkan dari mana saja ke port mana saja 3389 proto tcp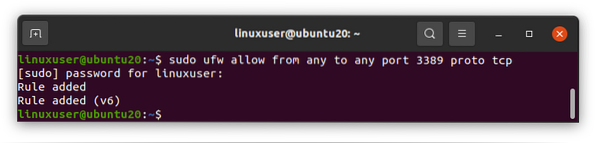
Setelah Anda mengizinkan port, Anda siap untuk mengakses mesin Ubuntu dari RDP Windows Anda.
Mari kita tentukan alamat IP dari mesin Ubuntu sehingga kita dapat mengaksesnya melalui aplikasi RDP sistem Operasi Windows.
$ ip a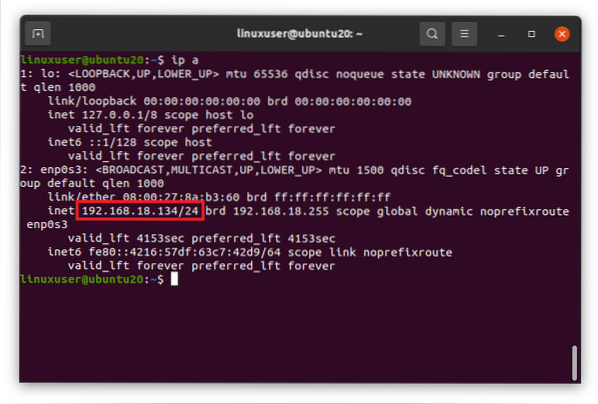
Seperti yang Anda lihat, alamat IP sistem Ubuntu saya adalah 192.168.18.134.
Sekarang, akses melalui klien RDP dari sistem operasi Windows.
Buka aplikasi Remote Desktop Connection dan klik Menunjukkan Pilihan tombol.
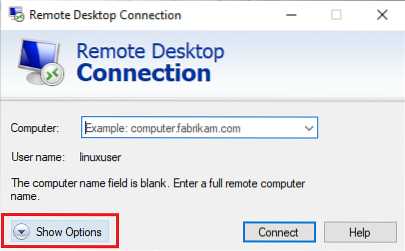
Masukkan alamat IP, ketik nama pengguna sistem Ubuntu, centang Mengizinkan saya untuk menyimpan kredensial kotak centang, dan tekan tombol Menghubung tombol.
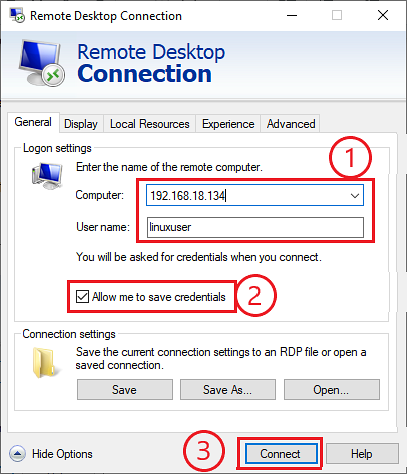
Sebuah prompt akan muncul untuk mengkonfirmasi koneksi; klik Iya.
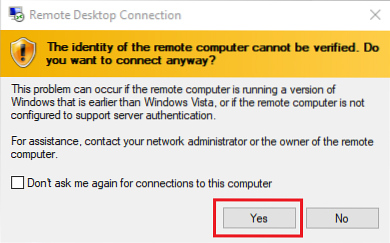
Masukkan kata sandi pengguna yang ditentukan dan klik baik.
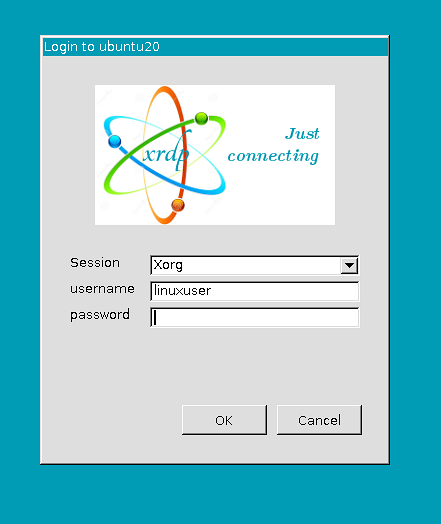
Setelah memberikan kata sandi, Anda akan masuk ke mesin Ubuntu Anda dari sistem operasi Windows.
 Phenquestions
Phenquestions


