Pra-persyaratan
Semua perintah yang harus Anda jalankan di bawah hak perintah 'sudo'.
Instalasi Flask di Ubuntu 20.04
Ikuti langkah-langkah yang disebutkan di bawah ini untuk menginstal Flask di Ubuntu 20.04 sistem:
Langkah 1: Instalasi Python
Pastikan Python diinstal pada sistem Ubuntu Anda. Untuk memeriksa instalasi, jalankan perintah yang diberikan di bawah ini pada terminal:
$ python3 -V
Ini adalah metode yang disarankan untuk membuat lingkungan virtual dengan python menggunakan modul venv. Anda dapat membuat lingkungan ini dengan bantuan paket python3-venv. Oleh karena itu, Anda harus menginstal paket ini dengan menjalankan perintah yang disebutkan di bawah ini pada sistem Anda:
$ sudo apt install python3-venv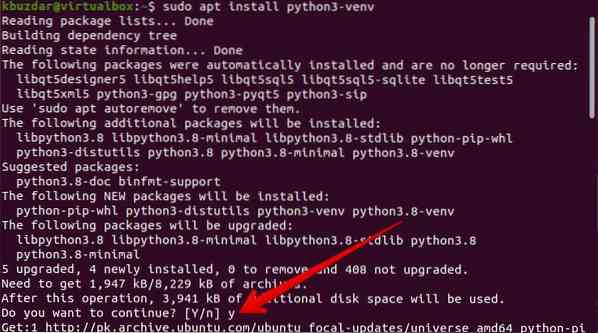
Setelah modul paket di atas diinstal pada sistem Ubuntu Anda, Anda dapat membuat lingkungan virtual python di mana Anda akan menginstal dan menggunakan aplikasi Flask.
Buat direktori untuk aplikasi Flask dan navigasikan di folder ini menggunakan perintah yang diberikan di bawah ini:
$ mkdir flask_application && cd flask_application
Langkah 2: Buat lingkungan virtual python
Sekarang, di dalam direktori 'flask_application' yang ditentukan, buat lingkungan virtual dengan menjalankan perintah berikut:
$ python3 -m venv venv
Direktori baru atau lingkungan virtual dibuat dengan nama 'venv' yang terdiri dari salinan semua file pendukung Python. Anda juga dapat membuat nama yang berbeda dengan lingkungan virtual ini.
Sekarang, aktifkan lingkungan virtual di atas menggunakan perintah berikut, dan kemudian Anda dapat menggunakannya:
$ sumber venv/bin/aktifkan
Langkah 3: Instal Flask menggunakan pip
Setelah lingkungan diaktifkan, Anda akan melihat bahwa nama lingkungan virtual akan ditambahkan di awal prompt shell. Sekarang, instal Flask menggunakan pip pengelola paket Python sebagai berikut:
(venv) $ pip install Flask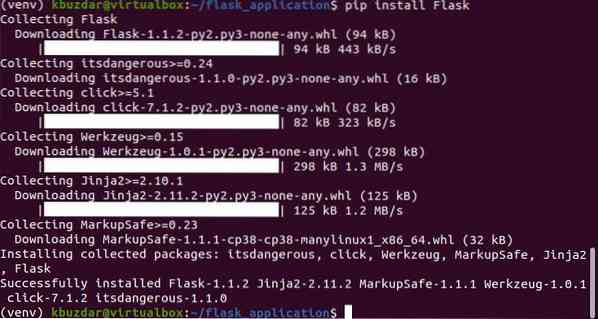
Anda dapat mencetak versi Flask yang terinstal menggunakan perintah berikut:
(venv) $ python -m flask --version
Saat ini, Flask 1 versi terbaru.1.2 telah diinstal pada sistem Ubuntu Anda, yang juga dapat Anda lihat di tangkapan layar yang diberikan di bawah ini:
Buat Aplikasi Minimal menggunakan Flask
Di sini, kita akan membuat aplikasi sederhana yang akan mencetak teks 'Aplikasi First Flask!'. Buka editor teks dan rekatkan kode berikut ke dalam file ini:
dari labu impor Flaskaplikasi = Labu(__nama__)
@aplikasi.rute('/')
def my_app():
kembali 'aplikasi Flask Pertama!'
Simpan file di atas di dalam direktori Flask_application dengan nama 'my_app.py'.
Dalam kode di atas:
- Baris pertama akan mengimpor kelas Flask.
- Baris kedua akan membuat instance kelas Flask baru.
- Fungsi my_app didaftarkan melalui dekorator route(). Saat Anda meminta rute ini 'aplikasi First Flask!' teks akan dicetak di terminal.
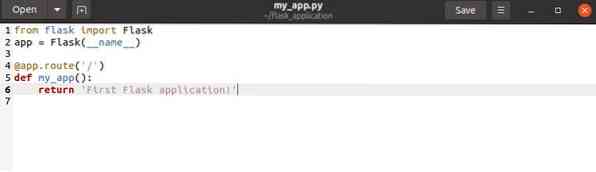
Untuk mengeksekusi kode di atas jalankan perintah berikut:
(venv) $ export flask_application=my_app.py(venv) $ menjalankan labu

Output berikut akan dicetak di terminal:

Sekarang, buka browser dan ketik 'http://127.0.0.URL 1:5000' di bilah alamat. 'Aplikasi Labu Pertama!' pesan akan ditampilkan di browser.

Untuk menghentikan output shell, tekan 'Ctrl-C'. Setelah Anda menyelesaikan pekerjaan Anda, ketik perintah berikut untuk menonaktifkan lingkungan virtual atau keluar darinya:
(venv) $ nonaktifkan
Kesimpulan
Pada artikel di atas, kami telah menjelaskan prosedur cara menginstal Flask di Ubuntu 20.04 lingkungan. Kami juga telah menjelaskan bagaimana Anda dapat membuat lingkungan virtual python dan menginstal Flask di dalamnya. Kami telah mengalami berbagai perintah untuk menjalankan aplikasi menggunakan Flask. Untuk detail lebih lanjut, silakan kunjungi dokumentasi Flask dari sumber internet.
 Phenquestions
Phenquestions


