Pada artikel ini, Anda akan belajar cara mengekstrak file ZIP melalui baris perintah di sistem Linux menggunakan utilitas perintah unzip. Kami telah menjalankan beberapa perintah unzip yang berguna di Ubuntu 20.04 sistem yang diberikan di bawah ini:
Cara menggunakan perintah unzip di Ubuntu 20.04?
Perintah unzip sudah diinstal di sistem saya Ubuntu 20.04. Tetapi jika ini tidak diinstal pada sistem Linux Anda, maka Anda dapat dengan mudah menginstalnya di sistem Anda.
Untuk menginstal perintah unzip, Buka jendela terminal menggunakan Ctrl + Alt + t dan ketik perintah berikut di layar terminal:
$ sudo apt install unzip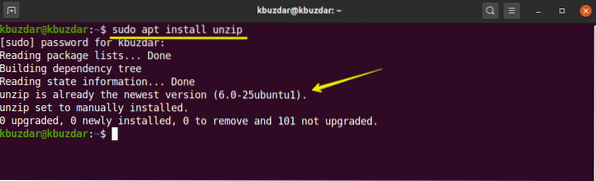
Ekstrak file ZIP dengan perintah unzip
Menggunakan perintah unzip sederhana, Anda dapat mengekstrak semua file dari arsip zip ke direktori file zip saat ini sebagai berikut:
$ unzip nama file.zipMisalnya, kami telah mengunduh file zip di 'Downloads' dengan nama 'testfile.zip'. Jadi, pertama, navigasikan ke direktori Unduhan dan kemudian kami telah mengekstrak file zip menggunakan perintah berikut:
$cd Unduhan$ unzip file tes.zip
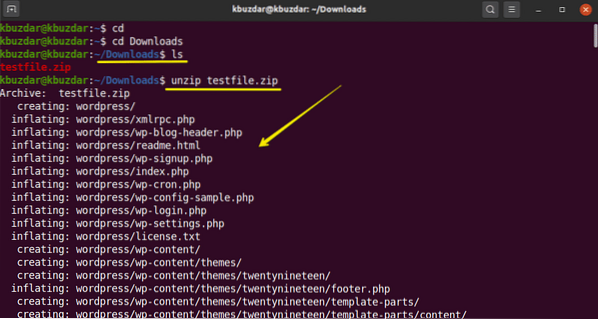
Buka zip file ke direktori lain
Menggunakan -d switch dengan perintah unzip, Anda dapat mengekstrak file ke lokasi yang berbeda alih-alih direktori saat ini. Sintaks dasarnya adalah sebagai berikut:
$ unzip nama file.zip -d /directory-pathMisalnya, kami ingin mengekstrak file zip di desktop alih-alih Unduhan saat ini. Jadi, kami menggunakan perintah berikut untuk melakukan ini:
$ sudo unzip file tes.zip -d /home/kbuzdar/Desktop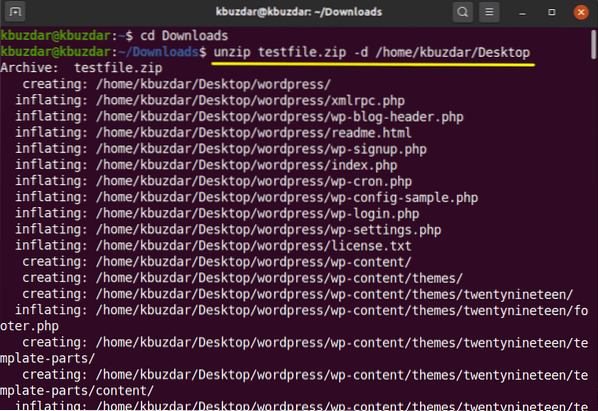
Seperti yang Anda lihat pada gambar berikut, folder telah diekstraksi di desktop saya my. Anda harus memiliki izin membaca dan menulis untuk mengekstrak file ZIP ke direktori yang berbeda.
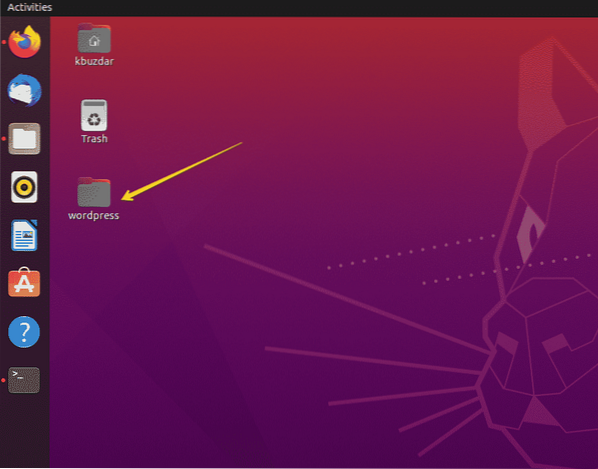
Ekstrak file ZIP dengan menekan output
Ketika Anda mengekstrak file zip maka pertama-tama akan mencetak semua nama file selama ekstraksi dan juga menampilkan ringkasan penyelesaian. Menggunakan sakelar '-q' dengan perintah unzip, Anda dapat menghindari pencetakan pesan-pesan ini di terminal sebagai berikut:
$ unzip -q nama file.zipMisalnya, kami telah mengekstrak 'testfile.zip' menggunakan sakelar '-q'. Anda dapat melihat file zip diekstraksi tanpa mencetak nama file.
$ unzip -q testfile.zip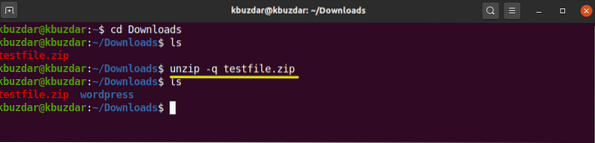
Kecualikan file dari mengekstrak file ZIP
Anda dapat mengecualikan direktori dan file saat membuka ritsleting file zip. Gunakan sakelar '-x' dengan perintah unzip dan nama file yang dikecualikan dipisahkan dengan spasi sebagai berikut:
$ unzip nama file.zip -x nama-kecualikan1 nama-kecualikan2Misalnya, kami ingin mengecualikan direktori 'wp-content' dan 'wp-admin' pada ekstraksi sebagai berikut:
$ unzip file tes.zip -x "*wp-content*" "*wp-admin*"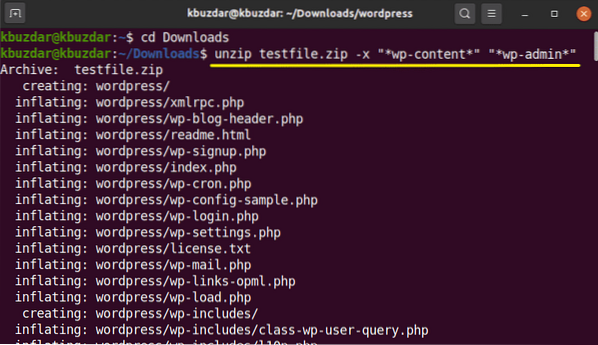
Timpa file unzip yang ada
Jika Anda telah membuka ritsleting file dan Anda akan kembali menjalankan perintah sebagai berikut:
$ unzip file tes.zipDalam hal ini, ia akan meminta Anda untuk menimpa file unzip yang ada yang ditampilkan dalam output berikut:
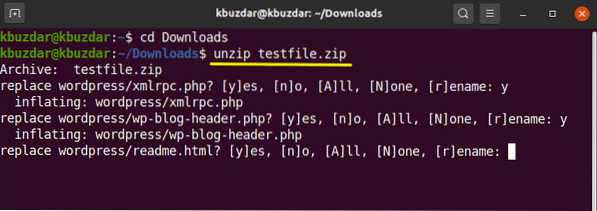
Untuk menimpa file yang ada tanpa menghasilkan prompt, Anda akan menggunakan opsi '-o' dengan perintah unzip sebagai berikut:
$ unzip -o testfile.zipSilakan gunakan perintah ini dengan hati-hati karena karena kesalahan apa pun Anda dapat kehilangan data asli Anda.
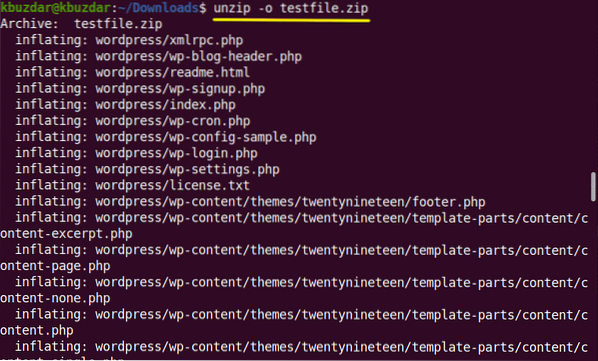
Daftar isi file zip
Opsi '-l' dengan perintah unzip digunakan untuk membuat daftar isi file zip sebagai berikut:
$ unzip -l nama file.zipDalam contoh berikut, kami telah mencantumkan konten 'testfile.zip'.
$ unzip -l testfile.zip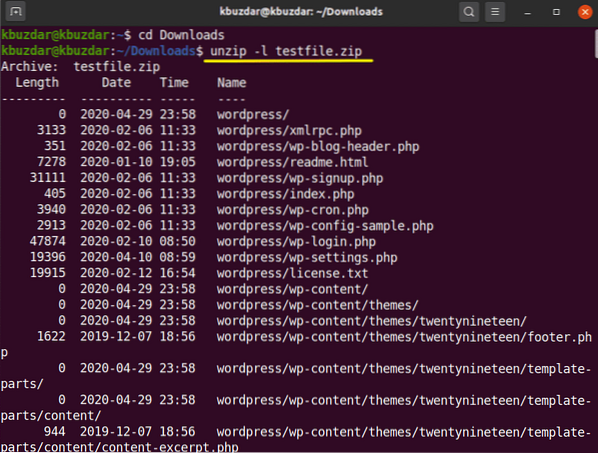
Jika Anda tidak ingin menimpa file yang ada atau secara tidak sengaja menghapus beberapa file yang diekstrak. Kemudian, Anda dapat menggunakan opsi '-n' dengan perintah unzip yang akan secara paksa melewatkan mengekstraksi file-file yang sudah diekstraksi atau ada.
$ unzip -n testfile.zip
Buka zip banyak file
Menggunakan ekspresi reguler, Anda dapat membuka zip beberapa file arsip yang cocok di direktori saat ini. Untuk meng-unzip banyak file, Anda akan menggunakan perintah berikut di terminal:
$ buka ritsleting '*.zip'Pada gambar berikut, Anda melihat bahwa itu akan mengekstrak semua file zip dari direktori kerja saat ini.
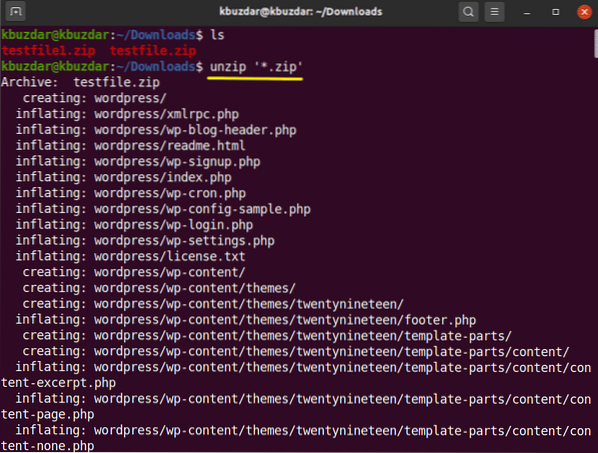
Cara membuka zip file yang dilindungi kata sandi?
Anda juga dapat mengekstrak file zip yang dilindungi kata sandi menggunakan perintah unzip sebagai berikut:
$ unzip -P Kata sandi nama file.zipUntuk membuka file yang dilindungi kata sandi menggunakan baris perintah tidak aman. Jadi, lebih baik untuk menghindarinya.
Pada artikel ini, Anda mempelajari penggunaan perintah unzip yang sangat membantu untuk membuat daftar dan mengekstrak arsip ZIP. Saya harap artikel ini bermanfaat bagi Anda di masa depan.
 Phenquestions
Phenquestions


