Dalam panduan ini, lihat cara menggunakan fdisk untuk memformat partisi.
Format partisi menggunakan fdisk
Alat fdisk akan diinstal sebelumnya di hampir semua distro Linux. Panduan ini akan mendemonstrasikan penggunaan fdisk pada sistem Ubuntu.
Untuk mengonfirmasi bahwa fdisk ada di sistem, luncurkan terminal, dan jalankan perintah berikut:.
$ fdisk yang mana

Fitur menarik fdisk menawarkan mode interaktif. Ini menawarkan kontrol dan keamanan yang jauh lebih besar atas operasi pemformatan partisi. Itu sebabnya ini akan menjadi metode utama yang ditunjukkan dalam panduan ini.
Menggunakan fdisk untuk memformat partisi
Mencantumkan disk
Untuk mode interaktif, fdisk memerlukan label perangkat di sistem. Dalam kasus sistem file Linux, perangkat diberi label sebagai "/ dev/sd*" atau "/ dev/hd*" di mana tanda bintang (*) diganti dengan alfabet.
Misalnya, perangkat berlabel "/ dev/sda" akan memiliki partisi berlabel "/ dev/sda1", "/ dev/sda5", dll.
Untuk membuat daftar semua disk dan partisi masing-masing, jalankan perintah berikut:.
$ls -l /dev/sd*
Alat fdisk juga dapat membuat daftar disk dan partisi dengan laporan yang lebih mendalam.
$ sudo fdisk -l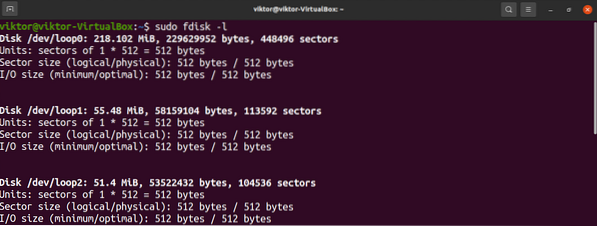
Untuk memeriksa partisi disk tertentu, gunakan struktur berikut:.
$ sudo fdisk -l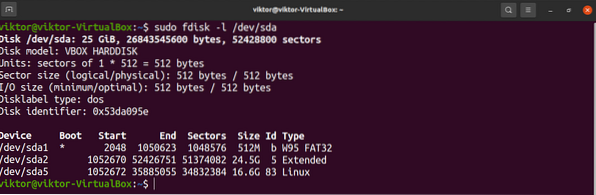
Meluncurkan mode interaktif fdisk
Sekarang kita telah menentukan perangkat target, beri label luncurkan fdisk dalam mode interaktif.
$ sudo fdisk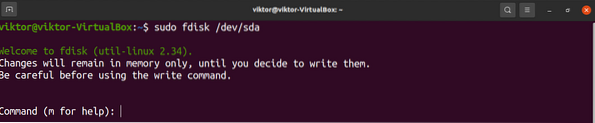
Setiap perubahan yang dilakukan hanya akan disimpan di memori. Ini menawarkan perlindungan dari tindakan yang tidak diinginkan.
Untuk mencetak semua opsi yang tersedia, masukkan “m”.
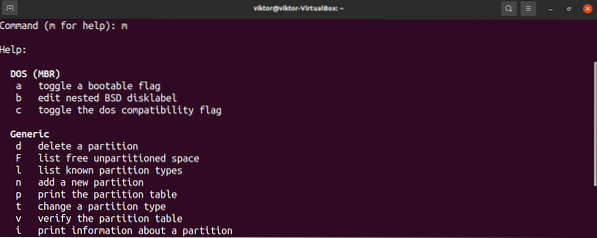
Membuat partisi
Ini adalah langkah opsional dan hanya berlaku jika ada ruang kosong yang tidak dipartisi pada disk. Untuk memverifikasi apakah ada, masukkan "F".

Untuk membuat partisi, masukkan "n".

Disarankan untuk menggunakan nilai default untuk sektor pertama dari partisi baru.
Sektor terakhir akan menentukan jumlah ruang yang akan diambil oleh partisi baru. Pada langkah ini, fdisk menerima berbagai format nilai. Misalnya, jika ukuran partisi menjadi 2GB, maka masukkan “+2G”. Jika tidak ada unit yang ditentukan, maka fdisk akan menggunakan sektor sebagai unitnya.
Jika ada partisi sebelumnya di lokasi, fdisk akan meminta peringatan bahwa itu berisi tanda tangan sistem file sebelumnya. Disarankan untuk menghapus tanda tangan. Masukkan "Y" untuk mengonfirmasi tindakan.

Mengeluarkan perintah tulis akan menandai perubahan secara permanen.
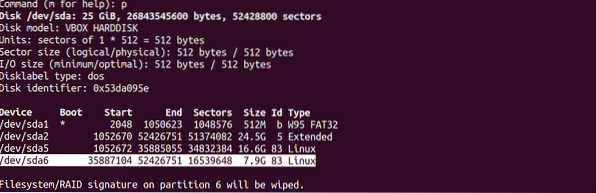
Mengubah jenis partisi
Setiap partisi akan memiliki nilai yang ditetapkan untuk jenis sistem file tertentu file. Ada berbagai jenis partisi yang tersedia, misalnya, FAT12, AIX, SFS, OPUS, BSD/OS, OpenBSD, Linux, dll.
Untuk mengubah jenis partisi, masukkan "t".

Fdisk akan menanyakan nomor partisi target. Jika partisinya adalah “/dev/sdb1”, maka nomor partisinya adalah “1”.
Dalam kasus Linux, ada banyak jenis partisi yang didukung. Untuk mencetak semua opsi yang tersedia, masukkan "L". Setiap jenis partisi memiliki kode hex yang unik. Untuk contoh ini, kita akan menggunakan "Linux" (nilai hex 83).
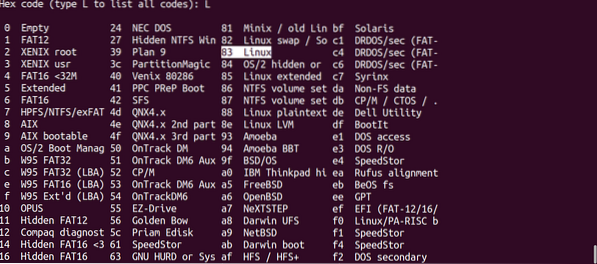

Menulis perubahan
Dengan asumsi semuanya dikonfigurasi dengan benar, aman untuk membuat perubahan permanen. Jika ada masalah atau Anda ingin membuang konfigurasi saat ini, masukkan "q". Fdisk akan membuang semua perubahan tanpa menulisnya ke disk dan keluar.
Dengan asumsi semuanya dikonfigurasi dengan benar, masukkan "w" untuk menulis semua perubahan.


Memformat partisi
Ada beberapa alasan mengapa Anda ingin memformat partisi.
- Untuk partisi baru, memformatnya akan membuat penyimpanan yang tersedia dapat digunakan oleh sistem operasi.
- Jika partisi berisi data sebelumnya, pemformatan akan menghapus data.
- Jika sebuah partisi rusak, maka memformat adalah cara untuk membuatnya dapat digunakan kembali. Tentu saja, data di partisi akan hilang.
- Jika partisi berisi sistem file yang tidak dapat diakses oleh sistem operasi, memformatnya dengan sistem file yang sesuai akan memungkinkan sistem operasi mengakses penyimpanan.
Perhatikan bahwa jika partisi sudah terpasang, maka tidak mungkin melakukan tindakan seperti pemformatan partisi. Lepas partisi menggunakan perintah umount.
Dengan asumsi kita memiliki label partisi target, mari kita memformatnya. Sayangnya, fdisk itu sendiri tidak menyertakan fungsi pemformatan partisi apa pun. Kita harus menggunakan alat mkfs untuk tujuan ini.
Alat mkfs mendukung banyak sistem file. Untuk setiap sistem file yang didukung, mkfs memiliki alat perintah yang berbeda. Untuk membuat daftar semua sistem file yang didukung dan alat perintahnya masing-masing, jalankan perintah berikut:.
$ls -l /usr/sbin/mkfs*
Sangat mudah untuk memahami alat mana untuk sistem file apa. Misalnya, “mkfs.ext4” akan membuat sistem file ext4 pada partisi target.
Untuk memformat partisi dalam format ext4, jalankan perintah berikut:.
$ sudo mkfs.ext4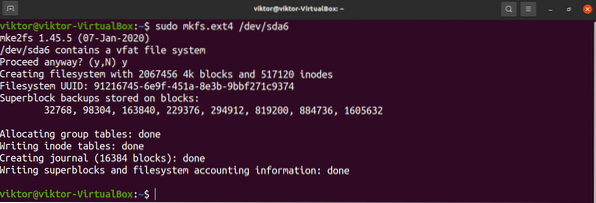
Jika sudah ada sistem file yang sudah ada sebelumnya, mkfs akan menampilkan pesan peringatan. Masukkan "y" untuk mengonfirmasi tindakan.
Voila! Partisi berhasil diformat!
Menggunakan partisi
Untuk menggunakan partisi, itu harus di-mount. Linux hadir dengan alat khusus untuk memasang partisi dan file disk. Pelajari cara memasang menggunakan perintah mount.
Singkatnya, pemasangan partisi memerlukan titik pemasangan di mana partisi terpasang ke sistem operasi. Buat titik pemasangan.
$ sudo mkdir -v /mnt/my_partition
Untuk memasang partisi pada titik pemasangan, jalankan perintah berikut:.
$ sudo mount --source
Voila! Partisi sekarang harus dapat diakses dari titik pemasangan.
Pikiran terakhir
Memformat partisi adalah tugas yang sederhana namun penting. Untuk antarmuka baris perintah, fdisk adalah solusi yang bagus.
Bukan penggemar fdisk? Jangan khawatir. Ada banyak alat yang tersedia untuk mengelola partisi di Linux. Pelajari cara memformat partisi disk.
Selamat berkomputasi!
 Phenquestions
Phenquestions


