VirtualBox: Panduan Pemula dan Cara Mengatur Mesin Virtual Ubuntu
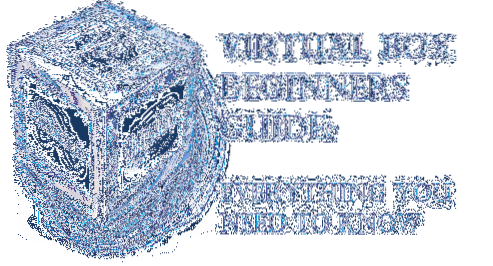
Apa itu VirtualBox??
Kotak Virtual (VB) adalah hypervisor lintas platform atau perangkat lunak virtualisasi yang dikembangkan oleh Oracle Corporation. Pada dasarnya VB memungkinkan pengguna untuk menjalankan sistem operasi tamu di sistem operasi host lain secara virtual tanpa perlu mempartisi hard drive atau menjalankan OS lain pada dual boot yang melibatkan risiko crash sistem host.
Apa yang sebenarnya dilakukan VirtualBox adalah membuat hard drive virtual dan menginstal OS tamu di dalamnya. Hard drive virtual tidak lain adalah file ukuran besar yang disimpan di hard drive komputer. File ini berfungsi sebagai hard drive nyata untuk OS tamu.
Menjalankan perangkat lunak aplikasi atau permainan video apa pun di mesin virtual terkadang tidak semulus menjalankannya di OS yang diinstal pada perangkat keras lengkap. Semuanya tergantung pada jumlah sumber daya perangkat keras yang dialokasikan untuk mesin virtual.
Mengapa menggunakan VB?
Saya tahu banyak dari kita telah mendengar tentang Kotak Virtual tetapi selalu malu untuk mencoba atau menggunakannya hanya karena kami pikir itu adalah tugas yang berantakan untuk men-setup Mesin Virtual dan mungkin membahayakan seluruh sistem komputer kami. Tapi itu adalah kesalahpahaman karena menyiapkan mesin virtual adalah tugas yang mudah dan tidak akan mempengaruhi sistem komputer Anda jika Anda mengaturnya dengan benar. Kami akan menemukan cara melakukannya di bagian artikel selanjutnya.
- Kotak Virtual bisa sangat berguna bagi orang-orang seperti saya yang selalu suka mencoba dan mengacaukan berbagai perangkat lunak aplikasi dan sistem operasi.
- Ini juga bisa menjadi alat yang sangat berguna bagi pengembang aplikasi yang dapat menguji aplikasi mereka di berbagai platform sebelum merilisnya untuk masyarakat umum.
- Peninjau perangkat lunak seperti saya juga dapat menggunakan ini untuk mencoba dan menguji perangkat lunak pada platform yang berbeda di bawah satu jendela.
Instalasi
Pertama-tama buka halaman unduhan di situs web resmi VirtualBox dan unduh paket instalasi tergantung pada sistem operasi Anda. Karena saya akan menginstal VB di Windows, saya akan memilih Windows.
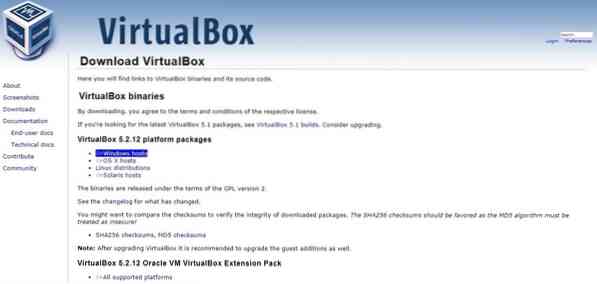
Setelah pengunduhan selesai, jalankan file penginstalan dan ikuti langkah-langkah saat penginstal memandu Anda melalui proses penginstalan.

Anda tidak perlu mengubah apa pun selama instalasi, jadi cukup klik just Lanjut setiap kali meminta dan menyelesaikan instalasi.
Setelah instalasi selesai, jalankan VirtualBox dari desktop atau Mulai Menu dan Anda akan melihat layar beranda akan muncul seperti yang ditunjukkan di bawah ini.
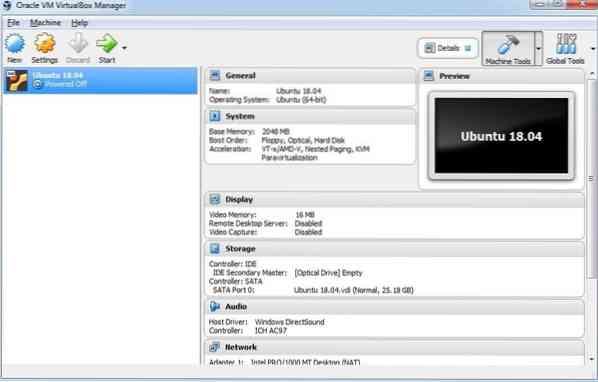
Menyiapkan VirtualBox untuk Instalasi Ubuntu
Sekarang kita akan melihat cara mengatur Mesin Virtual untuk menginstal Ubuntu di VirtualBox. Anda dapat mengikuti langkah-langkah ini untuk menginstal Windows 10, Mac OS, dan lainnya juga.
Buat Mesin Virtual
Untuk memulai, klik pada Baru tombol di bagian atas layar beranda VirtualBox. Kemudian Buat Mesin Virtual jendela akan muncul di mana Anda harus memberi nama Mesin Virtual seperti yang telah saya berikan Ubuntu 18.04, lalu pilih jenis dan versi sistem operasi yang akan Anda instal.
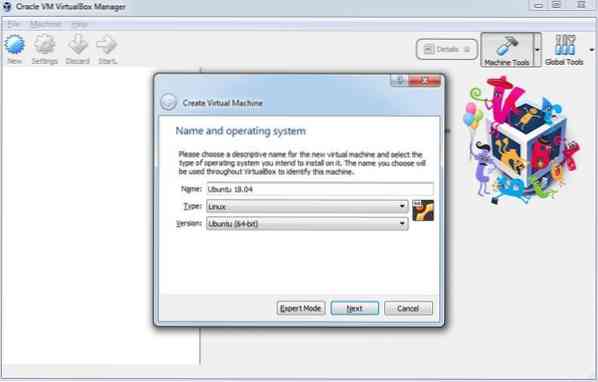
Saya akan menginstal Ubuntu 18.04 LTS (Dukungan Jangka Panjang) edisi yang merupakan sistem operasi 64-bit.
Alokasi RAM
Klik Lanjut, maka Anda akan diminta untuk alokasi RAM. Selalu ingat baru mengalokasikan lebih dari setengah dari total memori RAM Anda yang lain akan mempengaruhi kinerja komputer Anda dan dalam beberapa kasus mungkin crash sistem host.
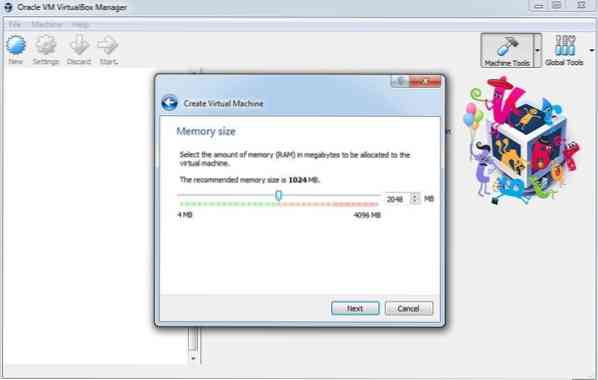
Saya memiliki total 4GB RAM, jadi saya akan mengalokasikan 2GB i.e. 2048MB yang seharusnya cukup untuk menjalankan Ubuntu. Sekali lagi klik Lanjut, maka itu akan meminta Anda untuk membuat Virtual Hard Disk.
Siapkan Hard Disk Virtual
Sekarang Anda perlu membuat Virtual Hard Disk untuk menyimpan data VM. Pilih saja Buat hard disk virtual sekarang pilihan dan klik pada Membuat tombol.
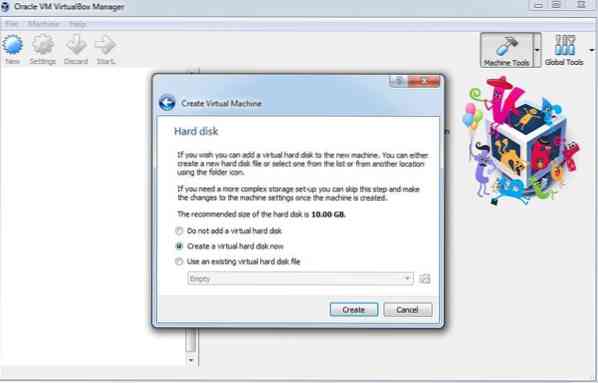
Pada layar berikutnya Anda akan ditanya apakah akan membuat hard disk ukuran yang dialokasikan secara dinamis atau tetap. Jika Anda ingin VM selalu bekerja dengan lancar maka Anda harus memilih ukuran tetap di mana Anda harus mengatur ukuran hard disk tetapi akan menghabiskan lebih banyak ruang disk untuk kinerja yang lebih baik.
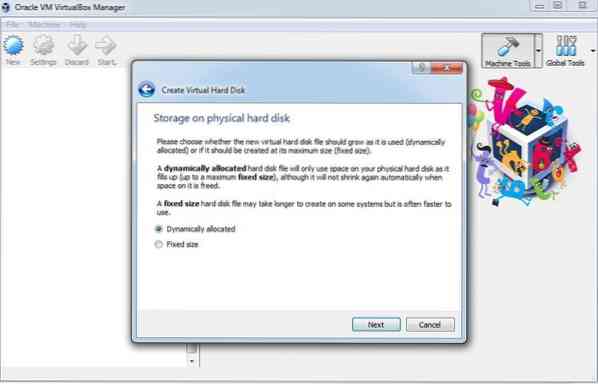
Dengan disk yang dialokasikan secara dinamis, Anda harus mengatur ukuran disk maksimum tetapi file tidak akan menghabiskan lebih dari ruang disk yang dialokasikan. Jika Anda menginginkan VM dengan kinerja tinggi maka Anda disarankan untuk memilih Ukuran tetap lalu klik Lanjut.
Maka Anda harus memilih ukuran hard disk virtual. Memilih ukuran disk selalu tergantung pada bagaimana Anda akan menggunakan VM. Jika Anda akan menginstal banyak aplikasi di Ubuntu untuk berbagai tujuan, maka Anda harus mengalokasikan setidaknya 25GB ruang disk, jika tidak, Anda juga dapat mengalokasikan lebih sedikit ruang.
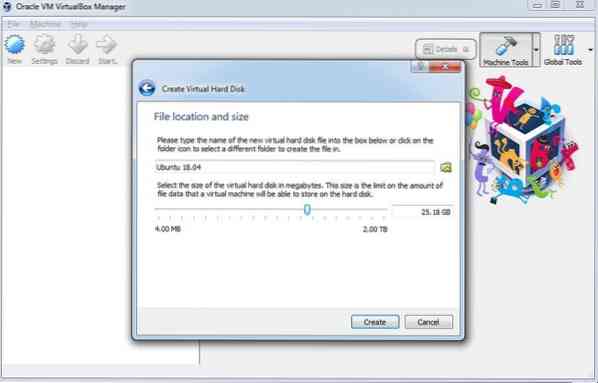
Kemudian akhirnya klik Membuat dan Anda siap untuk menginstal Ubuntu di Mesin Virtual.
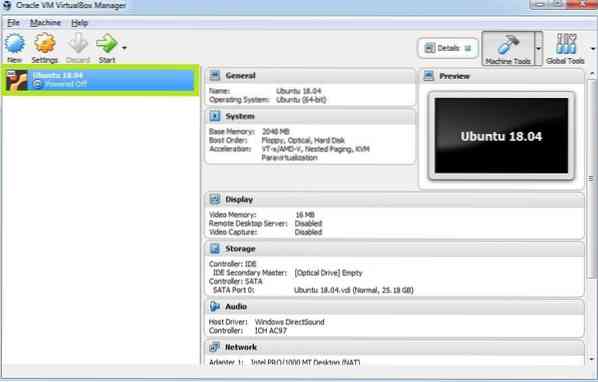
Seperti yang ditunjukkan pada tangkapan layar di atas, Anda dapat melihat Ubuntu VM ditambahkan di VirtualBox.
Sebelum kita mulai Ubuntu instalasi kita perlu mengubah beberapa pengaturan untuk memastikan Ubuntu VM berkinerja terbaik.
Klik Pengaturan tombol maka jendela berikut akan muncul. Pergi ke Prosesor tab di bawah Sistem Tidak bisa. Di sini tingkatkan nilai Prosesor menjadi 2 dan klik baik.

Sekarang pilih papan utama tab mana di bawah Urutan Booting Anda akan melihat disket ditetapkan pada prioritas tertinggi highest. Sekarang batalkan pilihan disket dan pindah Optik ke atas menggunakan tombol Panah. Tetapkan prioritas untuk Optik dan Harddisk seperti yang ditunjukkan pada tangkapan layar di bawah ini.
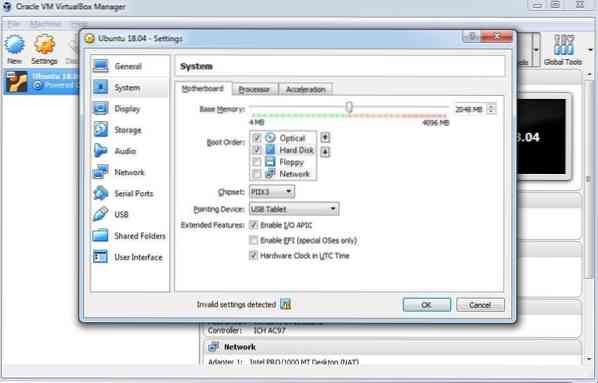
Kemudian pilih Tampilan menu, di sini di bawah Layar tab Anda harus mengalokasikan penuh Memori video saya.e. 128MB. Tandai juga kotak centang di sebelah Aktifkan Akselerasi 3D dan Aktifkan Akselerasi Video 2D.
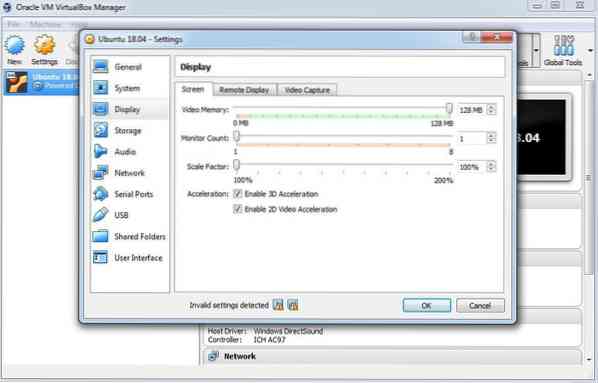
Sekarang kita akan memasang .file iso untuk instalasi Ubuntu. Untuk melakukannya, buka Penyimpanan menu di mana Anda akan melihat Kaset yang kosong dibawah Pengontrol: IDE, Pilih Kosong.
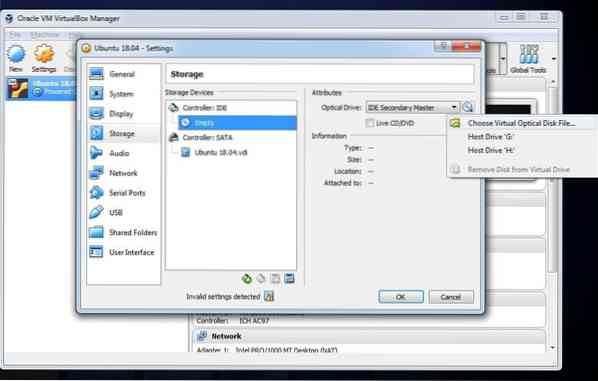
Selain itu dari Drive Optik tarik turun klik Pilih File Disk Optik Virtual dan temukan Ubuntu file instalasi.
Kamu bisa mengunduh Ubuntu instalasi .file iso dari sini.
Sekarang Anda dapat melihat VBoxGuestTambahan.iso disk dibuat sebagai pengganti Kosong piringan. Terakhir klik baik dan Anda siap untuk menggunakan instalasi Ubuntu.
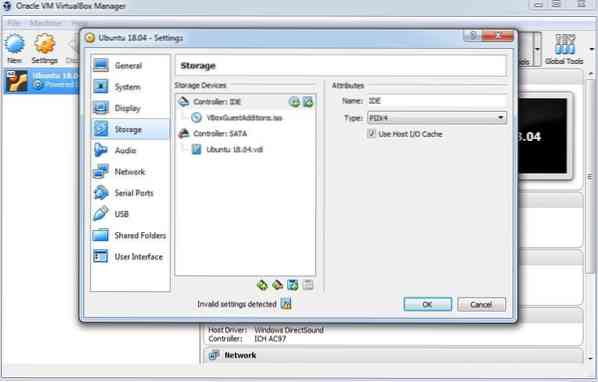
Sekarang kita akan mulai dengan Ubuntu instalasi. Proses ini tidak berbeda dengan instalasi OS biasa yang kami lakukan menggunakan media instalasi atau pen drive yang dapat di-boot.
Untuk memulai, klik pada Mulailah tombol di layar beranda VirtualBox. Ini akan memulai boot pertama Ubuntu.
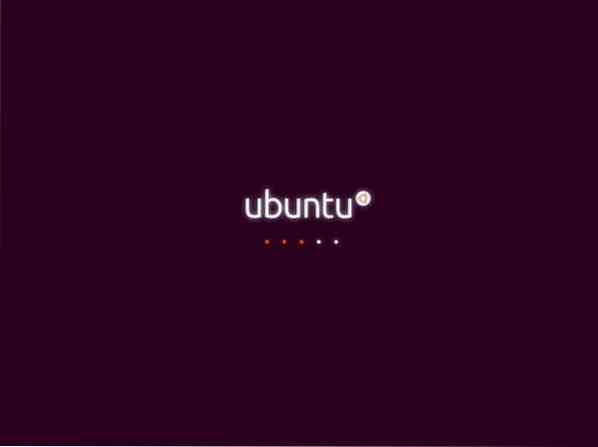
Selanjutnya Anda akan diminta untuk Coba Ubuntu atau Instal Ubuntu. Anda hanya perlu mengklik Instal Ubuntu.
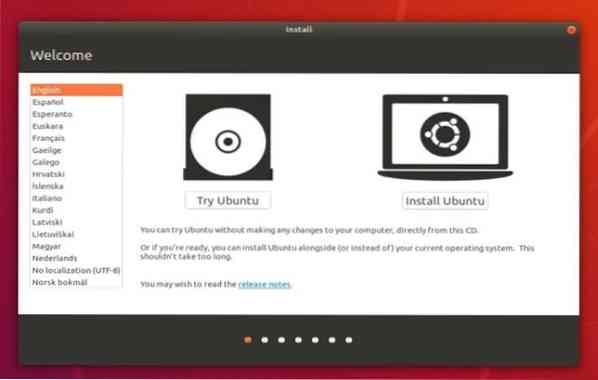
Di layar berikutnya Anda harus memilih bahasa pilihan Anda dan menuju ke layar berikutnya yaitu Pembaruan dan Perangkat Lunak Lainnya, pilih saja Instalasi Normal dan klik Terus tombol.
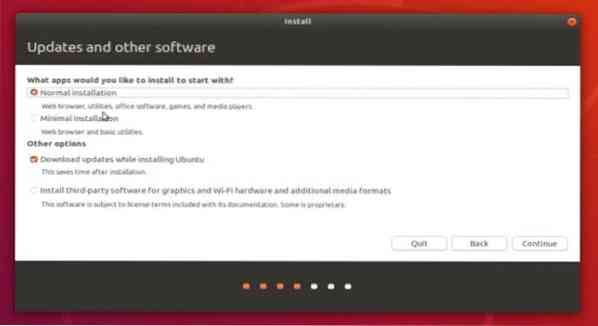
Selanjutnya pilih zona waktu Anda dan di layar berikutnya Anda akan diminta untuk memberikan detail pengguna. Masukkan detailnya dan klik Terus.
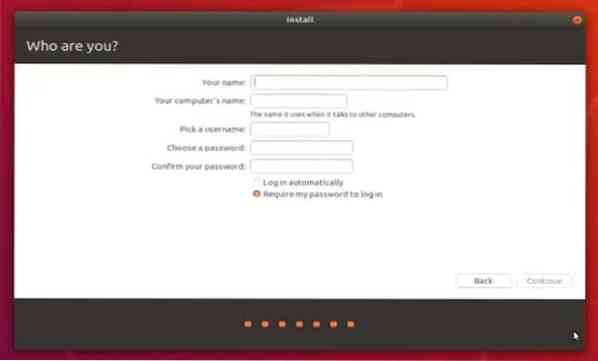
Sekarang instalasi Ubuntu akan dimulai, tunggu instalasi selesai.
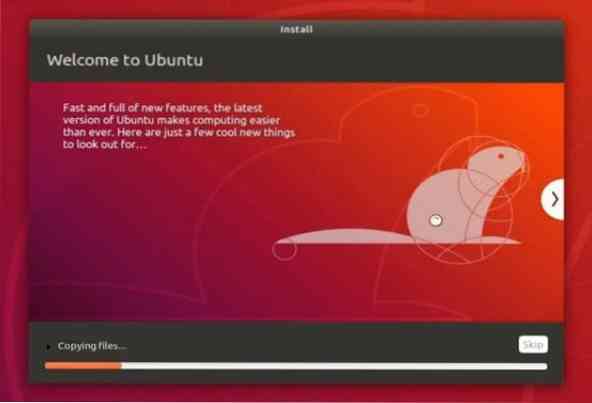
Setelah instalasi selesai, Anda akan diminta untuk me-restart komputer. Cukup klik pada Restart sekarang tombol dan VB akan melakukan sisanya.
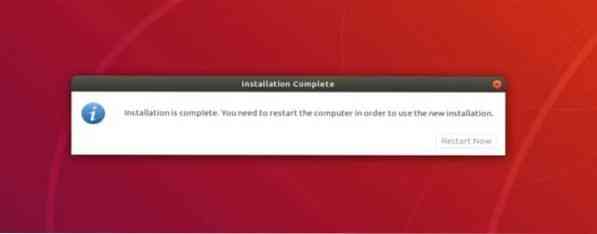
Itu dia Ubuntu berhasil diinstal pada Mesin Virtual.
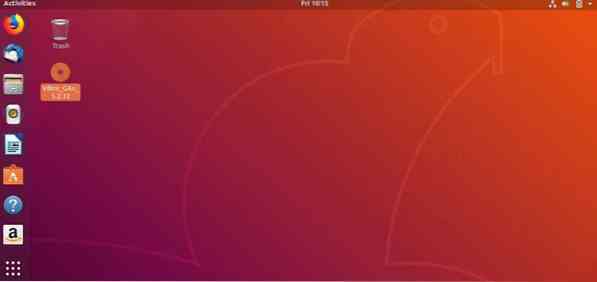
Instal Penambahan Tamu
Untuk mengaktifkan semua fitur VirtualBox, Anda perlu menginstal Penambahan Tamu di Ubuntu. Pilih Perangkat tab dari jendela VirtualBox dan klik Masukkan gambar CD Penambahan Tamu.
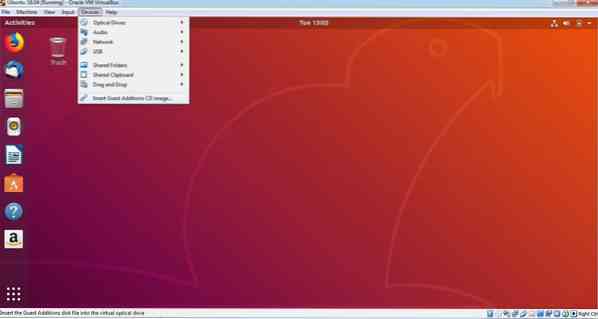
Prompt akan muncul di layar Ubuntu menanyakan Anda Apakah Anda ingin menjalankannya??
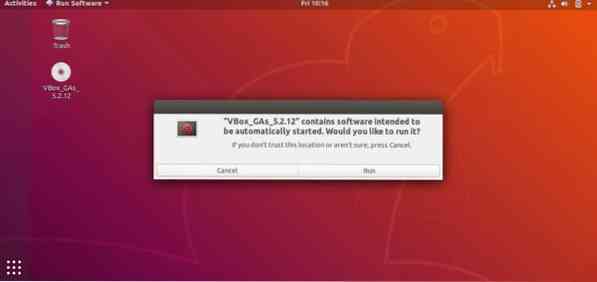
Klik Lari dan masukkan kata sandi untuk Otentikasi. Kemudian Terminal jendela akan terbuka dan akan melakukan beberapa instalasi secara otomatis.
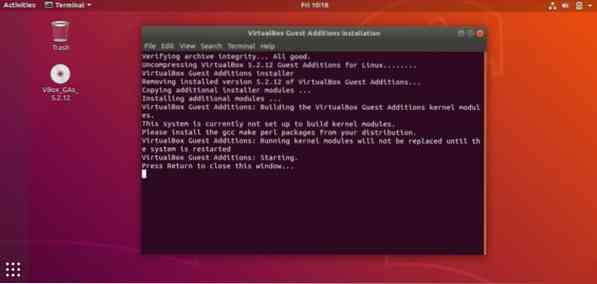
Kapan Anda akan melihat? Tekan Kembali untuk menutup jendela ini… tekan Memasukkan untuk menyelesaikan pengaturan.
Itu saja, Anda selesai dengan semua pengaturan dan sekarang Anda dapat menikmati Ubuntu di dalam dirimu jendela.
Terima kasih telah membaca panduan kami untuk mengatur VirtualBox. Anda selalu dapat membagikan pandangan Anda @LinuxHint.
 Phenquestions
Phenquestions


