IDE adalah alat paket lengkap yang dibuat khusus untuk bahasa tertentu dan menawarkan banyak fitur untuk digunakan oleh pengguna. Fitur-fitur ini mencakup kemampuan untuk tidak hanya membaca dan menulis program tetapi juga mengkompilasi dan men-debugnya. Editor Teks, di sisi lain, menawarkan pendekatan yang lebih luas karena memungkinkan pengguna untuk membuat dan memodifikasi konten semua jenis file bahasa pemrograman. Dari koleksi besar alat-alat ini di luar sana, VS Code telah membuat nama yang cukup untuk dirinya sendiri dan telah menjadi salah satu editor paling populer di pasar, terutama untuk Bahasa C++. Oleh karena itu hari ini kita akan melihat bagaimana seseorang dapat menginstal VS Code di Ubuntu dan mengkonfigurasinya sedemikian rupa sehingga pengguna dapat menjalankan dan men-debug program C++.
Apa sebenarnya Kode VS?
Sebelum beralih ke spesifik, mari kita berikan gambaran tentang apa sebenarnya VS Code dan manfaat yang menyertainya.
VS Code, dikembangkan oleh Microsoft, adalah editor open-source lintas platform, yang dikemas hingga penuh dengan serangkaian fitur yang luas dan dukungan untuk beberapa ekstensi yang menawarkan lebih banyak fungsionalitas ke editor yang sudah kuat. Itu tidak dapat diklasifikasikan sebagai IDE tetapi juga lebih dari apa yang tampak seperti editor teks tradisional. Dengan fitur yang memungkinkan pengguna untuk mengatur file dan folder mereka dan membuat banyak tab untuk dikerjakan serta kemampuan untuk men-debug program mereka dan memeriksa kode mereka menjadikannya editor yang menarik dan lengkap. Selain itu, sangat dapat disesuaikan karena pengguna dapat mengonfigurasi tema sesuai selera, mengubah pengaturan ruang kerja atau bahkan mengatur pintasan keyboard baru. Dan apa yang membuatnya lebih baik adalah kenyataan bahwa itu benar-benar gratis.
Mari kita sekarang akhirnya melihat bagaimana kita dapat menginstal VS Code di Ubuntu.
1) Memeriksa untuk melihat versi Ubuntu yang Anda miliki
Karena ada VS Code 32 bit & 64-bit yang tersedia, hal pertama yang ingin Anda lakukan sebelum memulai adalah memeriksa untuk melihat versi Ubuntu yang Anda gunakan saat ini. Untuk melakukan ini, pertama buka Terminal melalui Ubuntu Dash atau dengan menekan Ctrl+Alt+T jalan pintas. Setelah Terminal dibuka, ketik perintah berikut:
$lscpu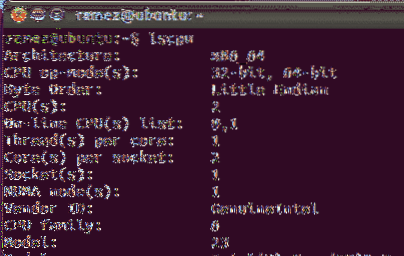
Entri op-mode CPU memberi tahu Anda versi bit Ubuntu mana yang sedang Anda jalankan.
2) Menginstal Kode VS di Ubuntu
Ubuntu menawarkan banyak cara bagi pengguna untuk menginstal VS Code di komputer mereka. Mari kita lihat beberapa di antaranya:
a) Menginstal Kode VS menggunakan Snap
Snap adalah sistem manajemen yang dikembangkan oleh Canonical yang memungkinkan pengguna untuk menginstal perangkat lunak dan paket ke dalam sistem mereka. Snap sangat populer karena berfungsi di hampir semua distribusi Linux dan menyediakan versi terbaru untuk pengguna. Pengguna cukup menginstal VS Code dengan menjalankan perintah berikut di baris perintah:
$ sudo snap install --kode klasikSetelah ini selesai, Anda dapat menemukan Kode VS di daftar aplikasi yang diinstal.
b) Menginstal Kode VS melalui File Debian
Beberapa pengguna, bagaimanapun, telah menemukan versi snap dari VS Code menjadi kurang stabil dan buggier. Jadi, cara lain untuk menginstal VS Code adalah dengan mengunduh dan menginstal file Debian baik melalui antarmuka grafis atau baris perintah. Kami akan melihat kedua cara.
Pertama-tama, buka situs web VS Code dan klik unduh. Di sana Anda akan melihat beberapa opsi unduhan. Pilih salah satu yang memenuhi persyaratan sistem Anda. (Gambar di bawah)
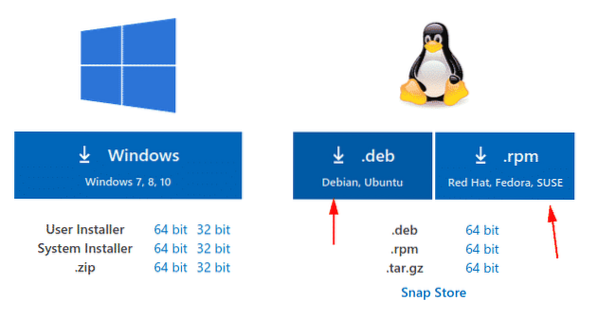
Setelah file diunduh, cukup klik dua kali dan sebuah jendela akan terbuka.
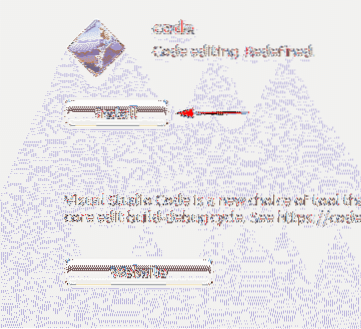
Dengan mengklik Tombol Instal, Kode VS akan diinstal.
Untuk menginstal file Debian menggunakan baris perintah, perintah berikut harus dimasukkan ke terminal:
$ sudo apt install
Dalam kasus saya itu akan menjadi:
Namun untuk distribusi yang lebih lama, perintah berikut harus dimasukkan:
$ sudo dpkg -i$ sudo apt-get install -f
3- Mengkonfigurasi Kode VS untuk Pengembangan C++
Pertama-tama, buka terminal dan masukkan perintah berikut untuk memeriksa apakah alat Mingw diinstal di sistem Anda atau tidak:
$g++ --versi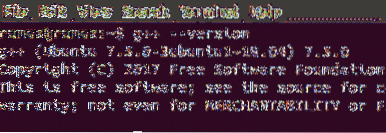
Jika Anda tidak melihat informasi g++ di terminal, silakan instal dari situs web Mingw.
Selanjutnya, kita akan membuat folder baru dan kemudian membuka folder itu di VS Code. Semua ini dapat dilakukan dengan menjalankan perintah berikut:
$ mkdir nama folder$cd folderName
$kode .
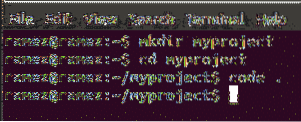
Selanjutnya klik pada opsi file baru dan beri nama file helloworld.cpp
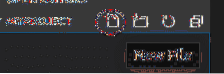
Sekarang klik pada tab Extensions (Gambar di bawah)
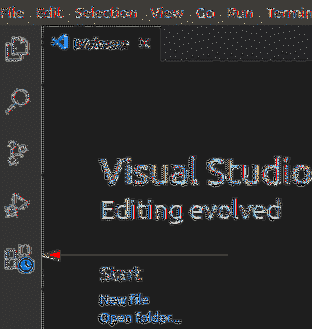
Selanjutnya masukkan C++ ke dalam bilah pencarian dan klik opsi pertama yang muncul. Ini akan membuka jendela baru yang memiliki beberapa instruksi bagus untuk memulai dengan C++ pada Kode VS. Pada jendela ini, klik pada Install opsi di bawah judul C++ yang akan mulai menginstal C++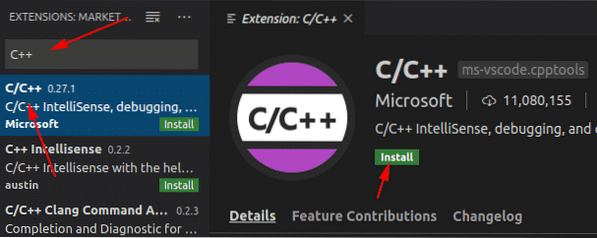
ekstensi pada Kode VS.
Demikian pula, cari Pelari Kode ekstensi dan instal. Untuk memverifikasi apakah ini telah diinstal, buka tab ekstensi yang diinstal
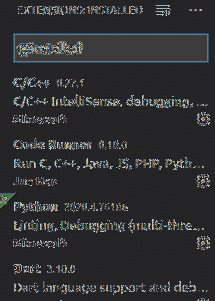
Sekarang buka helloworld Anda.cpp file dan rekatkan kode sumber berikut di dalamnya:
#termasukmenggunakan namespace std;
int utama()
cout << "Hello World" << endl;
kembali 0;
Di kanan atas VS Code, Anda akan melihat a bermain tombol. Ini adalah ekstensi Code Runner yang kami instal sebelumnya. Cukup klik di atasnya dan program C++ Anda akan berjalan.
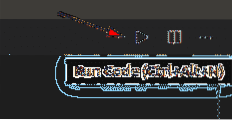
Anda sekarang dapat melihat output Anda di tab Output yang ditemukan di bawah.
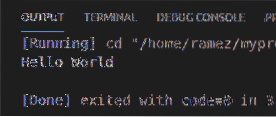
Jadi Mengapa Kode VS?
VS Code adalah program canggih yang memiliki semua yang diharapkan pengembang dari editor kode. Selain itu, ia menyediakan beberapa fitur canggih tambahan bersama dengan antarmuka yang mudah digunakan yang dapat dimodifikasi oleh banyak pengembang berpengalaman sesuai dengan kebutuhan mereka. Oleh karena itu, tidak mengherankan jika popularitasnya meningkat pesat belakangan ini.
 Phenquestions
Phenquestions


