Yah, saya memiliki iPhone 6s versi 16GB yang dibeli dua tahun lalu. Beberapa hari yang lalu, saya perhatikan bahwa ponsel kehabisan ruang kosong. Jadi, saya memutuskan untuk melakukan semua yang saya bisa lakukan untuk memulihkan beberapa ruang serius di iPhone saya.
Ya, ada banyak panduan yang tersedia di web untuk mengosongkan ruang penyimpanan di iPhone. Tetapi selama penelitian saya, saya tidak dapat menemukan satu pun panduan yang mencakup semua trik dan tip di luar sana untuk mengosongkan ruang.
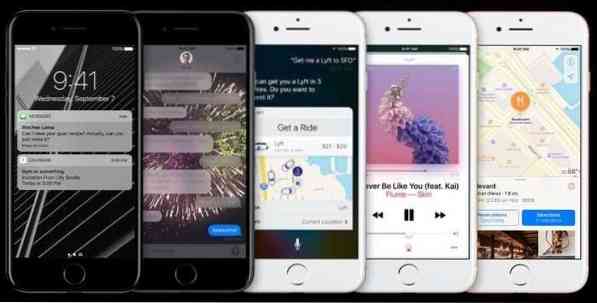
Jadi, setelah memulihkan hampir 8 GB ruang di ponsel saya, saya memutuskan untuk menulis panduan terperinci. Berikut panduannya.
Hapus aplikasi yang tidak diinginkan
Anda tahu trik ini?. Sebuah aplikasi dapat dengan mudah mengambil mana saja dari 20 MB hingga 500 MB (dan lebih banyak lagi untuk beberapa game). Jadi, jika Anda masih memiliki aplikasi yang tidak lagi digunakan, tidak ada gunanya menyimpannya karena Anda selalu dapat menginstalnya lagi jika diperlukan.
Hapus foto yang tidak Anda butuhkan
Terkadang, saat mengabadikan momen, kami mengambil beberapa foto lebih banyak dari yang kami inginkan dengan mengetuk tombol kamera beberapa kali lagi. Hapus foto yang berulang atau duplikat itu.
Buka aplikasi Foto, pilih foto yang ingin Anda hapus, lalu ketuk opsi hapus.
Transfer foto ke komputer atau cloud Anda
Sebagian besar dari kita memiliki GB foto di iPhone kita. Itu selalu merupakan ide yang baik untuk mencadangkan semua foto iPhone ke komputer Anda dari waktu ke waktu. Jika Anda memiliki PC yang menjalankan Windows 10, silakan lihat cara mentransfer foto iPhone ke PC Windows 10 untuk mempelajari semua cara di luar sana untuk mentransfer foto dan video dari iPhone ke PC Windows 10. Sekarang Anda dapat mentransfer foto iPhone secara nirkabel ke PC Windows 10.
Selain komputer, Anda juga mem-backup layanan penyimpanan cloud foto seperti OneDrive, Dropbox, dan Google Drive. Semua layanan ini memiliki aplikasi khusus untuk iPhone.
Hapus foto dan foto Whatsapp yang tidak diinginkan secara permanen
saat Anda menghapus gambar dari Foto, itu tidak dihapus dari iPhone Anda. Jadi, buka aplikasi Foto, ketuk Baru dihapus, ketuk Pilih lalu ketuk Hapus Semua untuk menghapus foto yang dihapus secara permanen.
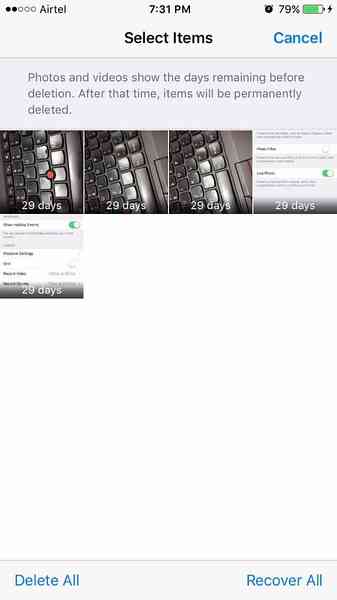
Hapus obrolan Whatsapp untuk memulihkan GB ruang
Ukuran data yang disimpan oleh beberapa aplikasi melebihi ukuran aplikasi itu sendiri. Whatsapp yang sangat populer adalah contoh terbaik. Jika Anda belum menghapus obrolan Whatsapp dalam beberapa saat, itu dengan mudah menghabiskan GB ruang berharga Anda.
Tidak percaya? Navigasi ke Pengaturan > Umum > Penyimpanan & Penyimpanan iCloud. Di bagian Penyimpanan, ketuk Kelola Penyimpanan. Ketuk Whatsapp untuk melihat berapa banyak ruang yang digunakan untuk menyimpan data dan dokumen tersebut oleh Whatsapp. Sekali lagi, sebelum menghapus, buat cadangan obrolan, jika Anda mau.
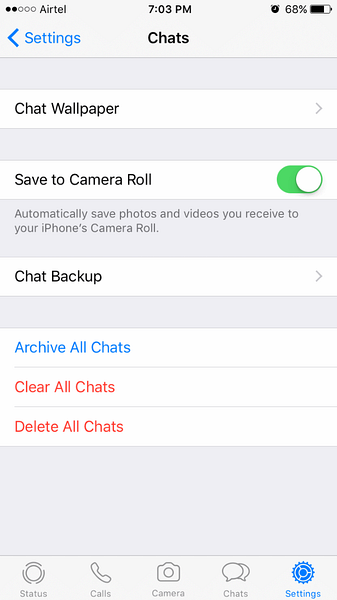
Buka ada apa > Pengaturan > Obrolan > Hapus Semua Obrolan. Ketik nomor kontak Anda untuk mengonfirmasi dan menghapus data.
Matikan fitur foto langsung
Foto langsung adalah fitur hebat yang ada di iPhone 6s dan versi iPhone yang lebih tinggi. Saat Anda mengambil foto, iPhone secara otomatis merekam 1 . kecil.Video 5 detik baik sebelum mengambil gambar diam dan setelah mengambil gambar untuk membuat foto hidup, atau terlihat seperti video. Karena itu, biasanya, foto langsung menggunakan dua kali lipat ukuran foto biasa.
Untuk mematikannya, buka aplikasi Kamera. Ketuk lingkaran kuning kecil (lebih mirip kuning keemasan) untuk mematikan fitur foto langsung. Saat fitur dimatikan, lingkaran sementara muncul alih-alih kuning.

Masalahnya adalah setiap kali Anda membuka aplikasi Kamera, fitur foto langsung otomatis diaktifkan turned.
Untuk selalu mematikannya (setelah mematikannya seperti yang disebutkan di atas), navigasikan ke Pengaturan > Foto & Kamera. Keran Pertahankan pengaturan dan aktifkan opsi Foto Langsung untuk menyimpan status foto langsung saat ini.
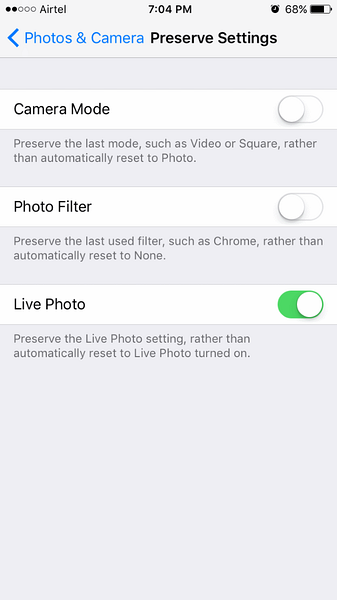
Instal ulang semua aplikasi
Seperti yang dikatakan sebelumnya, sebagian besar aplikasi di iPhone Anda menggunakan ruang GB (tergantung pada aplikasi dan jumlah aplikasi) untuk menyimpan data. Dengan menginstal ulang semua aplikasi, Anda dapat secara otomatis menghapus data ini untuk memulihkan beberapa ruang. Perhatikan bahwa Anda mungkin perlu masuk ke beberapa aplikasi lagi setelah memasangnya kembali.
Sekali lagi, Anda dapat menavigasi ke Pengaturan > Umum > Penyimpanan & Penggunaan iCould, Kelola Penyimpanan (di bawah Penyimpanan) untuk melihat penggunaan ruang oleh semua aplikasi. Ketuk nama aplikasi untuk melihat ruang yang digunakan oleh aplikasi untuk menyimpan data.
Ubah foto langsung menjadi foto biasa
Ini opsional. Kami telah menjelaskan kepada Anda mengapa dan bagaimana foto langsung membutuhkan ruang dua kali lipat dari foto biasa.
Anda dapat mengonversi semua foto langsung di iPhone Anda menjadi foto biasa untuk mengosongkan ruang yang serius. Ada banyak cara untuk mencapai ini. Karena saya pengguna Windows, saya lebih suka menggunakan PC untuk mengonversi foto langsung menjadi normal. Dan omong-omong, Anda tidak perlu menginstal atau menggunakan perangkat lunak apa pun untuk itu. Inilah cara melakukannya.
Langkah 1: Hubungkan iPhone Anda ke PC Anda.
Langkah 2: Saat Anda melihat pesan, ketuk Kepercayaan pilihan di iPhone Anda. Pastikan Anda tidak melewatkan langkah ini.
Langkah 3: Buka PC ini di PC Anda. Klik dua kali pada drive Apple iPhone. Buka Penyimpanan Internal > DCIM. Buka semua folder satu per satu. Di sini, hapus semua video langsung dengan hati-hati (ada di .format MOV) untuk mengonversi foto langsung ke foto normal.
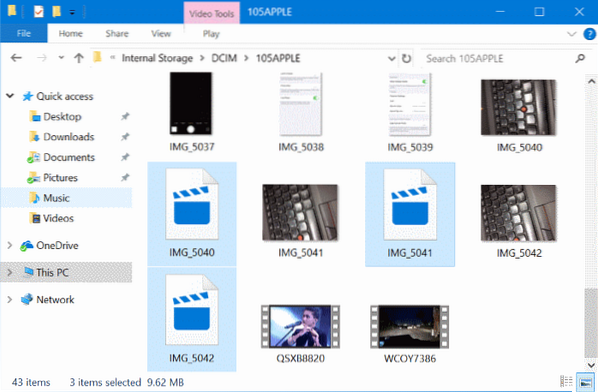
CATATAN: Jika Anda tidak dapat melihat apa pun di bawah Penyimpanan Internal, itu karena Anda belum mengetuk Kepercayaan opsi di iPhone belum.
Harap perhatikan gerakan Anda saat menghapus video langsung tersebut dan pastikan untuk tidak menghapus gambar diam yang sebenarnya dan video lainnya (video normal).
Jika Anda melakukan ini untuk pertama kalinya, Anda dapat mencadangkan semua foto ke PC terlebih dahulu, lalu menghapus video langsung tersebut.
Jangan simpan foto yang biasanya terbuka
Anda tahu bahwa iPhone memungkinkan Anda mengambil foto HDR. Saat Anda melakukannya, iPhone menyimpan salinan foto normal selain versi HDR. Ini tidak perlu memakan ruang di ponsel Anda.
Pergi ke Pengaturan > Foto & Kamera > Matikan Pertahankan Foto Normal untuk mencegah iOS menyimpan foto normal saat Anda mengambil foto HDR.
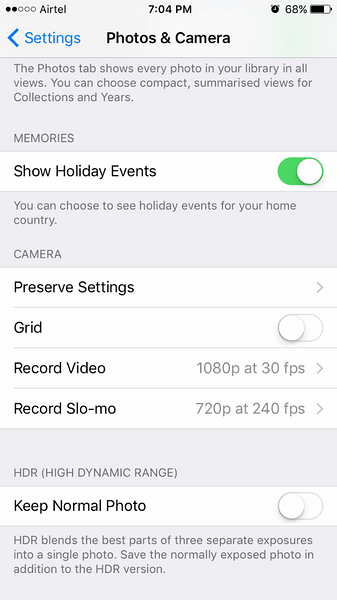
Cadangkan dan setel ulang iPhone untuk memulihkan ruang GB
Bahkan setelah melakukan semua metode yang disebutkan di atas, Anda dapat mengosongkan ruang GB dengan mencadangkan iPhone Anda dan kemudian mengatur ulangnya. Saya berhasil memulihkan hampir 3 GB ruang dengan mengatur ulang telepon bahkan setelah melakukan semua trik yang disebutkan di atas.
Saat Anda mencadangkan iPhone ke komputer menggunakan iTunes, semua foto, aplikasi, kontak, pengaturan, dan data lainnya akan dicadangkan. Jadi, setelah mengatur ulang iPhone Anda, Anda dapat memulihkan cadangan ini untuk mendapatkan iPhone baru dengan data, aplikasi, dan ruang GB Anda. Begini caranya.
Mencadangkan iPhone Anda, mengatur ulang, dan kemudian memulihkan
Langkah 1: Cadangkan iPhone Anda terlebih dahulu. Kami ulangi, buat cadangan iPhone Anda. Kami tidak bertanggung jawab atas kehilangan data apa pun. Gunakan akun iCloud Anda untuk mencadangkan semua kontak ke akun iCloud Anda.
Langkah 2: Hubungkan iPhone Anda ke PC Windows. Jika Anda memiliki Mac, sambungkan iPhone ke Mac, lalu ikuti petunjuk yang tersedia di web untuk mencadangkan. Proses pada Windows dan Mac kurang lebih sama.
Langkah 3: Luncurkan iTunes. Jika tidak diinstal, unduh dari sini lalu instal.
Langkah 4: Di panel kiri iTunes, iPhone Anda akan muncul. Klik kanan pada entri iPhone Anda, lalu klik Cadangkan untuk mencadangkan semua data Anda, termasuk foto, aplikasi, kontak, dan pengaturan telepon.
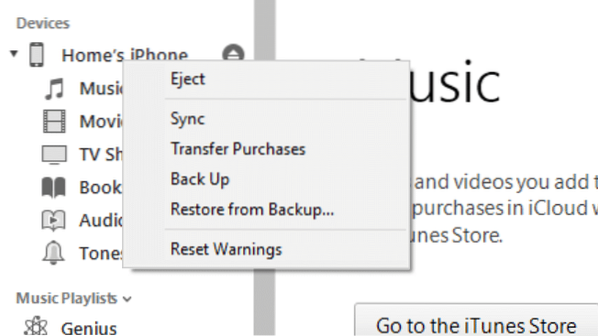
Langkah 5: Setelah pencadangan selesai, di ponsel Anda, buka Pengaturan> Umum> Tentang untuk melihat jumlah ruang yang Anda miliki di iPhone Anda. Catat ruang kosong yang Anda miliki.
Sekarang, pergi ke Pengaturan > Umum > Setel ulang. Keran Hapus Semua Konten dan Pengaturan. Sekali lagi, pastikan Anda memiliki cadangan ponsel Anda sebelum melakukan langkah ini karena langkah ini akan menghapus semua data di iPhone Anda.
Setelah reset selesai, Anda akan diminta untuk mengatur iPhone Anda dengan memilih wilayah/negara, bahasa, dan lainnya.
Langkah 6: Akhirnya, setelah pekerjaan reset selesai, sambungkan lagi ke PC Anda. Buka iTunes, klik kanan pada entri iPhone, klik Pulihkan dari Cadangan opsi untuk memulihkan semua foto, kontak, aplikasi, dan data lainnya.
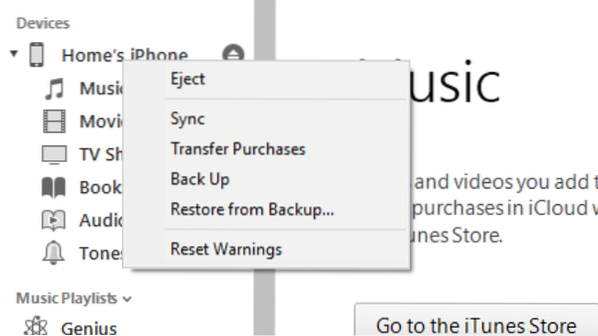
Pergi ke Pengaturan > Umum > Tentang untuk melihat jumlah ruang yang Anda miliki di iPhone.
Sebuah sugesti
Saya mencoba dua yang disebut pembersih iPhone sebelum mencoba salah satu metode yang disebutkan di atas tetapi alat ini gagal memulihkan lebih dari beberapa MB. Jadi, menurut pendapat saya, jangan membeli pembersih mahal itu untuk mengosongkan ruang disk. Anda lebih suka melakukannya sendiri.
Beri tahu saya jika saya melewatkan sesuatu.
Untuk mengosongkan ruang di PC, ikuti instruksi dalam 16 cara kami untuk mengosongkan ruang drive di panduan Windows 10.
 Phenquestions
Phenquestions


