Manjaro sejauh ini merupakan salah satu distro Linux yang paling populer dan banyak direkomendasikan untuk pemula. Inilah mengapa kami melihat begitu banyak pengguna baru menggunakan Manjaro sebagai distro pengantar mereka ke ruang Linux. Namun, terlepas dari lingkungan Manjaro yang ramah pengguna dan ramah, pemula mutlak mungkin sedikit bingung tentang apa yang harus dilakukan setelah instalasi bersih.
Misalnya, memperbarui sistem Anda selalu merupakan ide yang bagus, dan kita semua tahu itu. Tapi tahukah Anda menunjuk ke cermin tercepat sebelum pembaruan dapat secara signifikan meningkatkan kecepatan pembaruan? Demikian pula, jika Anda berasal dari Windows, Anda mungkin tidak tahu bahwa Anda memiliki kontrol bebas atas Kernel Linux mana yang Anda gunakan. Dan tergantung pada kernel, Anda akan mendapatkan berbagai tingkat kinerja sistem. Keren kan?
Jadi dengan mengingat hal ini, kami telah menyusun panduan terperinci tentang 15 hal yang menurut kami harus Anda lakukan setelah menginstal Manjaro. Dan jangan khawatir, semuanya diatur secara berurutan menurut kepentingannya. Jadi mulailah dengan yang pertama dan terus turun secara bertahap sampai semuanya terkonfigurasi.
Hal-hal yang harus dilakukan setelah menginstal Manjaro
Penolakan: Kami akan menggunakan edisi Manjaro GNOME untuk tutorial ini. Namun, semua yang dibahas di sini berlaku untuk semua versi Manjaro lainnya.
1. Arahkan ke Cermin Tercepat
Tepat setelah boot pertama Anda ke Manjaro, Anda akan disambut dengan pesan “Update Available” berikut:
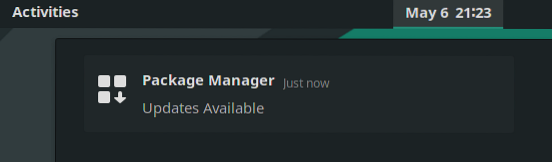
Namun, sebelum memperbarui sistem Anda, kami sarankan untuk beralih ke mirror tercepat.
Tapi apa itu cermin, Anda bertanya?
Sederhananya, cermin adalah server lain yang mengkloning (mencerminkan) semua yang ada di server utama. Server cermin biasanya diposisikan di lokasi yang berbeda secara geografis dari server utama.
Ini memberi pengguna opsi untuk mengunduh perangkat lunak dari server (mirror) yang terletak dekat dengan mereka. Tak perlu dikatakan, kecepatan unduh dari cermin yang dekat secara fisik akan lebih cepat dibandingkan dengan yang terletak di sisi lain dunia.
- Disarankan Baca: Untuk mempelajari lebih lanjut, baca artikel ini - Manjaro Mirrors.
Sekarang untuk menemukan mirror terdekat (atau tercepat) untuk memperbarui sistem Manjaro Anda, ketik perintah berikut ke terminal:
sudo pacman-mirrors --fasttrack
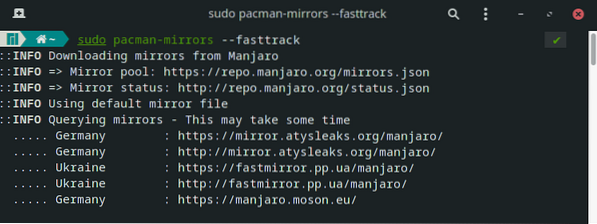
Prosesnya bisa memakan waktu mulai dari beberapa detik hingga beberapa menit. Jadi duduk saja, dan biarkan dia melakukan tugasnya. Setelah proses selesai, Anda siap untuk memperbarui sistem Anda. Jadi mari kita lanjutkan ke langkah berikutnya.
2. Perbarui Sistem Anda
ISO Manjaro yang Anda gunakan untuk menginstal OS Manjaro mungkin sudah tua. Dengan demikian, semua paket dan perangkat lunak yang sudah diinstal sebelumnya pada ISO mungkin sudah usang, yang membuka kemungkinan kerentanan keamanan atau masalah kinerja.
Inilah mengapa sangat penting untuk memperbarui Manjaro Anda segera setelah boot pertama. Sekarang dengan itu, memperbarui Manjaro sangat sederhana.
Cukup ketik perintah berikut ke terminal, dan hanya itu:
sudo pacman -Syyu
Bergantung pada berapa banyak paket yang perlu diperbarui sistem, prosesnya akan memakan waktu cukup lama.
Kami juga menyarankan Anda untuk membaca artikel ini tentang cara memperbarui dan meningkatkan Manjaro Linux Anda untuk mempelajari tentang praktik terbaik guna memastikan Anda tidak menghadapi kesalahan atau masalah apa pun.
3. Atur Waktu dan Tanggal Secara Otomatis
Beberapa orang telah mendokumentasikan menghadapi masalah dengan sinkronisasi waktu dan tanggal di Manjaro. Untuk memastikan jenis masalah ini tidak terjadi pada Anda, kami menyarankan Anda mengatur Manjaro untuk memperbarui tanggal dan waktu secara otomatis.
Untuk melakukan ini, pergilah ke Manajer Pengaturan Manjaro > Waktu dan Tanggal. Centang opsi "Setel waktu dan tanggal secara otomatis," seperti yang ditunjukkan pada gambar.

Setelah selesai, klik "Terapkan", dan itu saja.
4. Instal Driver
Selanjutnya, Anda harus memastikan bahwa sistem Anda memiliki semua driver yang diperlukan dan apakah itu juga menjalankan yang terbaru. Di sinilah sifat ramah pemula dari Manjaro bersinar.
Langsung saja ke Manajer Pengaturan Manjaro > Konfigurasi Perangkat Keras. Dari sini, sistem akan secara otomatis mendeteksi driver mana yang Anda butuhkan dan kemudian merekomendasikannya untuk diunduh.
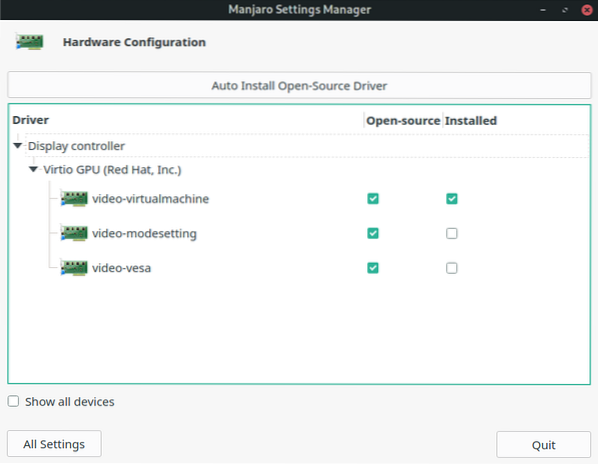
Seperti yang Anda lihat, aplikasi akan menunjukkan kepada Anda driver mana yang sudah diinstal dan mana yang perlu diinstal.
Untuk menginstal driver, Anda cukup klik kanan padanya dan tekan tombol "Instal" pop-up.
Atau, Anda dapat mengklik "Instal Otomatis Driver Sumber Terbuka" di bagian atas layar. Ini akan secara otomatis menginstal semua driver yang diperlukan untuk sistem Anda yang open source.
Juga, perhatikan opsi "Tampilkan Semua Perangkat" di dekat sudut kiri bawah jendela. Ini akan menampilkan daftar semua perangkat yang diinstal pada sistem Anda.
5. Aktifkan SSD TRIM
catatan: Langkah ini hanya diperlukan jika Anda menggunakan SSD. Pengguna HDD dapat melewati langkah ini.
Sebelum kami menunjukkan cara mengaktifkan TRIM untuk SSD, pertama-tama mari kita pahami apa itu dan mengapa kita membutuhkannya.
TRIM adalah perintah yang memungkinkan sistem operasi untuk berkomunikasi dengan SSD dan memberi tahu blok data mana yang tidak lagi digunakan sehingga dapat menghapusnya. Menggunakan TRIM dapat secara signifikan meningkatkan kecepatan penulisan SSD dan juga meningkatkan umur panjangnya.
Pertama, mari kita periksa apakah SSD TRIM diaktifkan di sistem Anda. Untuk melakukan ini, masukkan perintah berikut di terminal Anda:
sudo systemctl status fstrim.pengatur waktu
Berikut adalah output pada sistem kami:
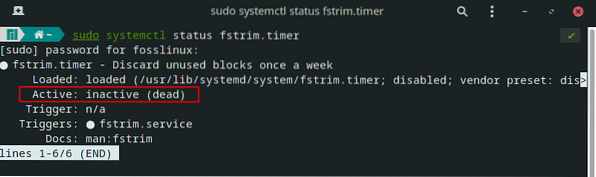
Seperti yang Anda lihat, SSD Trim "tidak aktif (mati)" di sistem kami.
Jadi untuk mengaktifkannya, kita masukkan perintah ini:
sudo systemctl aktifkan fstrim.pengatur waktu sudo systemctl start fstrim.pengatur waktu
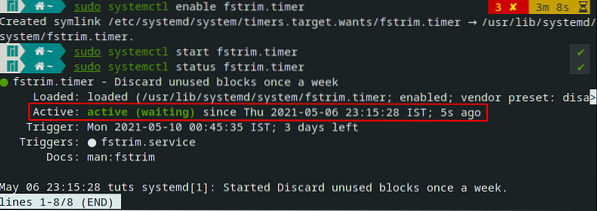
Dan itu saja! TRIM sekarang diaktifkan dan berjalan - mengoptimalkan kinerja dan umur panjang SSD Anda.
6. Kurangi Swappiness
catatan: Ini direkomendasikan untuk pengguna dengan >=16GB RAM.
Saat menginstal Manjaro, Anda mungkin telah mengalokasikan sejumlah ruang tertentu ke "Swap partition".Atau, Anda mungkin telah memilih opsi "Hapus Disk" di mana penginstal secara otomatis membuat "Swap partisi atau file.Tapi apa ini "pertukaran"?
Nah, ruang swap adalah ruang yang dicadangkan pada disk Anda yang dapat berupa partisi atau file. Untuk mengosongkan memori RAM fisik, OS Linux memindahkan halaman yang tidak aktif dari RAM ke ruang swap. Dengan demikian, pada prinsipnya, swap dimaksudkan untuk meningkatkan kinerja sistem dan menjaga semuanya tetap berjalan dengan cepat.
Sekarang swappiness adalah properti dari kernel Linux yang mengontrol seberapa banyak dan seberapa sering sistem operasi akan memindahkan konten RAM ke ruang swap. Itu dapat memiliki parameter di mana saja antara 0-100, di mana 100 berarti memindahkan file secara agresif dari RAM ke ruang swap.
Secara default, sebagian besar distro memiliki swappiness yang disetel ke "60". Anda dapat memeriksa nilai swappiness pada sistem Anda dengan memasukkan perintah ini ke terminal:
cat /proc/sys/vm/swappiness
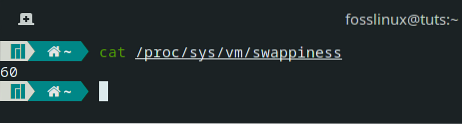
Jadi berapa nilai swappiness yang harus kita miliki? Dan mengapa kita harus menguranginya?
Nah, pikirkanlah! RAM Anda jauh lebih cepat daripada HDD Anda (atau bahkan SSD). Jadi, memanggil file yang disimpan dalam RAM akan jauh lebih cepat daripada memanggilnya dari perangkat penyimpanan Anda. Dengan demikian, memiliki swappiness yang tinggi mungkin berarti kinerja yang lebih baik pada program Anda saat ini, tetapi dapat mengakibatkan pengalaman yang lamban ketika mencoba melakukan banyak tugas.
Dengan demikian, ketika menggunakan sistem Anda jika Anda menemukan bahwa Anda memiliki banyak RAM kosong, maka memiliki swappiness yang tinggi tidak masuk akal.
Sebaliknya, jika Anda kehabisan RAM - sistem Anda memiliki your <4GB RAM - then you should leave your swappiness parameter as it is.
Dengan semua itu, jika sistem Anda memiliki >=16GB RAM, kami sarankan untuk menjaga nilai swappiness pada 10. Untuk melakukan ini, buka terminal dan masukkan perintah berikut:
sudo echo "vm.swappiness=10" > /etc/sysctl.d/100-manjaro.konf Setelah menjalankan perintah, reboot sistem Anda. Nilai swappiness sekarang harus disetel ke 10. Anda dapat memeriksa dengan menggunakan perintah sebelumnya.
7. Uji Mikrofon dan Kamera Web Anda
Semua orang menguji kamera dan kualitas panggilan segera setelah mendapatkan smartphone baru. Namun, kami tampaknya tidak memiliki tingkat ketangkasan yang sama dengan laptop atau desktop kami. Ini mungkin karena kami tidak terlalu sering menggunakan webcam dan mikrofon yang terpasang di komputer kami.
Tetapi dengan panggilan video dan konferensi online yang perlahan menjadi norma, kita tidak perlu menunggu untuk memeriksa apakah peralatan kita berfungsi dengan baik sebelum kita perlu menggunakannya.
Sekarang untuk memeriksa apakah mikrofon Anda berfungsi atau tidak, Anda cukup membuka Skype dan menelepon teman Anda. Atau Anda dapat menggunakan aplikasi - Kontrol Volume PulseAudio. Itu harus diinstal di Manjaro secara default. Tetapi jika tidak, maka Anda dapat dengan mudah mengunduhnya dengan menggunakan perintah berikut:
sudo pacman -S pavucontrol
Setelah aplikasi diinstal, buka, dan buka tab "Perangkat Input", dan pilih Mikrofon Anda dari menu tarik-turun "Port".
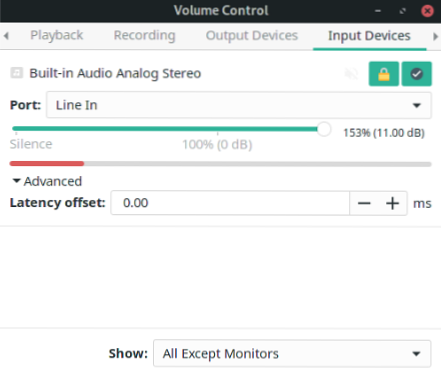
Sekarang mulailah berbicara, dan Anda akan melihat bahwa bilah bawah mulai bergerak. Ini berarti Mikrofon berfungsi dan mendengarkan suara Anda.
Kerja bagus!
Sekarang, mari kita lanjutkan untuk memeriksa apakah webcam berfungsi.
Sekali lagi, cara sederhana untuk melakukan ini adalah dengan melakukan panggilan Skype dan melihat apakah sisi yang berlawanan dapat melihat wajah Anda. Atau, Anda dapat menggunakan pencarian untuk Keju aplikasi di perpustakaan Aplikasi Anda.
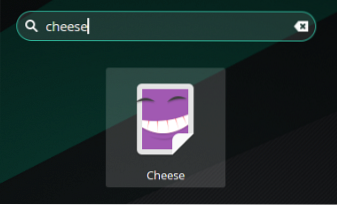
Ini adalah aplikasi kamera yang seharusnya menangkap gambar dari webcam Anda.
Bagaimana jika mikrofon dan kamera tidak berfungsi??
Jika Anda menemukan mikrofon Anda tidak membaca audio dan kamera Anda tidak menangkap rekaman apa pun, maka inilah saatnya untuk memecahkan masalah. Sulit untuk menentukan cacat tertentu yang menyebabkan masalah ini. Kami sarankan menuju ke forum Manjaro dan meminta dukungan (jangan lupa menyebutkan perangkat keras Anda).
8. Aktifkan Dukungan AUR di Pamac
Pamac adalah Manajer Paket Manjaro. Ini adalah aplikasi GUI yang akan membantu Anda menambah dan menghapus perangkat lunak dan paket dari sistem Manjaro Anda your.
Sekarang, secara default, Pamac memberi Anda akses ke repositori resmi. Ini berisi koleksi perangkat lunak yang sangat populer yang dikuratori dengan cermat. Ini layak, tetapi tidak sebesar AUR (Arch User Repository) yang berisi puluhan ribu perangkat lunak dan paket.
AUR adalah repositori berbasis komunitas di mana anggota komunitas menyumbangkan perangkat lunak dan paket baru. Akhirnya, jika sebuah paket atau perangkat lunak menjadi populer di AUR, itu akan ditambahkan ke repositori resmi.
Dengan demikian, AUR memang memiliki beberapa perangkat lunak buggy yang dapat menyebabkan beberapa masalah bagi Anda. Inilah sebabnya mengapa AUR dinonaktifkan secara default di Pamac. Disarankan agar pengguna yang benar-benar baru mengenal Linux harus menjauhi AUR.
Namun, jika Anda adalah pengguna Arch yang cerdas, dan Anda terbiasa dengan cara memeriksa check .instal file untuk kode berbahaya sebelum menginstalnya, maka Anda dapat mengaktifkan AUR tanpa terlalu khawatir.
Kami sudah memiliki panduan terperinci tentang cara mengaktifkan AUR di Pamac.
Singkatnya, yang perlu Anda lakukan adalah membuka Pamac (mencari add/remove software) dan klik pada tiga titik vertikal di panel atasnya. Dari menu drop-down, klik pada preferensi dan ini akan membuka jendela pop-up berikut:

Sekarang buka tab "AUR" seperti yang ditunjukkan pada gambar dan aktifkan.
Anda sekarang dapat menggunakan Pamac untuk menginstal perangkat lunak dan paket yang tersedia di AUR.
9. Instal Microsoft True Type Fonts (ttf-ms-fonts)
Microsoft Office adalah defacto office suite di dunia, tidak ada gunanya berdebat tentang itu. Oleh karena itu, jika Anda bekerja dengan perangkat lunak perkantoran, mengirim dokumen kata bolak-balik, Anda akan memerlukan dukungan untuk Microsoft True Type Fonts (ttf-ms-fonts) seperti Times New Roman.
Jika PC Manjaro Anda tidak mendukung font ttf-ms-font, maka dokumen word yang menggunakan font ini akan keluar sebagai omong kosong dan Anda tidak akan dapat membacanya.
Sekarang untuk menginstal keluarga font ini, buka Pamac dan ketik "ttf-ms-fonts" di bilah pencarian dan klik Build diikuti oleh Apply.
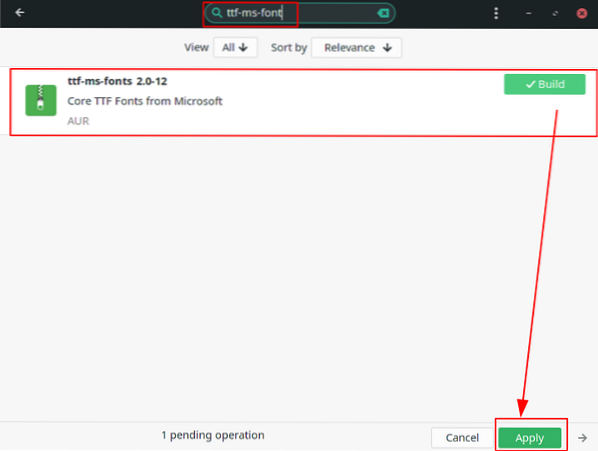
Dengan paket yang diinstal, Anda sekarang akan memiliki akses ke semua font inti Microsoft di PC Manjaro Anda.
Penting: Perhatikan bagaimana di bawah nama paket tertulis “AUR.” Itu karena ini adalah paket AUR dan tidak tersedia dari repositori resmi! Jadi ini berfungsi ganda untuk menunjukkan kepada Anda manfaat mengaktifkan AUR.
10. Hapus Perangkat Lunak dan Paket Yatim
Perangkat lunak dan paket yatim piatu pada dasarnya adalah aplikasi atau file yang tidak digunakan oleh apa pun di sistem Anda - baik OS, aplikasi yang diinstal, maupun Anda. Karena itu, masuk akal untuk menghapus file-file ini untuk mengosongkan ruang dan mengoptimalkan sistem Anda.
Sekarang, Anda akan menemukan daftar lengkap semua file yatim dengan membuka Pamac > Terpasang > Yatim seperti yang ditunjukkan pada gambar:

Dari sini, klik tombol "Hapus semua", dan semua perangkat lunak dan paket yatim piatu akan dihapus/dihapus instalasinya.
11. Aktifkan Perlindungan Firewall
Ya, Linux adalah sistem operasi yang sangat aman secara default. Anda tidak perlu khawatir tentang malware atau repot menginstal perangkat lunak anti-virus. Namun, mengaktifkan firewall disarankan karena membuat sistem Anda lebih kuat dan aman.
Sekarang, Manjaro sudah dikirimkan dengan alat konfigurasi firewall secara default - UFW (Uncomplicated FireWall). Ini adalah utilitas baris perintah tetapi implementasi GUI dari alat ini juga diinstal di Manjaro yang disebut GUFW.
Jika UFW atau GUFW tidak diinstal, Anda dapat melakukannya dengan mudah menggunakan perintah ini:
sudo pacman -S ufw Sudo pacman -S gufw
Kami memiliki artikel terperinci tentang cara bekerja dengan UFW yang dapat Anda lihat - Cara Mengaktifkan UFW di Linux.
Catatan: Salah satu masalah yang diangkat oleh pembaca kami adalah bahwa GUFW secara otomatis mematikan Firewall pada boot sistem. Ini mungkin terjadi pada beberapa sistem. Untuk menghindarinya, disarankan untuk mengaktifkan UFW melalui baris perintah.
Berikut adalah daftar singkat dari semua perintah yang perlu Anda ketahui untuk mengaktifkan UFW dan juga memprogramnya untuk autostart.
Periksa status UFW (dinonaktifkan atau diaktifkan):
status sudo ufw
Aktifkan UFW:
sudo ufw aktifkan
Secara default, ini dikonfigurasi untuk:
- Tolak semua lalu lintas masuk.
- Izinkan semua lalu lintas keluar.
Ini sempurna untuk pengguna biasa, dan Anda tidak perlu mengubah apa pun.
Autostart UFW saat reboot:
sudo systemctl aktifkan ufw
Nonaktifkan UFW:
sudo ufw nonaktifkan
12. Cadangkan Sistem Anda
Anda hampir selesai mengatur PC Manjaro Anda setelah boot pertama. Semua langkah yang kami diskusikan di atas seharusnya tidak membutuhkan waktu sekitar satu jam untuk menyelesaikannya. Karena itu, inilah saatnya Anda membuat cadangan sistem.
Langkah-langkah yang akan kita bahas selanjutnya melibatkan mengutak-atik inti OS, menginstal aplikasi tambahan, dan menyesuaikan sistem. Jika terjadi kesalahan selama proses itu, Anda ingin kembali ke kondisi sistem yang stabil dan berfungsi. Dan untuk melakukan itu, kita perlu membuat cadangan.
Sekarang, alat pencadangan dan pemulihan terbaik untuk Linux dikenal sebagai Timeshift. Aplikasi harus diinstal secara default di sistem Manjaro Anda. Tetapi jika tidak, Anda dapat dengan mudah menginstalnya menggunakan perintah berikut:
sudo pacman -S timeshift
Sekarang Timeshift adalah aplikasi kaya fitur dengan banyak opsi dan fungsi. Jika Anda tidak terbiasa dengan Timeshift, maka membuat tutorial lengkap di sini tidak akan memperpanjang artikel ini.
Karena itu kami menyarankan Anda untuk melihat panduan ini - Cara mencadangkan dan memulihkan Ubuntu dengan Timeshift. Meskipun tutorial ini ditujukan untuk pengguna Ubuntu, prosesnya persis sama dengan apa yang perlu Anda lakukan pada sistem Manjaro Anda. Satu-satunya perbedaan adalah bagaimana Anda menginstal Timeshift, dan kami telah membahasnya di sini.
Setelah Anda membuat titik cadangan sistem, saatnya untuk melanjutkan ke langkah berikutnya.
Catatan: Langkah-langkah berikut agak rumit. Disarankan bahwa selanjutnya, segera setelah Anda menyelesaikan langkah dan melihat bahwa sistem Anda berfungsi dengan baik, Anda membuat cadangan sistem sebagai pos pemeriksaan.
13. Instal Kernel Terbaru (atau Kernel LTS Lama)
Fakta bahwa Manjaro adalah distro berbasis Arch berarti ia mendapatkan akses ke semua rilis terbaru baik dari segi perangkat lunak maupun kernel Linux. Sekarang, Anda kemungkinan besar memahami manfaat memiliki akses ke perangkat lunak terbaru dan terhebat, tetapi mengapa Anda harus tertarik dengan kernel??
Nah, kernel Linux stok tersedia dalam dua rasa - versi LTS (Long Term Support) dan dukungan non-LTS. Kernel Linux 5.10 adalah versi LTS saat ini yang dirilis pada Desember 2020. Manjaro, secara default, dikirimkan dengan versi LTS.
Tetapi Kernel Linux terbaru yang tersedia adalah versi 5.12 yang mencakup banyak peningkatan selama rilis LTS. Dan jika Anda ingin memanfaatkan peningkatan ini, Anda perlu menginstalnya di sistem Anda.
Sekarang, salah satu keindahan menggunakan Manjaro adalah Anda memiliki alat UI khusus yang memungkinkan Anda menginstal dan menggunakan kernel apa pun yang Anda inginkan. Cukup buka "Manjaro Settings Manager" dan klik "Kernels". Di sini Anda akan menemukan daftar Kernel yang tersedia untuk sistem Anda.
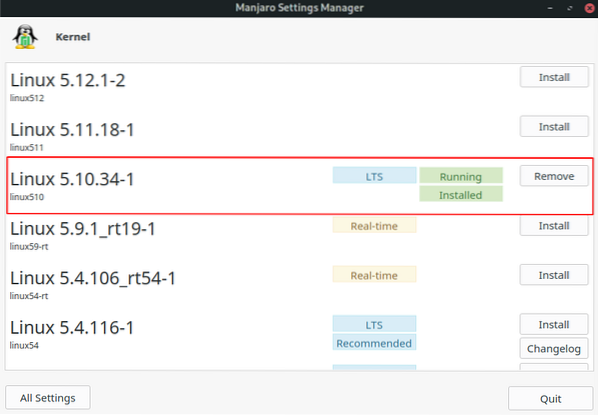
Seperti yang Anda lihat, sistem Manjaro kami menggunakan Kernel Linux 5.10. Tapi kami ingin menggunakan versi 5.12 yang ditampilkan di atas. Jadi kami mengklik tombol instal untuk mengunduhnya di sistem kami.
Penolakan: Jangan hapus kernel LTS setelah mengunduh kernel lain. Versi LTS adalah versi paling stabil. Jika Anda mengalami masalah atau kesalahan saat menggunakan model yang lebih baru, Anda harus memiliki versi LTS untuk kembali ke versi itu.
Sekarang, bahkan setelah menginstal Kernel 5.12, sistem Anda akan tetap menggunakan Kernel 5.10. Untuk beralih ke kernel yang lebih baru, Anda perlu melakukan beberapa penyesuaian.
Pertama, buka terminal Anda dan ketik perintah berikut:
sudo nano /etc/default/grub
Ini akan membuka file /etc/default/grub. Dari sini, ubah GRUB_TIMEOUT_STYLE=hidden menjadi GRUB_TIMEOUT_STYLE=menu.
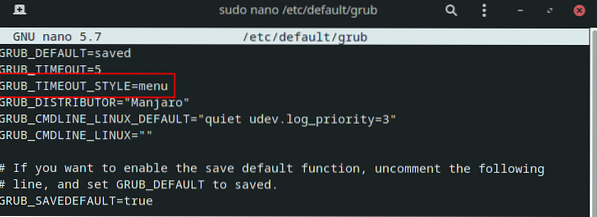
Sekarang tekan Ctrl+X untuk keluar, diikuti oleh kamu dan Memasukkan untuk menyimpan file.
Setelah selesai, buat ulang file konfigurasi GRUB dengan memasukkan perintah ini:
sudo update-grub
Setelah ini, reboot sistem Anda, dan pada menu GRUB Anda akan melihat opsi baru "Opsi lanjutan untuk Manjaro Linux.”
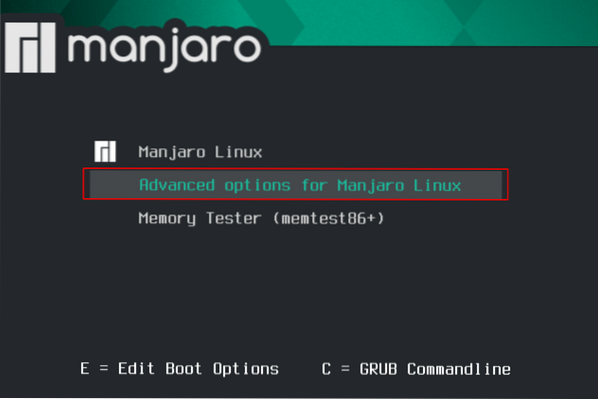
Dari sini Anda dapat melihat semua kernel yang tersedia dan memilih yang mana sistem booting.
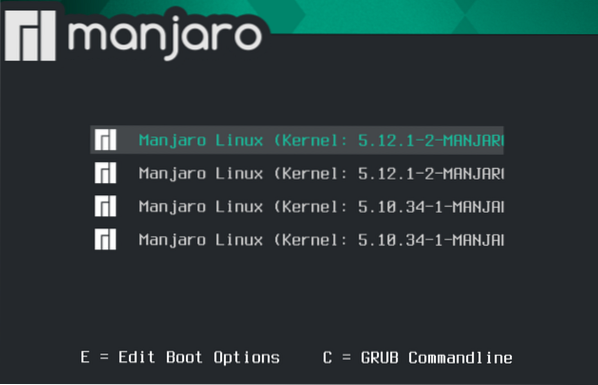
Setelah sistem boot lagi, pergilah ke Manajer Pengaturan Manjaro > Kernel dan periksa Kernel Linux mana yang sedang berjalan.
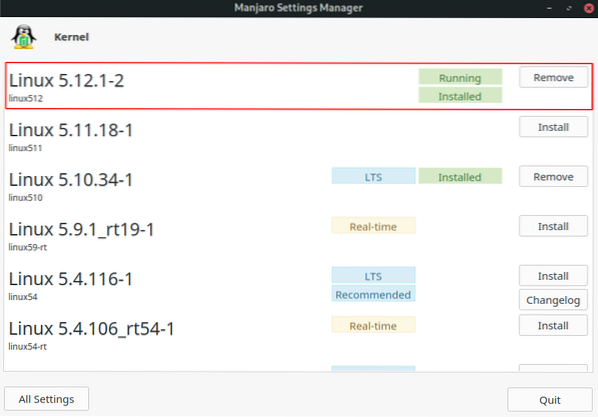
Catatan: Jika Anda tidak suka melihat menu GRUB setiap kali Anda menghidupkan sistem, Anda dapat menonaktifkannya dengan memperbarui /etc/default/grub file dengan parameter GRUB_TIMEOUT_STYLE=tersembunyi seperti sebelumnya.
14. Instal Aplikasi yang Anda Gunakan
Secara default, Manjaro sudah dibundel dengan banyak aplikasi berguna untuk penggunaan sehari-hari Anda. Tapi ini mungkin bukan aplikasi yang biasa Anda gunakan setiap hari. Dengan demikian, hal berikutnya yang harus Anda fokuskan adalah menginstal semua aplikasi yang Anda gunakan untuk membuat ulang alur kerja Anda.
Penolakan: Jika Anda datang dari Windows, ketahuilah bahwa beberapa aplikasi Windows asli tidak akan berfungsi di Linux. Misalnya, tidak mungkin Anda dapat menjalankan MS Office atau Adobe suite dengan lancar di Linux. Namun, Anda masih dapat menjalankan banyak aplikasi Windows di Linux menggunakan lapisan kompatibilitas Windows yang disebut Wine.
Sekarang, jika Anda baru mengenal Linux dan tidak tahu aplikasi apa yang harus diinstal, berikut adalah daftar beberapa aplikasi Linux yang harus Anda miliki di sistem Manjaro Anda.
- GIMP - Prosesor gambar. Alternatif untuk Photoshop.
- Chromium - Peramban sumber terbuka yang menjadi dasar Google Chrome.
- VLC - Pemutar Media. Anda sudah tahu apa itu.
- Stacer - Monitor sistem.
- Skype, Telegram, Discord, Signal - Hampir semua aplikasi messenger populer didukung.
- Steam - Semua gamer sudah tahu apa itu.
- Spotify - Untuk kebutuhan musik Anda.
- MailSpring - Klien Email. Lebih kaya fitur daripada ThunderBird default.
- Produktivitas Super - Manajer daftar tugas yang luar biasa dan aplikasi pengatur waktu Pomodoroodor.
15. Sesuaikan Sistem Anda
Linux memungkinkan Anda untuk menyesuaikan PC Anda tidak seperti sistem operasi lain. Anda benar-benar dapat menjadikan komputer Anda “pribadi”, dan memiliki kontrol penuh atas tampilan dan nuansa semuanya.
Namun demikian, sebagian besar penyesuaian sistem bergantung pada Lingkungan Desktop (DE) yang Anda gunakan. Secara resmi Manjaro mendukung tiga DE - XFCE, Gnome, dan KDE. Ada juga rasa yang didukung komunitas dengan DE lain seperti Budgie, Cinnamon, Mate, dll.
Bergantung pada DE mana yang Anda gunakan, akan ada beberapa alat dan paket khusus yang tersedia untuk membantu Anda menyesuaikan sistem Anda. Adalah di luar cakupan panduan ini untuk membahas semua opsi ini.
Namun, kami dapat memberikan Anda beberapa tutorial video mendalam yang mengagumkan yang dapat Anda gunakan untuk membuat desktop Manjaro Anda terlihat mewah dan estetis.
Sesuaikan edisi Manjaro XFCE:
Sesuaikan edisi Manjaro KDE:
Sesuaikan edisi Manjaro Gnome:
Kami juga sangat merekomendasikan subreddit ini di mana Anda dapat menemukan beberapa ide luar biasa tentang bagaimana Anda dapat menyesuaikan PC Linux Anda - r/unixporn - Rumah untuk Kustomisasi *nix.
Membungkus
Jadi ini adalah daftar 15 hal teratas yang harus Anda lakukan setelah menginstal Manjaro Linux. Kami harap bacaan ini bermanfaat bagi Anda dan membantu Anda dalam membuat PC yang lebih "pribadi".
Anda tidak perlu pergi dan melakukan semua langkah sekaligus. 10 atau lebih langkah pertama cukup mudah diikuti dan Anda harus menyelesaikannya dalam 1+ jam. Tetapi langkah terakhir bisa sedikit teknis dan agak asing jika Anda belum pernah menggunakan sistem Linux. Dalam hal ini, luangkan waktu Anda dan perlahan-lahan kerjakan.
Juga, jika Anda baru mengenal Linux, jangan lupa untuk membaca seri artikel Belajar Linux kami.
 Phenquestions
Phenquestions



