Buat .file bash_profile
Buka perintah dengan tombol pintas Ctrl+Alt+T atau dari samping ikon dari terminal. Perintah sekarang dibuka. Pertama-tama, Anda perlu membuat .bash_profile file menggunakan perintah sentuh di terminal yang ditunjukkan di bawah ini:
$ sentuh .bash_profileIni adalah cara paling sederhana untuk membuat file di terminal, dan itu tidak akan menampilkan pesan apa pun bahwa file telah dibuat.

Daftar .file bash_profile
Ketika kamu Cari Untuk .bash_profile dengan memeriksanya di File Explorer, Anda tidak dapat menemukan file karena disembunyikan. Di sisi lain, Anda dapat mencari yang baru dibuat .file bash_profile menggunakan perintah daftar sebagai:
$ ls -la
Buka .file bash_profile
Untuk membuka yang baru dibuat .bash_profile dari terminal, kita hanya perlu menulis nano perintah kata kunci sebagai berikut:
$ nano .bash_profile
Anda akan melihat .file bash_profile akan dibuka di jendela baru. Ini memiliki kunci berbeda yang tercantum di bagian bawah, dengan nama file ditampilkan di tengah atas jendela file file.
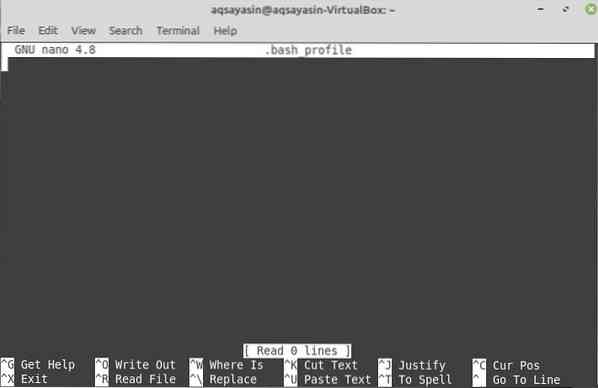
Mengedit .file bash_profile
Sekarang, jika Anda ingin memeriksa apakah data atau informasi apa pun yang tertulis dalam profil ini akan ditampilkan di terminal saat menelepon, Anda dapat melakukannya. Untuk itu, Anda harus menulis beberapa kode di .file bash_profile. Tulis gema pernyataan dengan 'DARI BASH_PROFILE' dalam koma terbalik tunggal. Menyimpan file ini menggunakan Ctrl+S kunci diikuti dengan mengetuk kamu. Setelah itu, Menutup file ini dengan menekan Ctrl+X, dan Anda akan dinavigasi ke terminal lagi.

Tampilkan .bash_profile Perubahan
Sekarang, untuk mengimplementasikan perubahan file ini dan untuk memeriksa hasil dari pernyataan yang tertulis di .bash_profile, kita perlu menulis yang sederhana sumber perintah di terminal sebagai:
$ sumber .bash_profileAnda akan melihat teks yang ditulis dalam koma terbalik tunggal akan ditampilkan di terminal.

Untuk melakukan beberapa penyesuaian ekstra, coba beberapa hal lain juga. Jadi buat yang baru .bashrc file menggunakan perintah sentuh dan buka menggunakan perintah nano sebagai:
$ nano .bashrc
Gulir ke bawah dan tambahkan beberapa add gema pernyataan di dalamnya dengan beberapa teks dalam koma terbalik tunggal. Menyimpan file ini menggunakan Ctrl+S diikuti dengan mengetuk kamu kunci. Anda dapat menutup file ini menggunakan Ctrl+X kunci.

Sekarang buka .bash_profile lagi dari terminal menggunakan nano perintah eksekusi.

Tulislah pernyataan-pernyataan di bawah ini pada in .file bash_profile. Anda dapat menghindari pernyataan tanda hash karena biasanya berupa komentar. Dalam 'jika' pernyataan, '-f' mengacu kepada adanya dari file ini. Artinya jika .file .bashrc ada, lalu lakukan tindakan berikut:. Pada baris berikutnya, dot diikuti dengan nama file yang terdaftar mengacu pada Buka file ini. Sekarang, menyimpan file ini menggunakan Ctrl+S diikuti oleh kamu kunci. Tutup menggunakan CTRL+X.
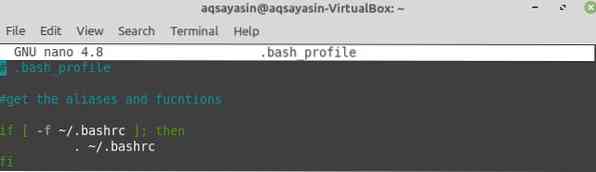
Coba perintah sumber lagi untuk .file bash_profile. Ini akan mengeksekusi .bash_profile file, dan jelas akan mengeksekusi .file .bashrc karena .file .bashrc adalah terhubung ke .file bash_profile.
Setiap kali Anda membuka terminal, Anda akan melihat teks yang ditampilkan di sudut atasnya. Teks ini ditulis dalam .file .bashrc karena tautan file.

Buka .bash_profile file dan atur JALAN variabel di dalamnya, seperti yang ditampilkan pada gambar, dan ekspor variabel ini menggunakan kata kunci ekspor. Menyimpan file ini dan keluar.
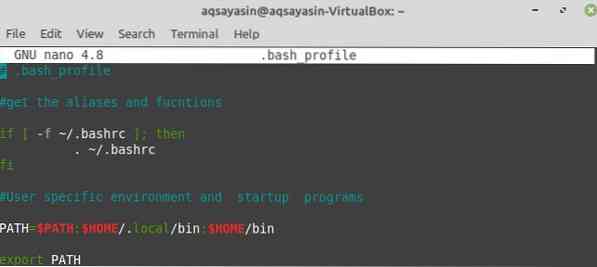
Di terminal perintah, tulis gema pernyataan diikuti oleh JALAN variabel. Anda akan melihatnya akan menampilkan jalur acak yang berbeda lokasi. Lokasi-lokasi ini sebagian besar adalah yang memiliki file skrip apa pun di dalamnya. Itu naskah file berarti skrip login apa pun dari mana Anda dapat memperbarui kata sandi Anda.

Jadi ketika Anda menambahkan kata sandi perintah di terminal, itu akan menampilkan teks sebagai 'Mengubah kata sandi untuk Nama Pengguna'. Setelah itu, ia akan meminta kata sandi pengguna Anda saat ini. Jadi, tambahkan kata sandi saat ini. Kemudian, ia akan meminta Anda kata sandi baru diikuti dengan mengetik ulang kata sandi baru. Melalui metode ini, Anda dapat mengubah kredensial login Anda untuk pengguna saat ini.

Sekali lagi, buka .file bash_profile menggunakan perintah nano.
Tambahkan beberapa tambahan gema pernyataan dalam file ini. Setelah itu, tambahkan pernyataan lain yang berinisial PS1 diikuti dengan = tanda. Dalam koma terbalik, tambahkan garis miring terbalik diikuti dengan alfabet W dan lebih besar dari itu > tanda. Ini berarti bahwa ketika .file bash_profile telah dieksekusi, itu akan menyesuaikan terminal perintah dengan menyediakan ruang untuk perintah. Menyimpan dan tutup file ini.
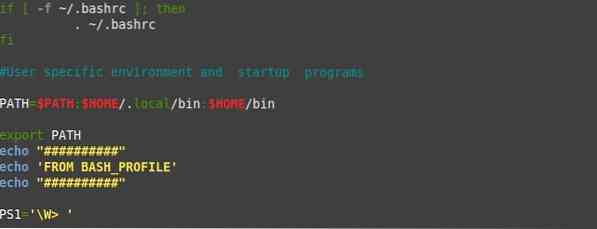
Saat Anda menjalankan file ini menggunakan perintah sumber, Anda akan dapat melihat teks yang ditulis dalam pernyataan gema sebagai output. Anda akan melihat perubahan lain, yang disebabkan oleh PS1 pernyataan. Perubahan ini adalah ~> tanda, yang digunakan untuk menambahkan perintah baru.

Sekarang tambahkan CD perintah diikuti oleh titik ganda di terminal yang baru disesuaikan ini. Ini akan mengarahkan Anda ke rumah direktori, yang merupakan set kami JALAN. Sekali lagi menambahkan perintah cd diikuti dengan titik ganda akan mengarahkan Anda ke sistem file rumah Linux. Ketika Anda mencoba perintah daftar di terminal, itu akan menampilkan daftar folder.

Coba CD perintah diikuti oleh tanda '~', dan itu akan mengarahkan Anda ke direktori utama. Saat Anda membuat daftar direktori, itu akan menampilkan output di bawah ini.

Kesimpulan
Dalam panduan ini, Anda telah mempelajari bagaimana biasanya pengguna melakukan hal-hal seperti: menambahkan beberapa direktori ke variabel $PATH, mengekspor variabel apa pun, memodifikasi $PS1, mengatur warna tampilan, menambahkan pesan teks selamat datang, dll.
 Phenquestions
Phenquestions


