Setelah menginstal Panel Kontrol XAMPP di Windows 10, banyak pengguna melaporkan mengalami kesalahan saat memulai Apache. Masalah ini biasanya terjadi ketika proses seperti Layanan Penerbitan Seluruh Dunia terus berjalan di port 80 perangkat Anda. Karena itu, sistem operasi Windows 10 tidak mengizinkan server Apache untuk dijalankan, dan hal itu menyebabkan kesalahan.
5:38:38 PM [Apache] Kesalahan: Apache mati secara tidak terduga. 17:38:38 [Apache] Ini mungkin karena port yang diblokir, dependensi yang hilang, 17:38:38 [Apache] hak istimewa yang tidak tepat, crash, atau shutdown dengan metode lain. 17:38:38 [Apache] Tekan tombol Log untuk melihat log kesalahan dan periksa 17:38:38 [Apache] Windows Event Viewer untuk petunjuk lebih lanjut 5:38:38 PM [Apache] Jika Anda memerlukan bantuan lebih lanjut, salin dan posting ini 17:38:38 [Apache] seluruh jendela log di forumSebenarnya, Port 80 di komputer juga dulunya adalah port TCP/IP default yang digunakan modul Apache di XAMPP. Dan karena dua aplikasi yang berbeda tidak dapat menggunakan port jaringan yang sama, maka Anda harus menghentikannya sebelum memulai server Apache XAMPP. Jika Anda juga mengalami masalah ini pada perangkat Anda, ada beberapa solusi mudah yang telah saya sebutkan dalam panduan ini. Jadi, mari kita mulai.
Apache tidak memulai dari Panel Kontrol XAMPP
Menghapus Layanan Penerbitan World Wide Web akan menjadi pendekatan terbaik untuk memulai Apache lagi. Namun, Anda juga bisa mendapatkannya dengan mengubah nomor port TCP/IP atau dengan menghentikan layanan jika diperlukan. Jadi, untuk memperbaiki Apache yang tidak dimulai pada Panel Kontrol XAMPP, ikuti semua metode yang mungkin ini:
- Hapus Layanan World Wide Web
- Ubah port default Apache TCP/IP
- Hentikan Layanan Penerbitan World Wide Web
Mari kita lihat mereka secara detail.
1] Hapus Layanan World Wide Web
Untuk menyelesaikan masalah awal layanan Apache, Anda harus menghapus World Wide Web Services dari perangkat Anda. Tetapi sebelum memulai, pastikan Anda tidak memiliki aplikasi apa pun yang mengandalkan layanan ini.
Jika semuanya tampak baik-baik saja, buka Control Panel di sistem Windows Anda.
Setelah terbuka, pilih untuk melihat Panel Kontrol di Ikon besar atau Ikon kecil opsi, sehingga Anda dapat melihat semua item Panel Kontrol.
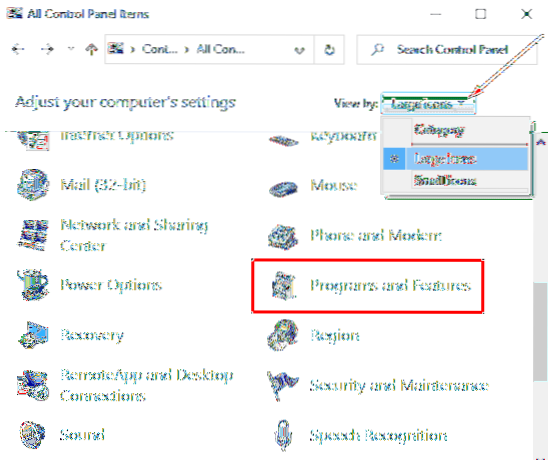
Dari item yang tersedia, pilih Program dan fitur pilihan.
Di bilah sisi kiri, ada tautan bernama Mengaktifkan atau menonaktifkan fitur Windows, klik di atasnya.
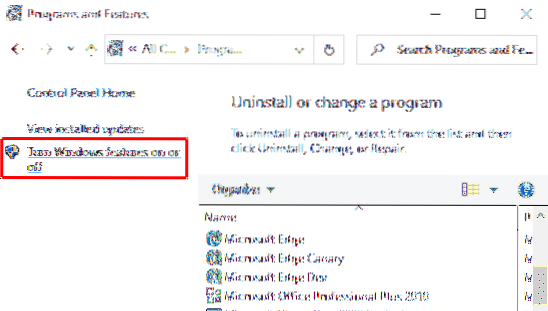
Di kotak dialog Fitur Windows, perluas Layanan Informasi Internet bidang.
Sekarang, kosongkan kotak centang mengenai Layanan World Wide Web lalu klik baik tombol untuk menyimpan perubahan.
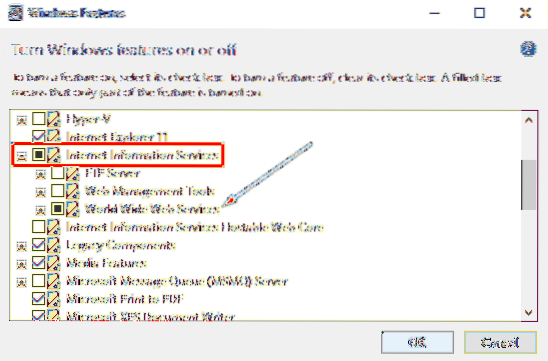
Setelah Anda menyelesaikan langkah-langkah di atas, reboot perangkat Anda. Setelah itu, buka Control Panel XAMPP dan klik tombol Start di Apache. Sekarang seharusnya berjalan di port 80 di komputer Anda.
2] Ubah port default Apache TCP/IP
Jika karena alasan apa pun, solusi metode di atas tidak berhasil untuk Anda, Anda perlu mengonfigurasi Apache untuk dijalankan pada port TCP/IP yang berbeda. Jadi, ikuti saran ini:
Buka Panel Kontrol XAMPP di perangkat Windows Anda.
Klik pada konfigurasi tombol modul Apache.
Pilih Apache (httpd.conf) pilihan dari daftar menu pop-up.

Pada halaman notepad berikut, Anda perlu menemukan Dengarkan 80.
Untuk mempermudah pencarian, tekan tombol pintas Ctrl+F. Di menu pop-up, ketik apa yang ingin Anda cari. Menandai Membungkus kotak centang, tinggalkan Kasus pertandingan tidak dicentang, lalu klik Temukan Berikutnya tombol.
Setelah Anda menemukan baris masing-masing, ubah nomor port dengan nomor sewenang-wenang pilihan Anda.
Misalnya, Anda dapat mencoba port 121. Maka hasil yang sesuai untuk nomor port TCP/IP akan menjadi seperti - Dengarkan 121.
Tekan tombol pintas Ctrl + S untuk menyimpan perubahan di Notepad.
catatan: Harap perhatikan bahwa saat menggunakan konfigurasi ini, Anda selalu perlu menambahkan nomor port TCP/IP pada URL yang ingin Anda sambungkan ke situs Anda. Misalnya, untuk mengakses server Apache di browser Anda, Anda harus memasukkan: localhost:121/dasbor daripada localhost/dasbor.
Setelah melakukan langkah-langkah di atas dengan benar, masalah awal Apache di XAMPP akan diperbaiki.
3] Hentikan Layanan Penerbitan World Wide Web
Dengan cara alternatif, Anda perlu menghentikan Layanan Penerbitan World Wide Web dan mengubah pengaturannya sehingga layanan hanya dapat dimulai secara manual. Jadi, mari kita mulai:
Untuk menghentikan Layanan Penerbitan World Wide Web, Anda harus terlebih dahulu membuka Windows Services Manager di PC Windows 10 Anda.
Pada layar Layanan, cari Layanan Penerbitan World Wide Web pilihan di bawah Nama kolom.
Setelah Anda menemukannya, klik dua kali untuk membuka jendela properti.
Di jendela properti, tab Umum terbuka secara default.
Pada tab Umum, temukan Jenis Startup dan alihkan ke manual. Ini akan memungkinkan Anda memulai layanan secara manual saat diperlukan.
Ke depan, hentikan status menjalankan layanan dan klik Menerapkan > baik tombol.
Sekarang, buka Panel Kontrol XAMPP dan klik pada Mulailah tombol untuk menjalankan server Apache.
Itu dia. Saya harap panduan ini akan membantu Anda untuk memperbaiki masalah awal layanan Apache di Panel Kontrol XAMPP.

 Phenquestions
Phenquestions



