Salah satu fitur luar biasa yang didukung atom adalah Git dan GitHub. Kamu bisa
- buat cabang baru
- panggung dan komit
- Dorong
- Tarik
- menyelesaikan konflik gabungan
- lihat permintaan tarik dan banyak lagi, semuanya dari dalam editor Anda
Paket GitHub sudah dibundel dengan Atom, jadi Anda bisa langsung mulai.
Satu-satunya downside untuk editor teks Atom adalah, itu bisa terasa lambat dan tidak bisa sangat baik untuk file berat, karena itu memperlambat kinerjanya sebagian besar waktu.
Dalam artikel ini kita tidak hanya akan membahas, cara menginstal Atom tetapi juga cara menginstal paket dan cara kerja editor teks Atom.
Langkah demi langkah Instalasi Atom Editor
Pertama, Anda harus pergi ke halaman web resmi editor Atom menggunakan tautan ini. Halaman berikut akan ditampilkan kepada Anda.
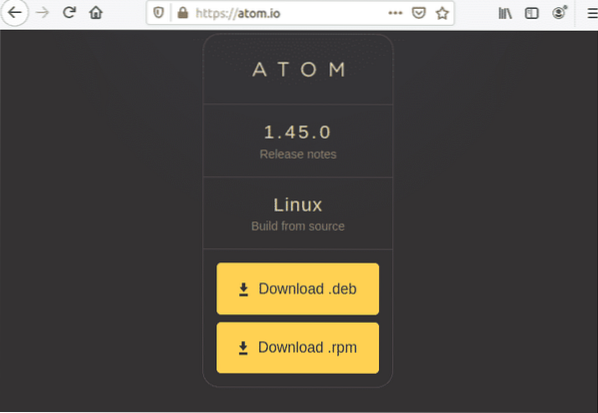
Klik 'Unduh .deb' dan simpan file di lokasi yang Anda inginkan, bagi saya itu 'Unduhan'.
Setelah file Anda disimpan. Buka terminal Anda dan jalankan perintah berikut untuk menginstal paket.

Proses instalasi akan dimulai.
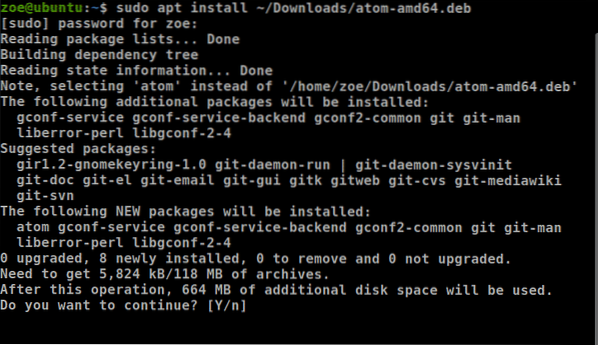
Anda juga dapat menginstal Atom melalui snap. Tetapi agar itu berfungsi, pastikan snap diinstal pada sistem Anda. Untuk menginstal melalui snap, gunakan perintah berikut

Setelah instalasi selesai, luncurkan Atom. Berikut akan ditampilkan.
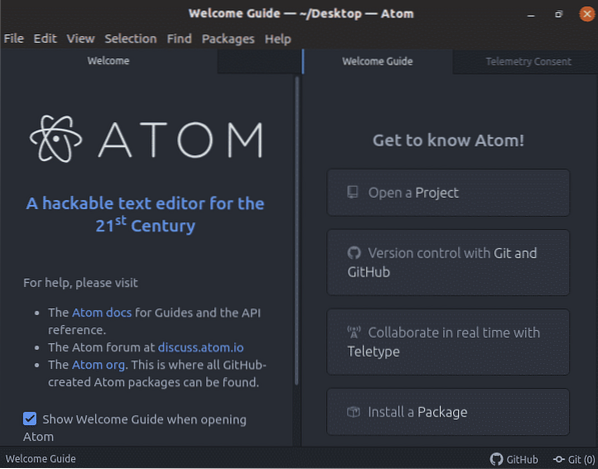
Panduan untuk menginstal paket di Atom Editor
Seperti yang telah kita bahas, editor Atom terkenal dengan kemampuannya untuk disesuaikan dengan kebutuhan pengguna. Untuk melakukannya, ikuti langkah-langkah yang diberikan
Klik tombol 'Edit' di bilah menu dan arahkan ke preferensi
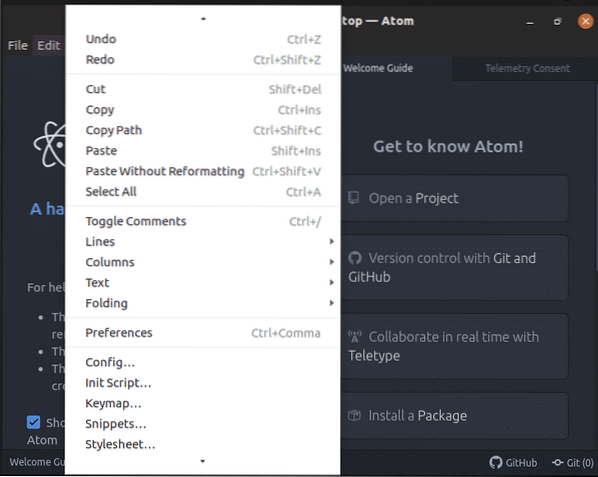
Klik 'Preferensi', Anda akan melihat layar berikut following
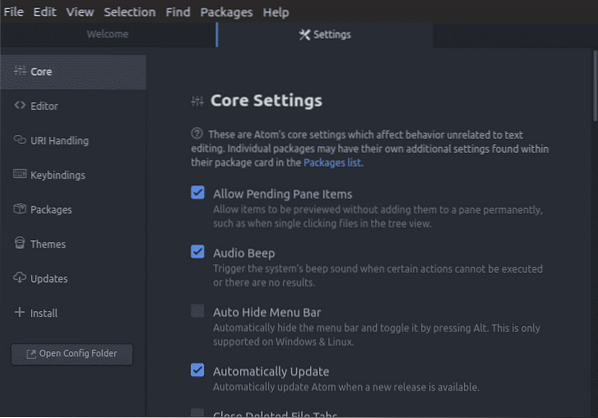
Sekarang Navigasikan ke 'Instal' dan klik di atasnya. Kotak pencarian akan muncul. Tulis nama paket. Paket yang Anda inginkan akan diinstal di '/home/zoe/.atom/paket'.
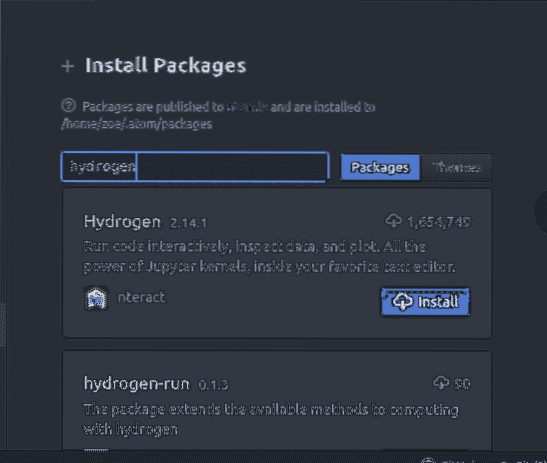
Cara memilih teks, menyalin teks dan menempelkan teks?
Pemilihan teks diperlukan bagi kami untuk menyalin, memformat, menghapus, dan memindahkan. Hampir semua pekerjaan pengeditan dan pemformatan dimulai dengan memilih sesuatu. Cara termudah untuk memilih teks adalah dengan menekan 'Bergeser' + '↑'
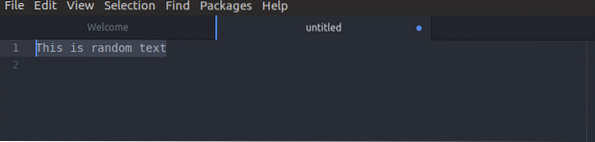
Untuk Menyalin teks gunakan, 'Ctrl'+ 'Sisipkan'
Untuk Memotong teks, klik 'Shift' + 'Hapus'
Dan untuk menempelkan teks, gunakan 'Shift' + 'Sisipkan'
Cara menggunakan 'Pelengkapan Otomatis' di Atom?
Pelengkapan otomatis, atau pelengkapan kata, adalah fitur yang akrab bagi semua orang karena hampir setiap perangkat mendukungnya dan kami sering mengandalkannya. Definisi buku teks adalah 'aplikasi memprediksi sisa kata yang diketik pengguna'. Ini berfungsi untuk Atom seperti halnya untuk aplikasi apa pun, pengguna biasanya memasukkan beberapa karakter dan aplikasi menyarankan kata kunci.
Contohnya ditunjukkan pada tangkapan layar di bawah ini

Cara membuat dan menggunakan cuplikan?
Atom memiliki fitur luar biasa 'cuplikan kode bawaan. Perlu dicatat bahwa Atom hanya menampilkan cuplikan untuk cakupan tertentu yang Anda kodekan. Misalnya, jika Anda sedang mengerjakan file dengan .html, hanya cuplikan milik HTML yang akan tersedia untuk file itu.
Untuk memeriksa semua cuplikan untuk cakupan saat ini, klik 'Paket' lalu pilih 'Cuplikan'
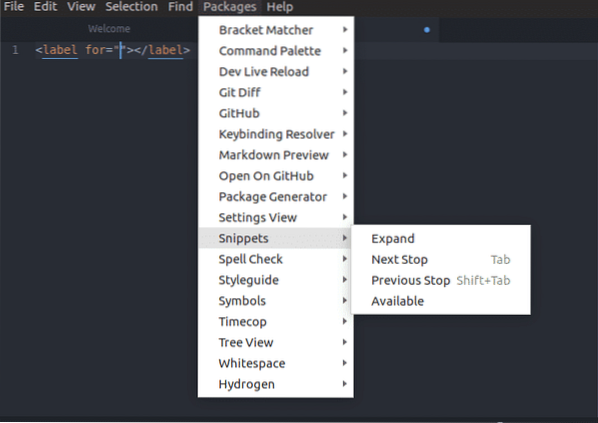
Dengan memilih cuplikan dari daftar drop-down, Atom memasukkan seluruh cuplikan ke editor tanpa basa-basi lagi. Tangkapan layar di bawah ini menunjukkan layar untuk pemilihan 'todo'
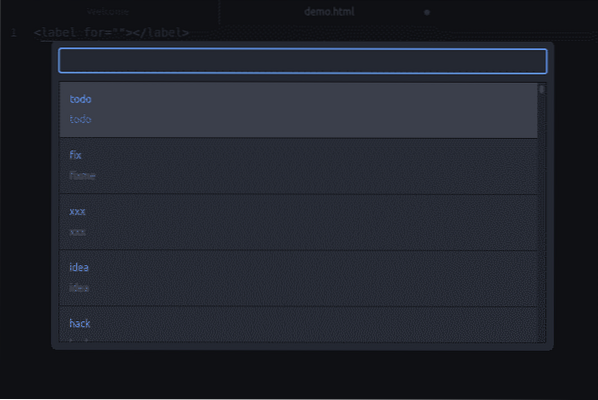

Untuk membuat cuplikan baru
Untuk membuat cuplikan kode satu baris, Anda harus menambahkan cuplikan.file cson
- ruang lingkup
- nama
- awalan
- isi cuplikan
Berikut ini adalah contoh sintaksnya.
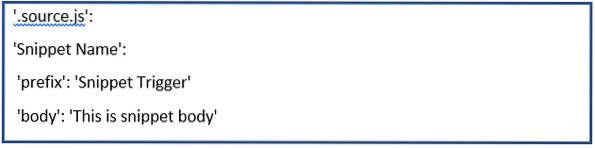
Contoh

Pada tangkapan layar yang diberikan di atas, apa yang kami lakukan adalah, kami membuat cuplikan yang akan menambahkan
tag dengan kelas 'custom-title' ke lingkup HTML.
Sekarang setelah mengetik contoh di atas, simpan file konfigurasi. Mulai sekarang, setiap kali Anda mengetik awalan dan mengklik tombol Tab, editor akan menempelkan badan cuplikan. Perhatikan bahwa kotak hasil pelengkapan otomatis menunjukkan nama cuplikan.
Cuplikan kode multi-baris sama dengan satu baris namun menggunakan sintaks yang sedikit berbeda. Data yang digunakan akan sama.
Namun perbedaannya di sini adalah bahwa badan cuplikan akan dikelilingi oleh tiga tanda kutip ganda i.e. """
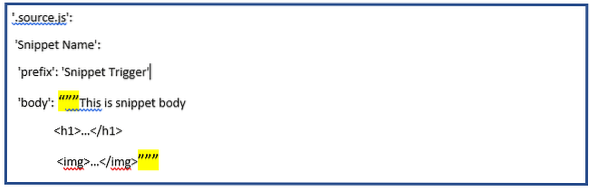
Dalam cuplikan.cson, cuplikan harus memiliki titik/titik yang ditambahkan di awal string itu. Cakupan bahasa web yang umum meliputi:
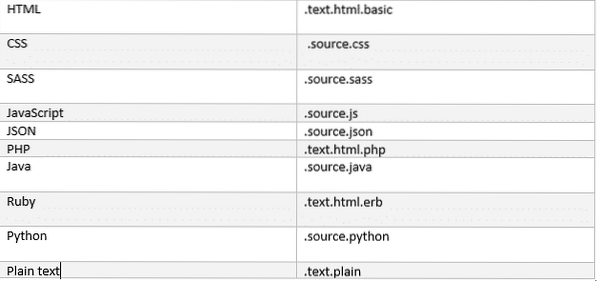
Cari dan Ganti
Mencari dan mengganti teks di file atau proyek Anda dengan cepat dan mudah di Atom. Berikut adalah perintah yang digunakan.
'Ctrl' + 'F' - Perintah ini akan mencari di dalam file.
'Ctrl'+'Shift'+'F' - Perintah ini akan mencari di seluruh proyek.
Dengan menggunakan salah satu dari perintah ini, Anda akan melihat UI berikut dengan panel di bagian bawah layar.

Untuk mencari di dalam buffer Anda saat ini,
- Anda akan menekan 'Ctrl'+'F',
- ketik string pencarian dan tekan Enter
- tekan 'F3' untuk terus mencari di file itu.
- 'Alt' + 'Masuk' akan menemukan semua kemunculan string pencarian
Jika Anda mengetik string di kotak teks Ganti, itu akan menggantikan teks dengan teks string.
Cara bekerja banyak panel?
Panel editor dapat dibagi menjadi perataan horizontal atau perataan vertikal. Untuk tindakan itu,
- Gunakan Ctrl+K +
- Gunakan Ctrl+K +
- Gunakan Ctrl+K +
- Gunakan Ctrl+K + →
Tombol arah menunjukkan arah di mana Anda ingin membagi panel. Setelah Anda membagi panel, Anda dapat berpindah di antara mereka dengan perintah di atas, dan itu akan fokus pada panel masing-masing.
Contoh di bawah ini untuk membelah layar ke arah atas.
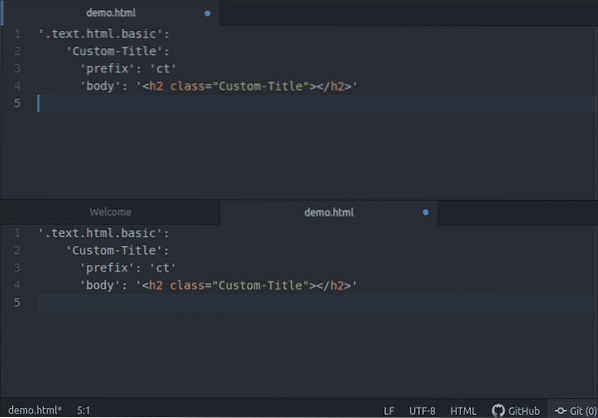
Penyorotan sintaks untuk python
Agar ini berfungsi, pertama-tama pastikan Anda mengaktifkan paket 'Langauge-python'. Setelah itu buka file python, misal disini saya menggunakan 'demo.PY'.
Anda akan melihat bahwa sintaks disorot, sehingga menyempurnakan keterbacaan teks; terutama untuk kode yang dapat menjangkau banyak halaman. Di bawah ini adalah contohnya,
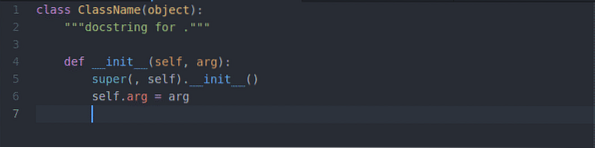
Bergerak di Atom
Meskipun cukup mudah untuk dipindahkan di dalam Atom, Anda akan selalu membutuhkan bantuan terkait pintasan pengikatan kunci yang akan menghemat banyak waktu. Berikut adalah tautan untuk gerakan paling umum di dalam Atom bersama dengan beberapa pintasan luar biasa lainnya.
Git dan GitHub dengan Atom
Untuk operasi Git, Anda tidak perlu menginstal apa pun lagi. Atom secara default berisi integrasi untuk git. Atom terdiri dari dua tab, tab satu untuk Git dan tab dua untuk GitHub.
Salah satu cara kita dapat mengaksesnya baik dengan mengklik tombol 'Melihat' dan memilih Beralih Git Tab / Beralih GitHub Tab menu di bilah menu atas. Alternatif lain adalah hotkeys.
- Gittab: 'Ctrl' + 'Shift' + '9'
- Tab GitHub: 'Ctrl' + 'Shift' + '8'
Untuk membuat repositori baru, klik tombol 'Buat Repositori', masukkan nama repositori, lalu klik tombol 'Init'.
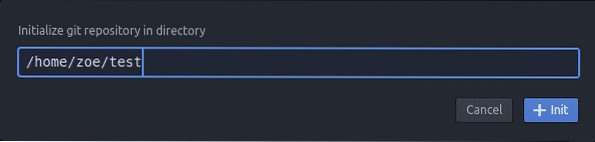
Dan itulah proses menginisialisasi repositori git Anda.
Jadi sekarang Anda akan melihat UI seperti berikut
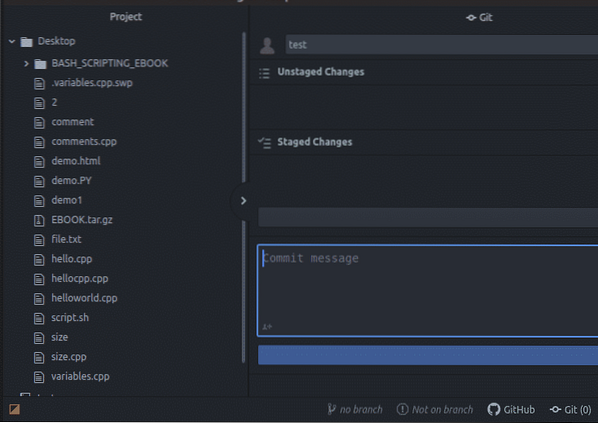
Itu dipentaskan dan tidak dipentaskan perubahan ditampilkan di bawah satu sama lain di sisi layar, juga seseorang dapat membuat melakukan setiap saat.
Jadi begitulah cara editor Atom memfasilitasi pengembang dan menjadi pengalaman pengguna yang berharga. Artikel ini memberi Anda wawasan tentang betapa kerennya editor Atom dengan semua fiturnya yang membawa wahyu di antara komunitas pemrograman. terimakasih telah membaca artikel ini.
 Phenquestions
Phenquestions


