Docker adalah teknologi sesuai permintaan akhir-akhir ini karena banyak perusahaan besar menggunakannya untuk mengurangi beban kerja mereka. Ini digunakan untuk membangun, mengemas, dan menerapkan aplikasi di atas teknologi kontainer. Docker dapat menjalankan aplikasi pemanfaatan sumber daya tinggi dengan penggunaan sumber daya minimum. Virtualisasi berbasis hypervisor membutuhkan banyak sumber daya dengan menginstal seluruh sistem operasi, sedangkan Docker menggunakan wadah yang sangat ringan dan skalabel untuk menjalankan aplikasi.
Docker dapat diinstal di Linux, Mac, dan Windows. Meskipun berjalan secara native di Linux, Hyper-V harus diaktifkan di Windows.
Docker juga memiliki Docker Hub, layanan berbasis cloud tempat kami dapat menemukan gambar dari penerbit terverifikasi, dan kami juga dapat memublikasikan dan membagikan gambar kustom kami sendiri. Setelah kami menarik gambar dari Docker Hub, kami dapat membuat banyak wadah dari gambar yang sama.
Fitur Docker:
- Ini adalah perangkat lunak sumber terbuka.
- Menyediakan Platform sebagai Layanan untuk menjalankan aplikasi di lingkungan virtual.
- Sangat mudah untuk memahami dan menggunakan teknologi Docker.
- Aplikasi Docker dapat dengan mudah dipindahkan dan dijalankan di sistem apa pun dengan Docker terpasang di dalamnya.
- Migrasi wadah buruh pelabuhan sangat cepat dari lingkungan cloud ke localhost dan sebaliknya.
Docker dapat membaca dan menjalankan instruksi di dalam Dockerfile dan secara otomatis membuat gambar yang ditentukan. Panduan ini akan melihat bagaimana kita dapat secara otomatis membangun image buruh pelabuhan menggunakan Dockerfile pada sistem operasi Debian 10 (Buster). Kami akan menyebarkan server web Nginx dan membuat gambar Docker khusus.
Prasyarat:
- Akses ke hak istimewa "sudo".
- Pengetahuan Dasar tentang perintah Docker.
Sebelum kita memulai perjalanan kita, mari kita tinjau kembali beberapa konsep dan persyaratan penting yang diperlukan untuk memahami panduan ini. Hal pertama adalah Anda harus menginstal Docker di sistem Anda. Jika Anda belum melakukannya, Anda dapat mengikuti panduan ini untuk menginstal docker. Anda juga dapat menggunakan panduan resmi yang tersedia di situs web Docker untuk menginstal Docker di Debian 10.
- file docker: File ini menjelaskan seluruh konfigurasi yang ingin kami miliki di penampung Docker kami. Ini adalah satu set instruksi yang mendefinisikan bagaimana membangun sebuah gambar.
- Gambar buruh pelabuhan: Ini sebenarnya adalah gambar templat yang dapat kita gunakan untuk membuat wadah khusus kita. Kita dapat mengatakan bahwa gambar buruh pelabuhan adalah file yang tidak dapat diubah atau gambar hanya-baca.
- Wadah buruh pelabuhan: Dengan kata yang sangat sederhana, wadah Docker adalah turunan dari gambar buruh pelabuhan kami. Kita dapat mengatakan bahwa gambar Docker adalah gambar dasar, dan kami membuat wadah khusus di bagian atas gambar Docker dengan menambahkan lapisan yang dapat ditulis pada gambar ini. Kita dapat menggunakan satu gambar Docker untuk membuat beberapa wadah Docker.
Saya harap ulasan ini cukup bagi kita untuk memulai dengan Docker. Jadi mari selami untuk melihat cara membuat gambar menggunakan Dockerfile secara otomatis.
Langkah 1: Langkah pertama dalam membangun gambar dimulai dengan file buruh pelabuhan. Jadi pertama-tama mari kita buat direktori kerja, dan di dalamnya, kita akan membuat Dockerfile.
$ mkdir mydock1 # Ini membuat direktori baru.$ nano Dockerfile # Ini adalah file docker kami.
Kita dapat menggunakan editor teks apa pun selain nano seperti vi atau vim.
Langkah 2. Tambahkan konten berikut ke Dockerfile dan simpan.
DARI ubuntuMAINAINER linuxhint
JALANKAN pembaruan apt-get \
&& apt-get install -y nginx \
&& apt-get clean \
&& rm -rf /var/lib/apt/lists/* /tmp/* /var/tmp/* \
&& echo "daemon mati;" >> /etc/nginx/nginx.konf
paparan 80
Layanan CMD nginx mulai
Langkah 3. Sekarang, setelah Dockerfile kami siap, saatnya untuk membangun gambar The. Cukup gunakan perintah berikut:
$ sudo docker build -t webserver-image:v1 .Sintaksis:
sudo docker build -t name:tag /path/to/directory/of/dockerfileCatatan: Selalu jalankan perintah buruh pelabuhan dengan pengguna root atau hak "sudo" untuk menghindari kesalahan: "Mendapat izin ditolak saat mencoba terhubung ke soket daemon Docker di unix:///var/run/docker"
Pada perintah di atas, gambar server web adalah nama gambar buruh pelabuhan kami. Anda dapat menggunakan nama khusus Anda di sini. V1 adalah tag untuk gambar kami.
Jika semuanya berjalan dengan benar, kita akan melihat output berikut:
Mengirim konteks build ke daemon Docker 2.048kB
Langkah 1/5 : DARI ubuntu
-> f643c72bc252
Langkah 2/5 : MAINTENER linuxhint
-> Menggunakan cache
-> 1edea6faff0d
Langkah 3/5 : JALANKAN apt-get update && apt-get install -y nginx && apt-get clean && rm -rf /var/lib/apt/lists/* /tmp/* /var/tmp/* && echo “ dasmon mati;” >> /etc/nginx/nginx.konf
-> Menggunakan cache
-> 81398a98cf92
Langkah 4/5 : EKSPOR 80
-> Menggunakan cache
-> 2f49ffec5ca2
Langkah 5/5 : Layanan CMD mulai nginx
-> Menggunakan cache
-> 855796a41bd6
Berhasil membangun 855796a41bd6
Berhasil memberi tag webserver-image:v1
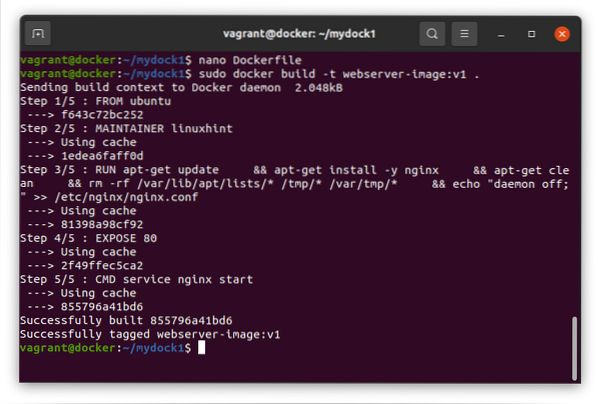
Langkah 4. Ketika kita memiliki sejumlah gambar, kita dapat menggunakan perintah di bawah ini untuk mencari gambar tertentu:
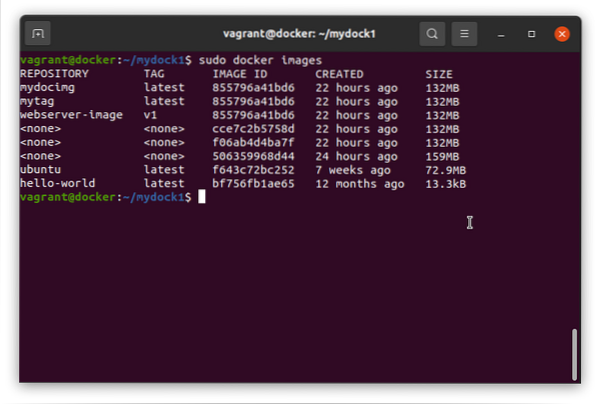
Langkah 5. Sekarang kita akan menjalankan gambar buruh pelabuhan kita untuk melihat apakah itu berfungsi seperti yang diharapkan:
$ sudo docker run -d -p 80:80 webserver-image:v1Setelah berhasil dijalankan, maka akan menghasilkan id panjang seperti gambar di bawah ini:
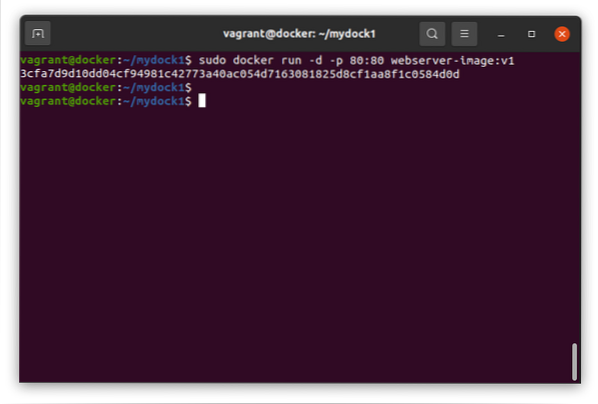
Langkah 6. Jika semuanya berjalan dengan baik, kita seharusnya dapat melihat halaman web kita berjalan di browser web nginx kita di dalam buruh pelabuhan. Jalankan perintah di bawah ini untuk memeriksanya:
$ curl 'alamat_ip'Harap diingat bahwa alamat IP yang kami gunakan di sini adalah alamat IP wadah buruh pelabuhan yang diinstal pada sistem operasi host kami. Untuk mengetahui dengan tepat alamat ip yang diperlukan di sini, jalankan perintah berikut pada host:
$ ip a | grep ^ buruh pelabuhanPerintah di atas akan berisi alamat IP yang harus kita gunakan di sini.
Perintah curl di atas akan menampilkan indeks.konten html dari server web nginx.
Cara sederhana dan mudah lainnya adalah dengan meneruskan buruh pelabuhan sebagai argumen curl, seperti yang ditunjukkan di bawah ini:
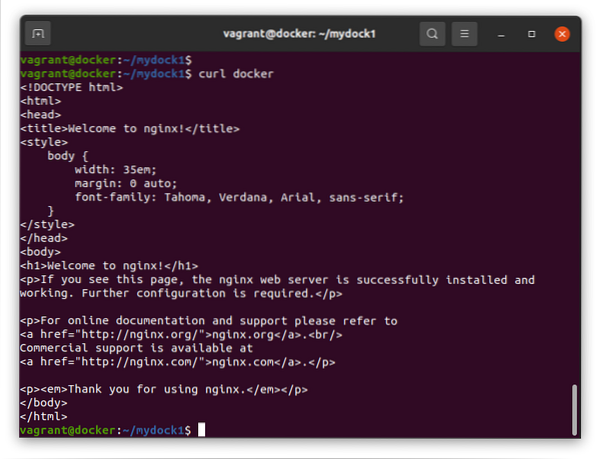
Langkah 7. Jika mau, Anda dapat memeriksa port dan proses mana yang berjalan di dalam wadah buruh pelabuhan kami. Jalankan perintah di bawah ini:
$ sudo buruh pelabuhan psIni melengkapi panduan kami tentang membangun image Docker secara otomatis di Debian 10 (Buster). Kami telah melihat bagaimana kami dapat membuat gambar Docker dari Dockerfile alih-alih mengedit setiap gambar secara manual.
Meskipun panduan ini dilakukan di Debian 10, panduan ini juga harus dijalankan di distro berbasis Debian lain seperti Ubuntu, Linux mint, dll. Jangan lupa untuk membagikan panduan ini kepada orang lain. Juga, berlangganan blog kami untuk mendapatkan pembaruan dan HowTos terbaru di Linux.
 Phenquestions
Phenquestions


