Artikel ini akan memposting daftar baris perintah dan utilitas grafis yang berguna yang memungkinkan Anda mengompresi file gambar untuk menghemat ruang disk lokal atau jarak jauh. Beberapa dari aplikasi ini menyediakan opsi "lossless" yang mengurangi ukuran file gambar tanpa atau sedikit kehilangan kualitas. Perhatikan bahwa kompresi gambar tidak sama dengan mengubah ukuran, mengubah skala, atau mengubah geometri gambar untuk mengurangi ukuran. Kompresi gambar melibatkan manipulasi kualitas gambar menggunakan berbagai algoritma kompresi. Biasanya, kualitas warna, piksel individual, dan transparansi dimanipulasi untuk mengompresi gambar dan menghemat ruang disk.
Konversi Perintah
Perintah konversi adalah bagian dari alat baris perintah "imagemagick". Imagemagick menampilkan banyak perintah dan utilitas untuk mengonversi dan memodifikasi file gambar dalam banyak format.
Untuk menginstal Imagemagick di Ubuntu, gunakan perintah berikut:
$ sudo apt install imagemagickImagemagick dan perintah "convert"-nya dapat diinstal dari manajer paket di distribusi Linux lainnya. Anda juga bisa mendapatkan paket dan kode sumber yang dapat diinstal dari situs web resminya.
Anda dapat menjalankan perintah convert dalam format berikut:
$ mengonversi gambar.png -kualitas 70 convert_image.pngGanti "gambar".png” dengan file input Anda dan “converted_image.png” dengan nama file keluaran. Sakelar "-kualitas" digunakan untuk menentukan kualitas gambar yang dihasilkan. Anda dapat memberikan nilai apa pun dalam kisaran 1-100 untuk mengatur kualitas file output. Saat Anda mengurangi kualitas gambar, ini memengaruhi ukuran gambar sehingga mengurangi kualitas adalah cara yang efektif untuk mengompresi gambar. Perhatikan bahwa kualitas gambar tidak berbanding lurus dengan ukuran file. Menggunakan nilai kualitas 70 tidak berarti ukuran file akan berkurang 30%. Imagemagick menggunakan berbagai algoritma dan metodologi kompresi tergantung pada format file dari file output. Anda dapat membaca lebih lanjut tentang sakelar “-kualitas” dan algoritme kompresi dari sini.
Tangkapan layar di bawah ini menunjukkan bagaimana gambar dikompresi di sistem saya setelah menjalankan perintah "convert":
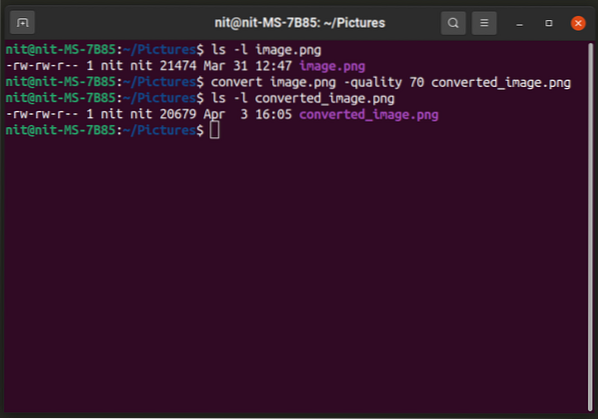
Ukuran gambar dikurangi dari 21474 byte menjadi 20697 byte. Anda juga dapat mengubah format file untuk mendapatkan kompresi yang lebih baik (cukup ubah ekstensi file output):
$ mengonversi gambar.png -kualitas 70 convert_image.jpg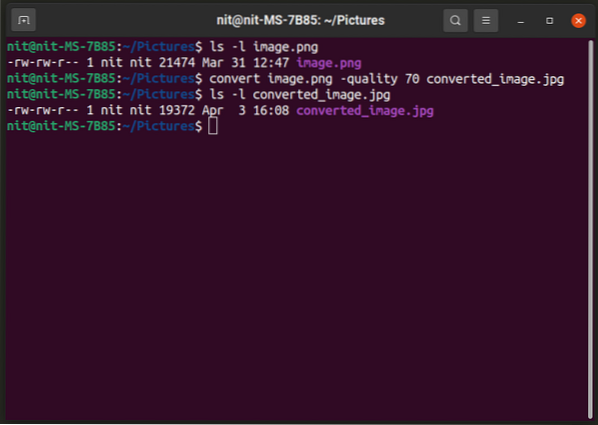
Untuk mengetahui lebih banyak tentang perintah “convert”, gunakan perintah berikut:
$ pria mengkonversi$ konversi --bantuan
Trimage
Triage adalah aplikasi grafis yang mendukung kompresi batch gambar. Anda cukup menarik dan melepas file gambar di jendela aplikasi atau menambahkannya dari pengelola file dan mereka akan mengonversi secara otomatis. Perhatikan bahwa Trimage mengompres file gambar asli di tempat tanpa membuat salinannya. Jadi berhati-hatilah jika Anda ingin menyimpan file asli.
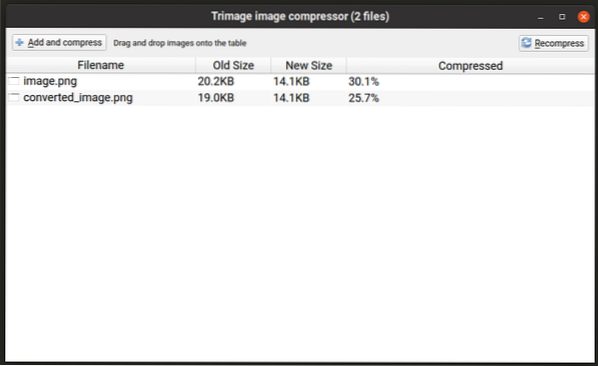
Untuk menginstal Trimage di Ubuntu, jalankan perintah yang disebutkan di bawah ini:
$ sudo apt install trimageTrimage dapat diinstal di distribusi Linux lain dari berbagai repositori yang tersedia di manajer paket. Anda juga bisa mendapatkan paket dan kode sumber yang dapat diinstal dari situs web resminya.
berbicara
Converseen adalah alat manipulasi gambar batch lain yang bekerja mirip dengan aplikasi Trimage yang disebutkan di atas. Ini memungkinkan Anda untuk mengelompokkan file gambar kompres dan menyediakan opsi untuk mengontrol tingkat kompresi format file individual. Itu juga menyimpan file asli dan meminta Anda sebelum menimpanya. Secara default, ini menyimpan gambar yang dikonversi di folder rumah tetapi Anda dapat mengubah jalur keluaran default. Anda dapat mengubah tingkat kompresi dengan mengklik tombol "Pengaturan gambar" di sudut kanan bawah.
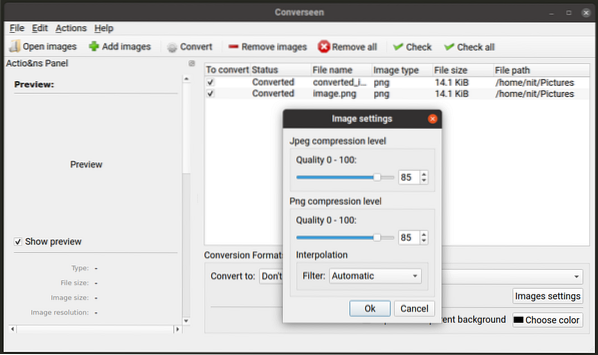
Untuk menginstal Converseen di Ubuntu, jalankan perintah yang disebutkan di bawah ini:
$ sudo apt install converseenConverseen dapat diinstal di distribusi Linux lain dari berbagai repositori yang tersedia di manajer paket. Anda juga bisa mendapatkan paket dan kode sumber yang dapat diinstal dari situs web resminya.
OptiPNG
OptiPNG adalah utilitas baris perintah untuk memodifikasi file "PNG". Ini dirancang khusus untuk melakukan kompresi file PNG tanpa kehilangan dengan sedikit atau tanpa kehilangan kualitas. Secara default, OptiPNG menggunakan algoritma lossless.
Untuk menginstal OptiPNG di Ubuntu, gunakan perintah berikut:
$ sudo apt install optipngOptiPNG dapat diinstal dari manajer paket di distribusi Linux lainnya. Anda juga bisa mendapatkan paket dan kode sumber yang dapat diinstal dari situs web resminya.
Untuk mengompresi file PNG menggunakan algoritme lossless default OptiPNG, gunakan perintah dalam format berikut:
$ memilih gambar.png -out convert_image.png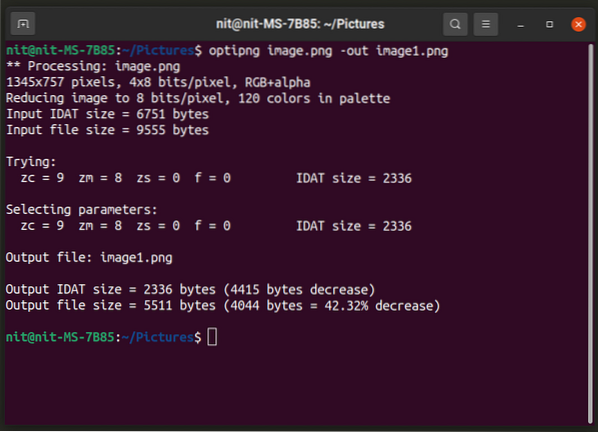
OptiPNG tidak mengizinkan Anda memilih kualitas gambar keluaran menggunakan opsi baris perintah. Namun, ini memungkinkan Anda untuk mengubah "tingkat pengoptimalan" dari kisaran 8 level. Jalankan perintah a dalam format berikut untuk menggunakan tingkat pengoptimalan:
$ memilih -o7 gambar.png -out convert_image.pngGanti bagian "-o7" dengan tingkat pengoptimalan pilihan Anda sendiri. Anda dapat mengetahui lebih lanjut tentang tingkat pengoptimalan ini dan opsi mana yang tepat untuk dipilih dengan menjalankan perintah di bawah ini:
$ memilih --bantuanUntuk informasi lebih lanjut tentang OptiPNG, gunakan perintah berikut:
$ pria memilihJpegoptim
Jpegoptim bekerja mirip dengan OptiPNG, tetapi hanya bekerja dengan format file "JPEG". Secara default, ini mencoba melakukan kompresi lossless terbaik, tetapi Anda dapat memilih berbagai tingkat kualitas menggunakan opsi baris perintah.
Untuk menginstal Jpegoptim di Ubuntu, gunakan perintah berikut:
$ sudo apt install jpegoptimJpegoptim dapat diinstal dari manajer paket di distribusi Linux lainnya. Anda juga bisa mendapatkan paket dan kode sumber yang dapat diinstal dari repositori resminya.
Untuk mengompresi file JPEG / JPG menggunakan algoritme kompresi default, jalankan dua perintah berikut:
$ mkdir -p file_kompresi$ jpegoptim -d gambar terkompresi_files.jpg
Anehnya, jpegoptim tidak memungkinkan Anda untuk menentukan file output tetapi memungkinkan Anda untuk menentukan direktori tempat file terkompresi akan disimpan. Jadi perintah pertama di sini membuat direktori bernama “compressed_files” sedangkan perintah kedua mengompres “image.jpg” dan menyimpannya di direktori “compressed_files”.
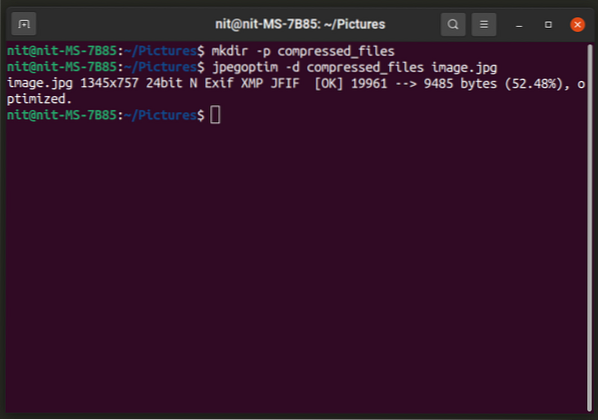
Anda dapat menentukan kualitas file output dengan menggunakan perintah dalam format berikut:
$ jpegoptim -d compress_files -m20 gambar.jpgUntuk mengubah tingkat kualitas, ganti "20" dengan angka apa pun dari 0-100.
Jpegoptim juga dilengkapi opsi "ukuran" yang memungkinkan Anda menentukan ukuran target file terkompresi dalam persentase / kilobyte. Untuk melakukannya, Anda dapat menggunakan dua perintah berikut:
$ jpegoptim -d compress_files --size=5k gambar.jpg$ jpegoptim -d compress_files --size=30 gambar.jpg
Ganti "5k" dengan ukuran file target dalam kilobyte dan ganti "30" dengan ukuran file target dalam persentase file asli.
Kesimpulan
Ini adalah beberapa baris perintah dan aplikasi grafis paling berguna yang dapat Anda gunakan untuk mengompresi file gambar image. Kompresi gambar paling sering digunakan untuk media yang digunakan di situs web dan aplikasi web untuk menghemat ruang disk dan bandwidth.
 Phenquestions
Phenquestions


