Jika Anda telah mempelajari cara membuat animasi 3D di Blender, maka saatnya untuk mengekspornya. Artikel ini berfokus pada mengekspor animasi Blender yang mencakup pemilihan mesin render, resolusi, kualitas, codec, dll.
Sebelum membuat animasi, pilih mesin render; Blender menawarkan dua mesin rendering, "Siklus" dan "Eevee", yang memiliki pengaturan sendiri. Misalnya, dalam "Siklus" Anda perlu mengatur jumlah sampel, pantulan cahaya, dll. Di sisi lain, "Eevee" mengharuskan Anda untuk mengaktifkan beberapa opsi jika Anda menggunakan beberapa shader tertentu, misalnya shader emisi, maka Anda harus mengaktifkan "Bloom" di pengaturan:
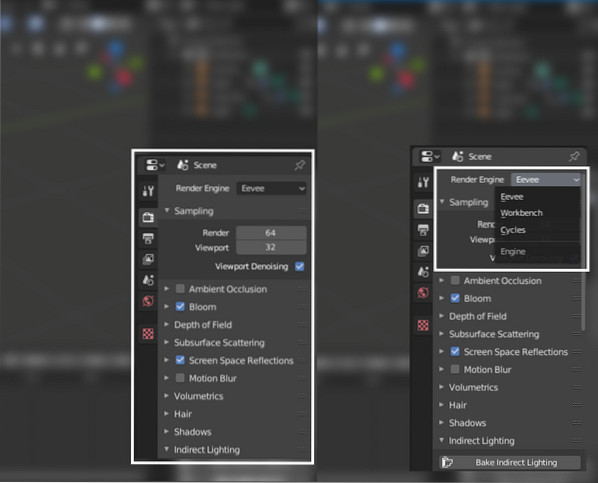
Setelah memilih mesin render dan mengaturnya, saatnya untuk melihat pengaturan output. Panel output dapat dilihat pada gambar di bawah ini:
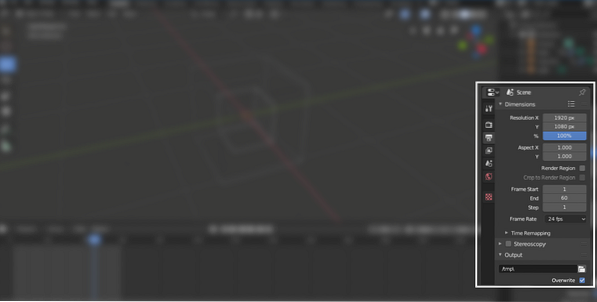
Pengaturan pertama adalah resolusi. Atur resolusi secara manual atau pilih dari preset dengan mengklik tombol "Render Preset", seperti yang ditunjukkan pada gambar berikut:
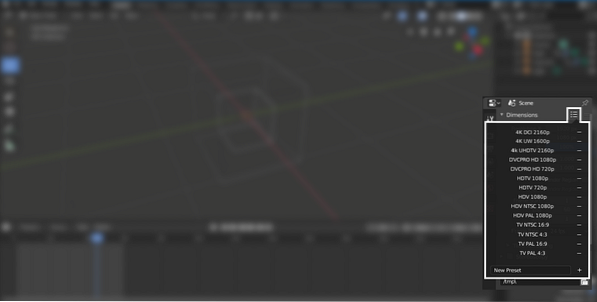
Setelah mengatur resolusi, saatnya untuk mengatur jumlah frame; bingkai awal dan akhir, seperti yang ditunjukkan pada gambar berikut:
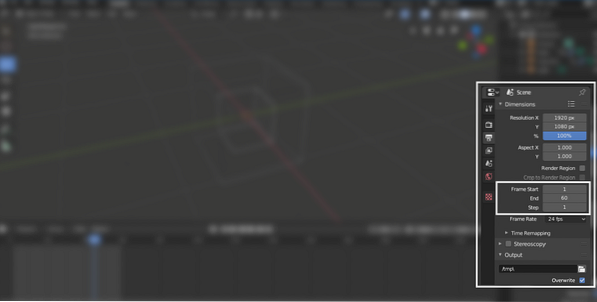
Atur kecepatan bingkai animasi. Jika secara default adalah 24, tetapi Anda akan mendapatkan beberapa opsi di menu drop-down seperti yang ditunjukkan di bawah ini:
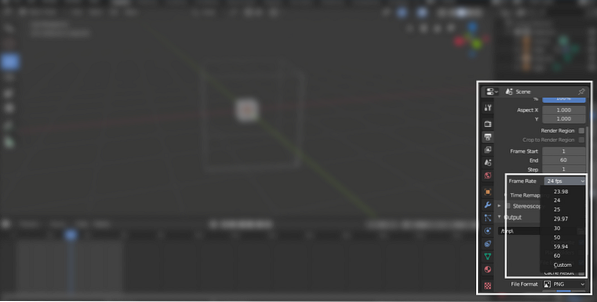
Sekarang, pilih folder output tempat Anda ingin merender animasi Anda. Ada beberapa kotak centang lagi di bawahnya:
- Timpa: Untuk menimpa file yang ada
- Placeholder: Saat merender bingkai, ia menyimpan file placeholder kosong
- Ekstensi File: Mengaktifkannya akan menambahkan ekstensi file ke video/gambar yang dirender
- Hasil cache: Render hasil cache dalam file EXR
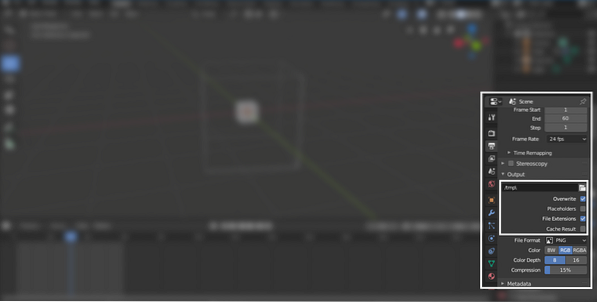
Saatnya memilih satu lagi pengaturan penting, "Format File". Klik pada tombol, dan itu akan mengungkapkan beberapa opsi. Pilih opsi "FFmpeg Video", seperti yang ditunjukkan pada gambar di bawah ini:
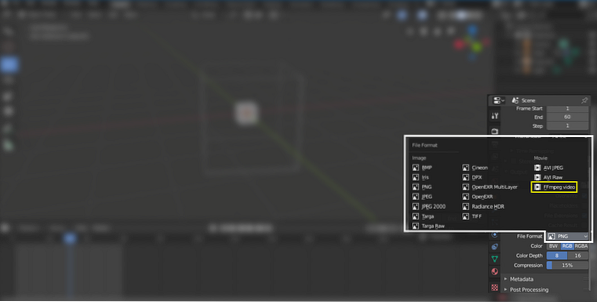
Blender akan mengungkapkan beberapa opsi lagi (codec) setelah memilih opsi "FFmpeg Video". Pengaturan penting berikutnya adalah "Pengaturan Codec". Klik pada opsi codec, akan ada beberapa opsi, pilih H.264 codec karena membutuhkan lebih sedikit ruang dan memberikan output dalam format mp4, seperti yang ditunjukkan di bawah ini:
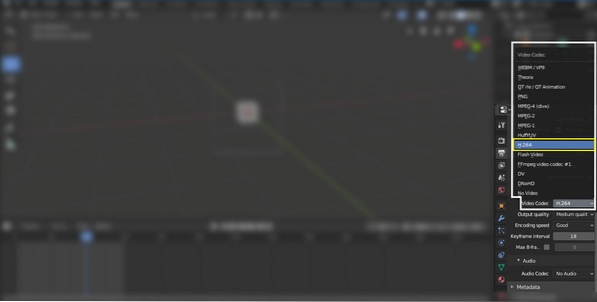
Pilih kualitas output sesuai kebutuhan Anda. Kualitas sedang dan tinggi memberikan hasil yang lumayan, seperti terlihat pada ilustrasi berikut:
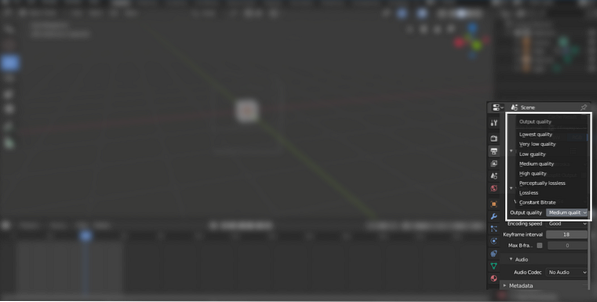
Jika ada audio dalam adegan, Anda harus memilih codec audio, seperti yang ditunjukkan pada gambar di bawah ini:
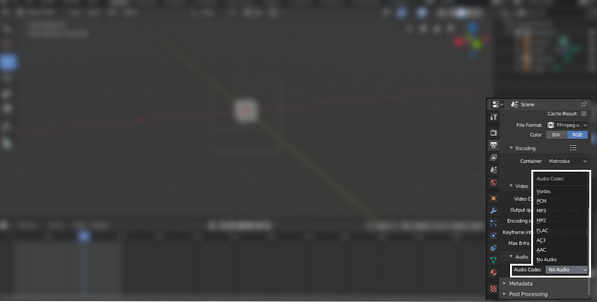
Sekarang klik tombol "Render" pada bilah navigasi di bagian atas, lalu "Render Animation". sudah selesai!
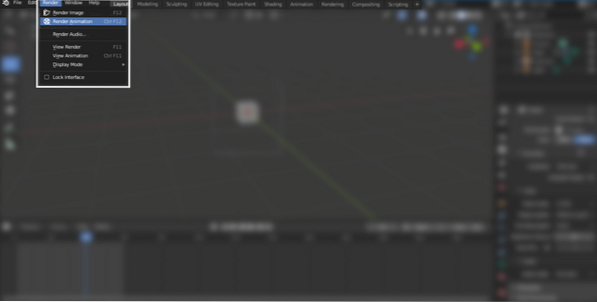
Disarankan untuk membuat animasi dalam bingkai untuk menghindari kecelakaan selama proses rendering. Blender mungkin bisa crash saat merender animasi definisi tinggi karena keterbatasan perangkat keras atau bug program. Jadi, untuk menghindari kecelakaan apa pun, lebih baik membuat animasi dalam bingkai. Jika Blender mogok di suatu tempat selama proses rendering, Anda dapat memulainya dari bingkai tempat ia mogok. Setelah bingkai rendering, Anda dapat menggabungkan semua bingkai di Blender karena Blender juga memiliki fitur pengeditan video.
Kesimpulan
Blender adalah alat gratis dan kuat untuk membuat animasi 3D. Jika Anda baru mengenal Blender dan masih mempelajarinya, maka mengetahui proses ekspor sangat penting karena tidak sederhana. Di Blender, banyak pengaturan/opsi dapat membingungkan.
Artikel ini menceritakan seluruh proses mengekspor animasi. Pertama, pilih mesin render, lalu dari panel output, pilih resolusi, kualitas, folder output, dan codec video/audio. Sekarang, render animasi dan dapatkan dari folder output yang dipilih.
 Phenquestions
Phenquestions


