Blender adalah alat pembuatan 3D yang kuat. Blender memiliki semua atribut yang dibutuhkan seniman 3D. Terkadang film pendek bercerita lebih banyak daripada sebuah gambar. Membuat adegan 3D di Blender itu hebat, tetapi menganimasikannya adalah level lain dari penguasaan program ini. Jadi, penting untuk mengetahui tentang menambahkan gerakan ke objek 3D.
Animasi adalah cara terbaik untuk terhubung dan berkomunikasi dengan orang-orang; itulah mengapa sangat penting dalam dunia bisnis. Menyampaikan pesan melalui animasi jauh lebih menarik daripada gambar. Baik itu pendidikan atau bisnis, industri film, atau game, animasi digunakan di mana-mana.
Ada beberapa jenis animasi:
- Animasi yang digambar tangan
- animasi komputer 2D
- animasi 3D
Dalam animasi yang digambar tangan, semua bingkai digambar dengan tangan. Adegan kecil dari animasi ini membutuhkan ribuan bingkai yang digambar dengan tangan. Animasi komputer 2D biasanya dilakukan di komputer; grafik digambar di komputer dan kemudian dianimasikan. Animasi 3D menambahkan dimensi ketiga ke animasi. Animasi ini mahal untuk dibuat tetapi terlihat sangat menakjubkan dan realistis.
Jika Anda ingin membuat animasi 3D yang mengesankan dan tampak hebat, maka Blender mungkin adalah alat terbaik. Ini adalah perangkat lunak gratis, tetapi jangan tertipu. Blender adalah program hebat yang dapat melakukan semua yang dilakukan perangkat lunak berbayar.
Artikel ini tentang membuat animasi dan mengulangnya menggunakan alat Blender.
Pertama-tama, mari kita lihat cara membuat animasi sederhana di Blender dan cara keyframe-nya:
Anda akan melihat kubus default, kamera, dan cahaya saat Anda membuka Blender. Kami akan menganimasikan kubus default untuk memahami konsep animasi di Blender, tetapi Anda dapat menganimasikan objek apa pun.
Di Blender, berbagai properti objek dapat dibingkai, tetapi parameter dasarnya adalah parameter transformasi yang mencakup posisi, rotasi, dan skala.
Kita akan mulai dengan menganimasikan posisi. Masukkan “Animasi” ruang kerja seperti pada gambar berikut:
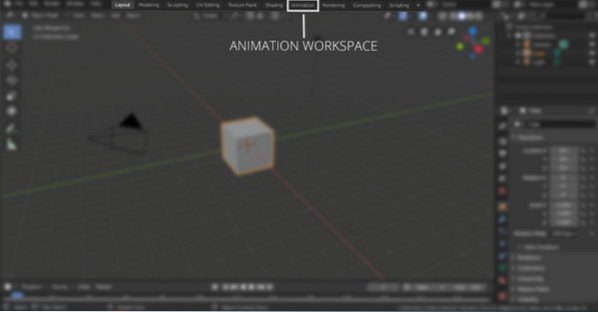
Di ruang kerja animasi, akan ada garis waktu. Anda dapat mengatur bingkai pertama dan terakhir dari animasi. Misalnya, jika bingkai animasi pertama adalah "0" dan yang terakhir adalah "120", maka animasi akan menjadi 120 bingkai. Jika pengaturan animasi default adalah 24 frame per detik, maka itu berarti animasi akan berdurasi 5 detik. Lihat gambar berikut untuk mengatur bingkai awal dan akhir:
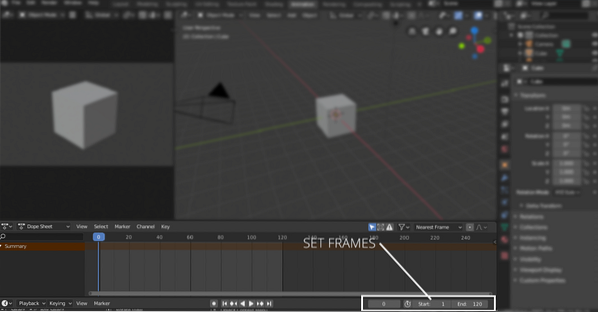
Pilih kubus untuk menambahkan bingkai utama. Keyframe dapat ditambahkan dari “Konteks Objek” tab atau tekan "T" untuk membuka panel properti seperti yang ditunjukkan pada gambar berikut:
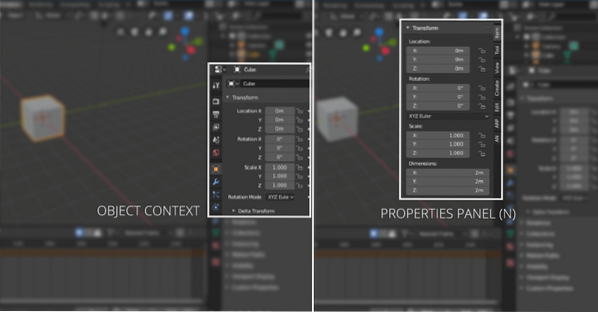
Pertahankan penggeser garis waktu ke bingkai “0”, klik kanan pada sumbu mana pun dari properti lokasi untuk menambahkan bingkai utama seperti yang ditunjukkan pada gambar berikut:
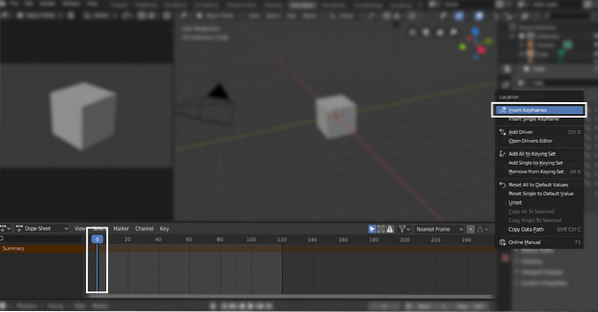
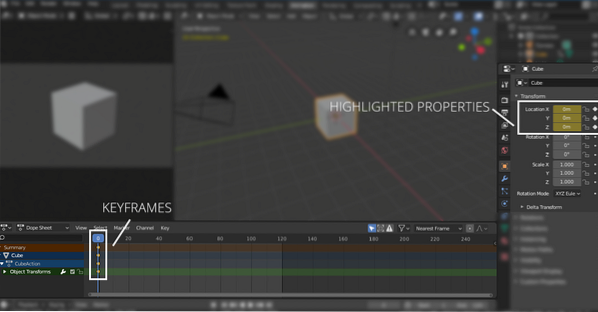
Properti keyframed akan disorot. Sekarang pindahkan penggeser garis waktu ke 60ini bingkai dan ubah nilai sumbu x ke angka apa pun. Dalam contoh ini, itu adalah 10m, seperti yang ditunjukkan pada gambar berikut:. Sekali lagi klik kanan dan pilih sisipkan bingkai. Bingkai utama akan ditambahkan di bingkai ke-60 juga.
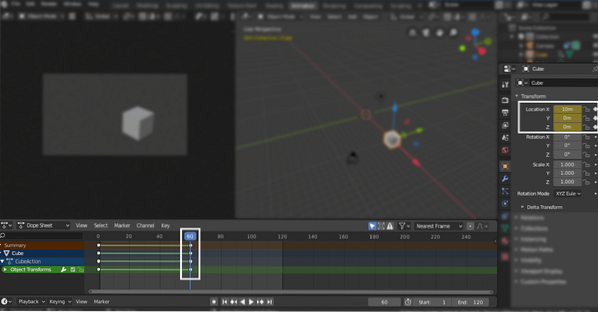
Sekarang, pindahkan penggeser ke bingkai akhir (ke-120) dan letakkan “0m” di sumbu x dan klik kanan dan tambahkan keyframe seperti yang ditunjukkan pada gambar berikut:
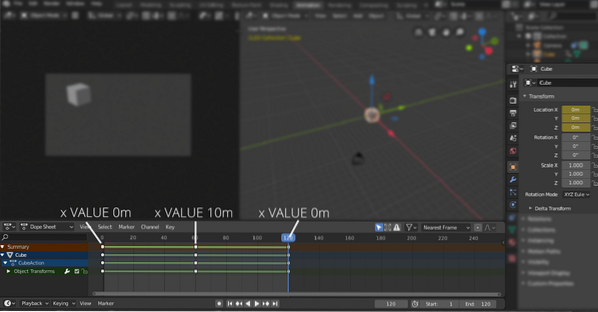
Sekarang kubus akan dianimasikan dari “0m” untuk “10m” dan kembali ke “0m”.
Demikian pula, parameter rotasi dan skala juga dapat dianimasikan.
Untuk terus mengulangnya, Anda dapat menambahkan “Siklus” pengubah. Buka editor grafik terlebih dahulu. Lihat gambar berikut:
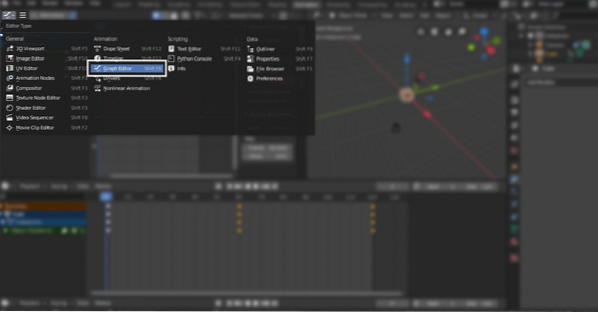
Kemudian pilih properti lokasi untuk menambahkan “Siklus” pengubah. Dalam contoh di atas, kita menggunakan properti sumbu-x, pilih itu dan kemudian pergi ke menu pengubah dan pilih “Siklus”. Ini akan mengulang bingkai utama yang dipilih:
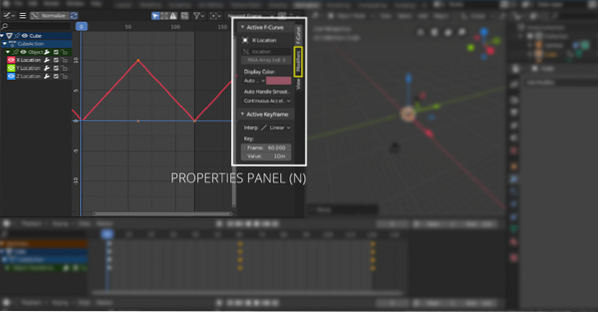
tekan "T" kunci untuk membuka panel properti. Pilih “Pengubah”, dan kemudian pergi ke menu drop-down, pilih "Siklus" seperti yang ditunjukkan pada gambar berikut:
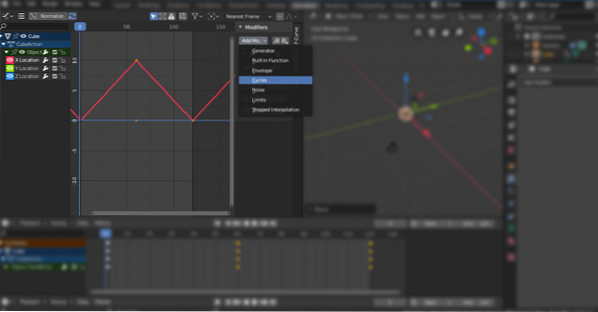
Jadi, beginilah cara Anda menganimasikan objek. Tetapi bagaimana jika Anda membuat adegan dan ingin memindahkan kamera?? Hal yang baik adalah di Blender; Anda juga dapat menghidupkan kamera. Kamera dapat dianimasikan menggunakan metode yang berbeda. Anda dapat menambahkan jalur dan membuat kamera mengikutinya atau cukup memindahkannya di sepanjang sumbu apa pun.
Kesimpulan
Banyak alat yang dapat digunakan untuk animasi. Tapi Blender adalah alat 3D yang kuat dan kuat yang dapat digunakan untuk membuat animasi definisi tinggi dan grafik gerak. Membuat animasi adalah proses yang tidak rumit. Anda perlu memahami konsep dasar keyframing. Banyak properti dapat dianimasikan di Blender. Ini semua tentang seberapa kreatif Anda bisa menjadi bersama mereka.
 Phenquestions
Phenquestions


