Ada banyak hal yang dapat Anda bayangkan untuk dianimasikan dengan tangan karena ini adalah tugas yang sangat sulit. Animation Nodes memungkinkan kita untuk membuat animasi yang kompleks dengan cara yang tidak terlalu rumit dan membosankan.
Pengaya Animation Nodes dapat menghemat banyak waktu dan memiliki beberapa keunggulan dibandingkan teknik keyframing tradisional. Misalnya, Anda dapat menghindari pengelolaan banyak bingkai utama, dan setiap pohon simpul dapat digunakan untuk objek apa pun; Anda tidak perlu membingkainya setiap saat.
Karena pengaya ini belum diinstal sebelumnya di Blender, Anda harus mengunduhnya dan menginstalnya secara manual: Unduh di sini (https://github.com/JacquesLucke/animation_nodes/releases).
- Setelah mengunduhnya, Anda akan mendapatkan file zip.
- Buka blender, buka "Edit" di bilah navigasi, lalu "Preferensi".
- Klik "Add-on" dan kemudian "Instal dari file".
- Arahkan ke file zip yang diunduh dan kemudian instal
- Setelah menginstal, periksa add-on untuk mengaktifkannya.
Pada artikel ini, kita akan menganimasikan sebuah kubus untuk memahami ide dasar animasi menggunakan node. Karena ini adalah skrip visual, jadi Anda harus memiliki pengetahuan dasar matematika dan pemrograman.
Pengaya ini memiliki jendelanya sendiri. Anda akan melihat opsi tambahan (Node Animasi) di "Jenis Editor".
Cara terbaik untuk menggunakan Node Animasi adalah dengan memisahkan antarmuka.
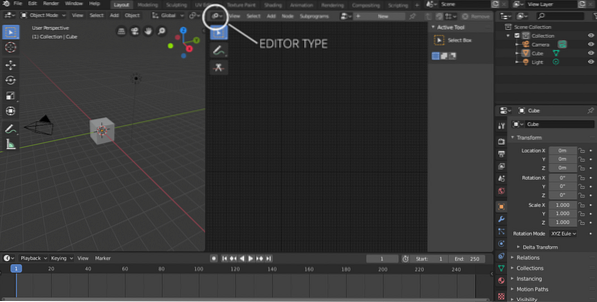
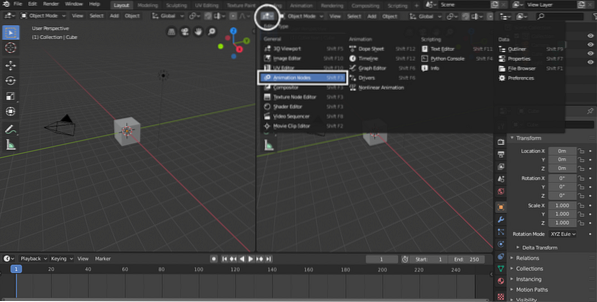
Pergi ke jenis Editor di jendela dan pilih "Animation Nodes".
Untuk membuat pohon, klik "Pohon Baru" seperti yang ditunjukkan pada gambar berikut; bisa diberi nama apa saja.
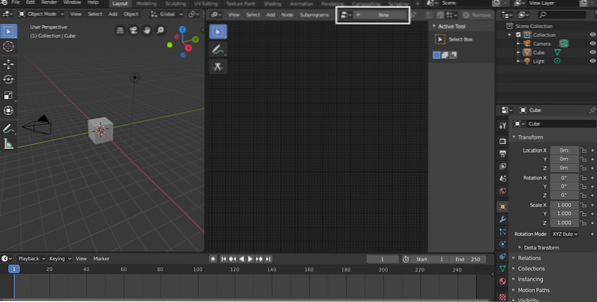
Ada berbagai cara untuk menambahkan node. Klik "Tambah" di bagian atas atau cukup gunakan tombol pintas "Shift+A". Node juga dapat dicari dengan mengaktifkan menu pencarian menggunakan tombol “Ctrl+A”.
Banyak node dapat digunakan untuk melakukan berbagai operasi. Ada objek, vektor, rotasi, animasi, transformasi, dan banyak node lainnya. Pengaya ini dirancang untuk grafik gerak tingkat lanjut.
Sekarang saatnya menambahkan simpul objek. Pergi ke Tambahkan > Obyek > Obyek. Melalui node ini, Anda dapat memilih objek dari adegan di mana Anda ingin menerapkan animasi.
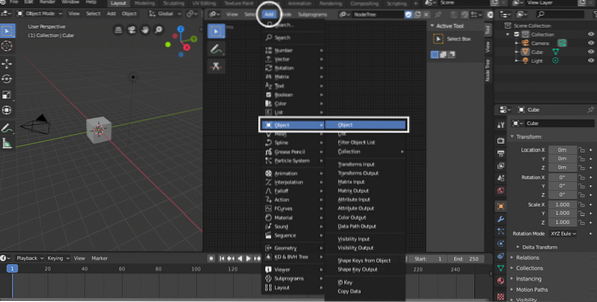
Tetapi untuk memahami idenya, kami menggunakan kubus default.
Untuk menganimasikan properti transformasi, kita perlu menambahkan node "Transform Output". Untuk menambahkan simpul ini, buka Tambahkan > Obyek > Transform Output. Node ini akan memungkinkan Anda untuk menganimasikan posisi, rotasi, dan skala.
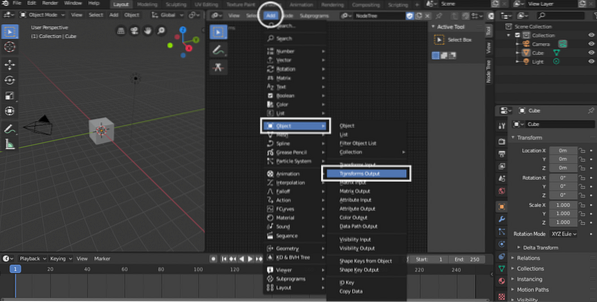
Untuk menganimasikan properti tertentu, Anda harus mengaktifkannya terlebih dahulu dari panel "Transform Output". Dalam contoh khusus ini, properti posisi X diaktifkan, seperti yang ditunjukkan pada gambar berikut:
Untuk menganimasikan atau memodifikasi properti apa pun, kita memerlukan node animasi. Tujuan dari animasi node adalah untuk menambah atau mengurangi nilai terhadap waktu.
Untuk menambahkan properti ini, buka Tambahkan > Animasi > Info Waktu.
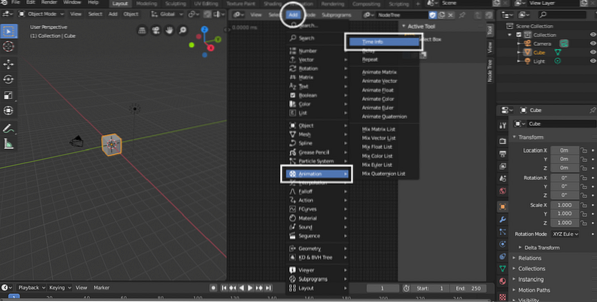
Itu Informasi Waktu simpul tidak dapat langsung dilampirkan ke Transformasi Node Keluaran. Pertama, kita perlu menahan nilai x, y, dan z dalam sebuah vektor. Tambahkan simpul vektor dengan pergi Tambahkan > Vektor > Gabungan. Vektor terpisah juga dapat ditambahkan, tetapi dalam contoh khusus ini, kita akan fokus pada vektor gabungan.
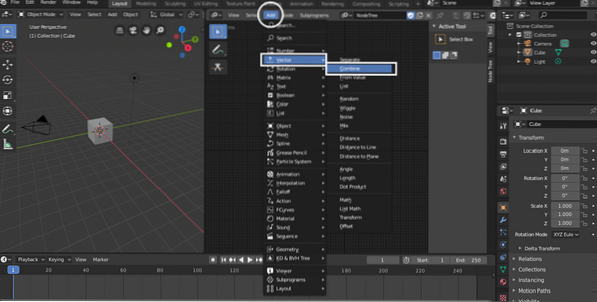
Bergabunglah dengan simpul Time Info dengan nilai X. Tetapi simpul yang sama juga dapat digabungkan dengan nilai Y dan Z. Anda akan mendapatkan pohon berikut:.
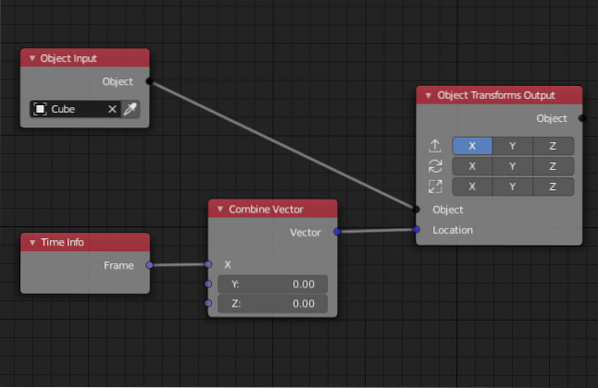
Sekarang tekan spasi, kubus akan bergerak ke arah sumbu x. Gambar berikut menunjukkan pergerakan kubus dari posisi A ke posisi B.
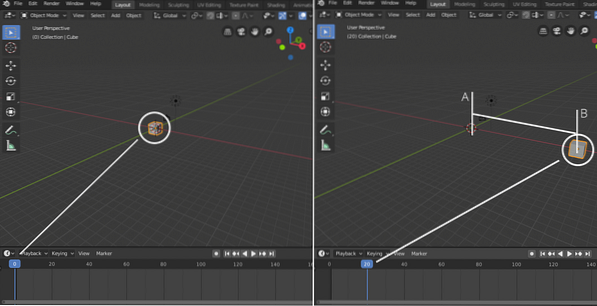
Kecepatan objek animasi juga dapat disesuaikan menggunakan matematika simpul. Node ini akan digunakan antara "Info Waktu" dan Vektor Gabungan. Untuk menambahkan simpul matematika goto Tambah > Angka > Matematika.
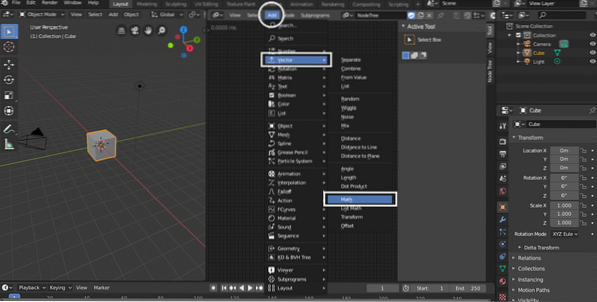
Bergabunglah dengan "Info Waktu" dengan titik mana pun baik "A" atau "B". Pilih "Multiply" di menu tarik-turun. Masukkan nilai apa pun di bidang Nilai. Jika Anda menambahkan 5, Informasi Waktu akan dikalikan 5. Itu ditunjukkan pada gambar berikut:
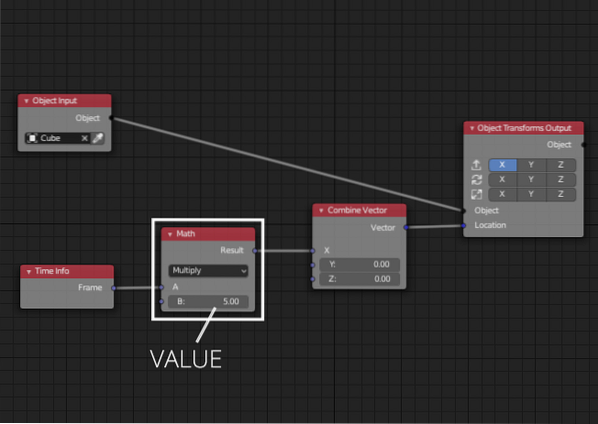
Proses yang sama bisa untuk menganimasikan y, posisi z, dan skala juga.
Saat memutar atau memutar objek, segalanya menjadi sedikit berbeda. Dalam ruang 3D, vektor memiliki 3 nilai x, y, dan z. Tetapi untuk menetapkan sudut, kita membutuhkan vektor Euler untuk menampung nilai rotasi x, y, dan z dalam derajat/radian:
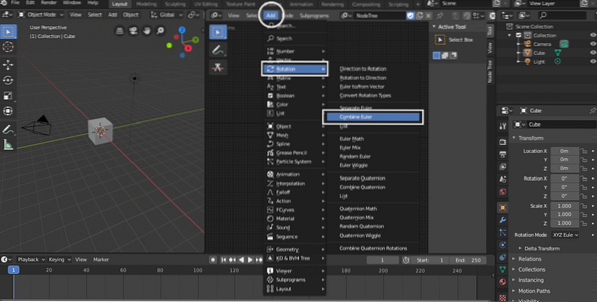
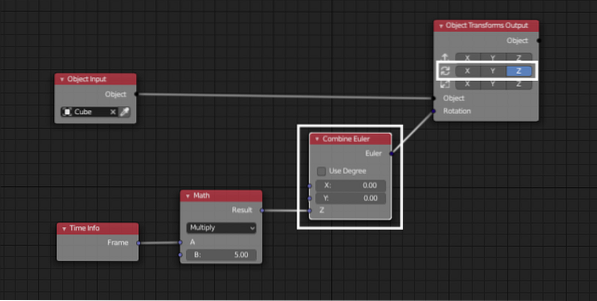
Demikian pula, kecepatan rotasi juga dapat dimodifikasi.
Kesimpulan
Node animasi adalah alat yang kompleks untuk dipahami. Animation Nodes memerlukan matematika dasar dan pengetahuan pemrograman karena lebih seperti editor skrip visual. Animation Nodes dirancang untuk membantu animator membuat animasi kompleks dengan sedikit pekerjaan.
Membuat animasi kompleks di Blender menjadi lebih mudah. Pengembang pengaya ini secara aktif memperbaruinya.
 Phenquestions
Phenquestions


