Artikel ini akan mencantumkan beberapa aplikasi baris perintah yang tersedia di Linux untuk memantau sensor perangkat keras. Banyak aplikasi grafis menggunakan alat baris perintah ini sebagai basis, terutama dua aplikasi pertama yang disebutkan di bawah.
Lm-sensor
Lm-sensors adalah rangkaian aplikasi baris perintah untuk memantau dan melihat data sensor. Ini dapat menampilkan informasi sensor seperti kecepatan kipas, tegangan, suhu, dan sebagainya.
Untuk menginstal Lm-sensors di Ubuntu, jalankan perintah di bawah ini:
$ sudo apt install lm-sensorsSetelah instalasi selesai, jalankan perintah di bawah ini untuk mengidentifikasi sensor pada sistem Anda:
$ sudo sensor-deteksiLm-sensor akan menampilkan beberapa petunjuk di terminal dan meminta masukan Anda. Baca setiap pertanyaan dengan cermat dan jawab dengan YA/tidak. Perintah ini dapat berbeda untuk sistem yang berbeda tergantung pada konfigurasi perangkat keras, jadi tidak ada satu cara standar untuk mengonfigurasi sensor. Anda perlu menyelesaikan wizard konfigurasi baris perintah ini jika tidak, atau hanya sebagian informasi tentang sensor yang mungkin tersedia.
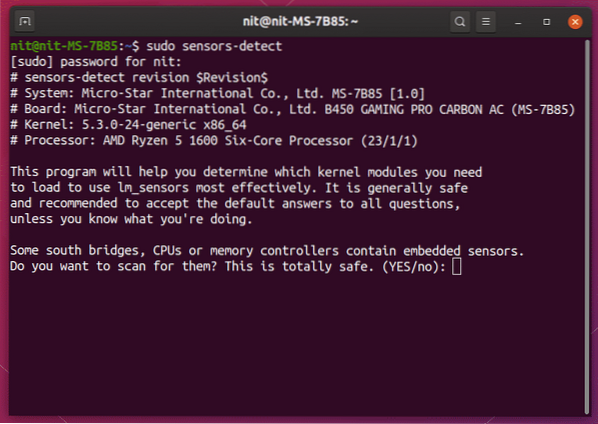
Setelah Anda menjawab semua pertanyaan, reboot sistem Anda dan jalankan perintah di bawah ini untuk memeriksa suhu CPU, suhu GPU, kecepatan kipas, voltase, dll. di terminal:
$ sensor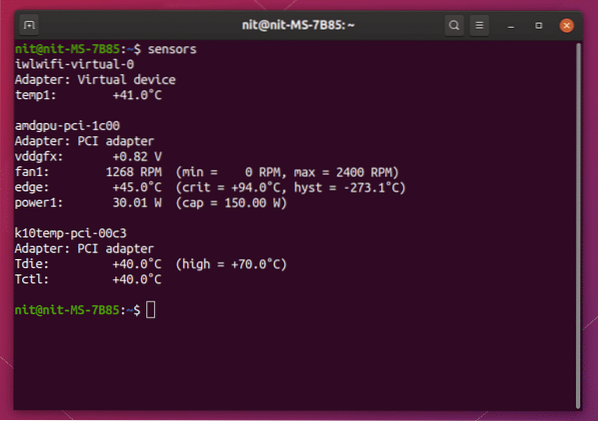
Jika Anda lebih suka satuan Fahrenheit daripada Celcius, jalankan perintah yang dimodifikasi yang disebutkan di bawah ini:
$ sensor -fUntuk memperbarui nilai suhu secara otomatis setiap detik, jalankan perintah dalam format berikut:
$ menonton -n 1 sensorDi sini "-n 1" mengacu pada interval waktu dalam hitungan detik antara pembaruan.
Psutil
Psutil adalah modul Python yang dapat mencari informasi perangkat keras, proses aktif, dan data pemanfaatan sistem waktu nyata. Karena Psutil dapat menampilkan banyak data tentang perangkat keras Anda, Anda dapat menggunakannya secara efektif sebagai pengganti beberapa aplikasi baris perintah dan perintah bash yang digunakan secara terpisah untuk mengambil berbagai nilai penggunaan perangkat keras.
Untuk menginstal Psutil di Ubuntu, jalankan perintah di bawah ini:
$ sudo apt install python3-psutilSetelah instalasi selesai, jalankan perintah di bawah ini untuk melihat suhu CPU dan GPU dengan cepat:
$ python3 -c "impor psutil; impor pprint; pprint.cetak(psutil.sensor_temperatures())"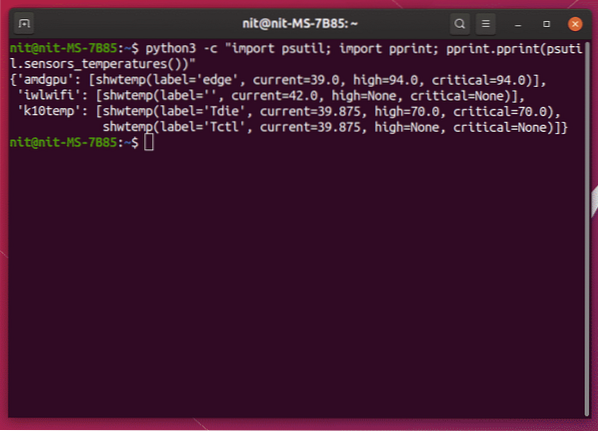
Untuk terus menunjukkan suhu setiap detik, jalankan perintah di bawah ini:
$ watch -n 1 -x python3 -c "import psutil; import pprint;cetak.cetak(psutil.sensor_temperatures())"
Di sini "-n 1" mengacu pada interval waktu dalam hitungan detik antara pembaruan.
Karena Psutil adalah pustaka Python, Anda dapat menggunakannya dalam skrip Python dan aplikasi GUI yang dibuat dengan Python. Beberapa skrip bagus yang disediakan oleh dokumentasi resmi Psutil dapat digunakan untuk melihat keluaran yang diformat dengan baik di terminal.
Skrip pertama "suhu".py” dapat diunduh dari sini. Jalankan perintah di bawah ini untuk melihat nilai suhu setelah Anda mengunduh file:
$ python3 ./suhu.py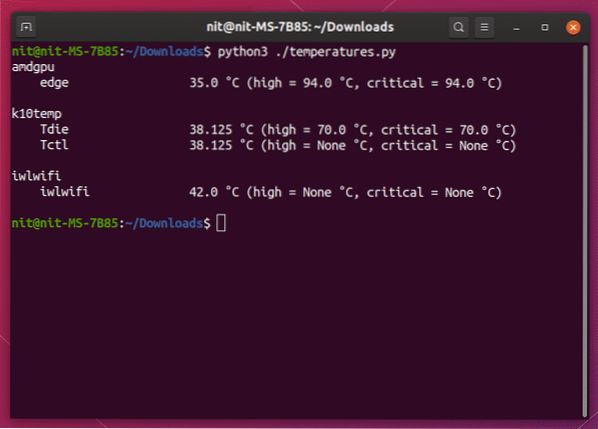
Untuk terus melihat nilai suhu pada interval tetap satu detik, jalankan perintah di bawah ini:
$ menonton -n 1 -x python3 ./suhu.pySkrip kedua yang disebut "sensor".py” dapat diunduh dari sini. Selain nilai suhu, skrip ini juga memberikan kecepatan kipas dalam RPM, level baterai, dan sebagainya. Jalankan perintah di bawah ini setelah Anda mengunduh file:
$ python3 ./sensor.py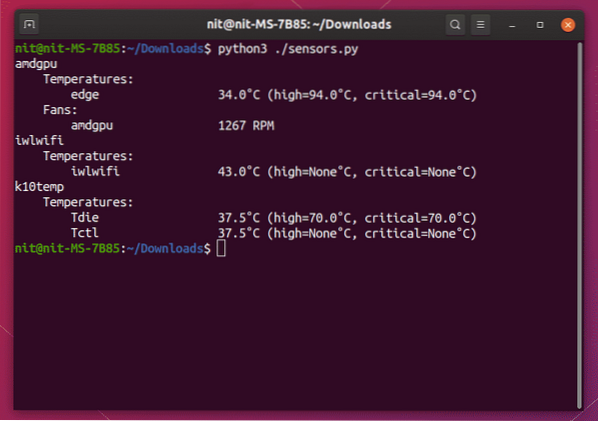
Untuk terus melihat nilai suhu, kecepatan kipas, dll. pada interval tetap satu detik, jalankan perintah di bawah ini:
$ menonton -n 1 -x python3 ./sensor.pyInformasi Keras
HardInfo adalah aplikasi grafis yang menampilkan informasi tentang berbagai komponen perangkat keras di sistem Anda. Itu juga dapat melakukan tolok ukur tertentu untuk mengukur kinerja dan dapat mengekspor laporan terperinci dalam format teks dan html.
Untuk menginstal hardInfo di Ubuntu, jalankan perintah di bawah ini:
$ sudo apt install hardinfoSeiring dengan aplikasi GTK, itu juga menyediakan antarmuka baris perintah yang mampu seperti antarmuka grafis. Untuk melihat sensor dan nilai suhu saat ini menggunakan HardInfo, jalankan perintah di bawah ini:
$ perangkat keras info -rma.jadi | grep -A 10 Sensor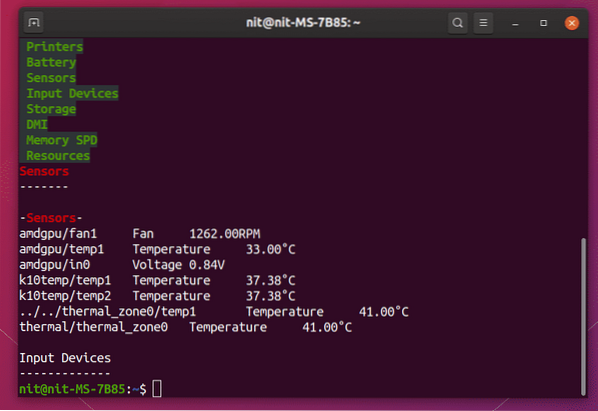
Sekilas
Glances adalah alat seperti "atas" untuk Linux yang menunjukkan data penggunaan perangkat keras waktu nyata di terminal. Itu ditulis dalam bahasa Python dan sebenarnya menggunakan pustaka Psutil yang disebutkan di atas. Namun, ia hadir dengan banyak fitur tambahan seperti server ringan bawaan, RESTful JSON API, UI web yang dapat dilihat di browser, ekspor CSV, dan sebagainya. Jika Anda telah menggunakan alat seperti top / htop, itu terlihat dan berfungsi seperti itu.
Untuk menginstal Glances di Ubuntu, jalankan perintah di bawah ini:
$ sudo apt install sekilasUntuk melihat sensor dan nilai suhunya bersama dengan informasi perangkat keras lainnya, jalankan perintah di bawah ini:
$ lirikan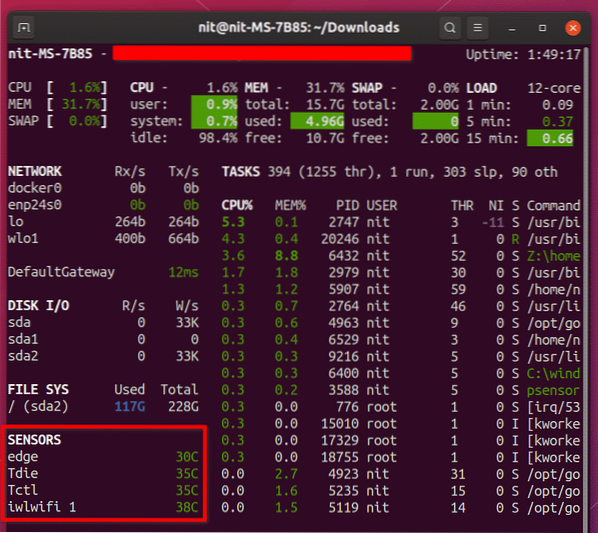
Untuk melihat nilai suhu dalam satuan Fahrenheit, jalankan perintah di bawah ini:
$ melirik --fahrenheitUntuk melihat hanya data sensor dan tidak ada yang lain, jalankan perintah di bawah ini:
$ pandangan -t 1 --stdout sensor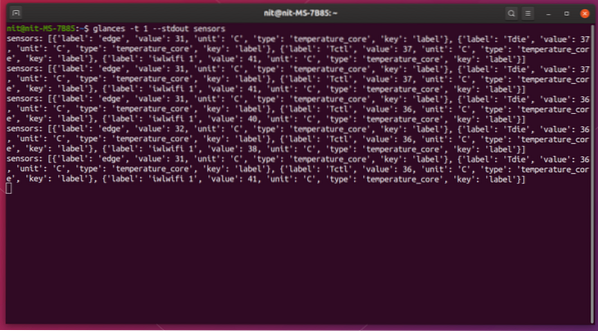
Di sini "-t 1" mengacu pada interval waktu dalam hitungan detik antara pembaruan.
Kesimpulan
Ini adalah beberapa aplikasi baris perintah yang tersedia untuk Linux untuk memantau suhu komponen perangkat keras pada suatu sistem. Aplikasi ini ringan pada konsumsi CPU dan memori dan sangat ideal untuk memantau server dari jarak jauh.
 Phenquestions
Phenquestions


