Apa itu LVM?
LVM adalah manajer volume logis yang dikembangkan untuk Kernel Linux. Saat ini, ada 2 versi LVM. LVM1 praktis tidak didukung sementara LVM versi 2 yang biasa disebut LVM2 digunakan.
LVM mencakup banyak fitur yang diharapkan dari manajer volume, termasuk:
- Mengubah ukuran grup logis.
- Mengubah ukuran volume logis.
- Snapshot hanya-baca (LVM2 menawarkan baca dan tulis).
Untuk memberikan gambaran tentang kekuatan dan kegunaan LVM, saya akan memberikan contoh berikut: Misalkan kita memiliki hard drive kecil, misalnya, 80Gb. Cara disk didistribusikan akan menjadi seperti itu:
- Partisi 400Mb /boot
- Untuk partisi root / 6Gb
- Dalam hal partisi home /home 32Gb
- Dan partisi swap adalah 1Gb.
Distribusi ini mungkin benar dan berguna tetapi bayangkan kita menginstal banyak program dan partisi root terisi, tetapi dalam file pribadi, praktis tidak ada data dan partisi /home memiliki 20 Gb yang tersedia. Ini adalah penggunaan hard disk yang buruk. Dengan LVM, solusi untuk masalah ini sederhana, karena Anda cukup mengurangi partisi yang berisi /home dan kemudian menambah ruang yang dialokasikan ke direktori root.
kosakata LVM
Untuk membuat posting ini sesederhana mungkin bagi pembaca, perlu mempertimbangkan beberapa konsep yang terkait erat dengan LVM. Mengetahui konsep-konsep ini secara efektif akan membuat Anda lebih memahami potensi penuh dari alat ini:
Jadi, mari kita mulai:
- Volume Fisik (PV): PV adalah volume fisik, hard drive, atau partisi tertentu.
- Volume Logis (LV): LV adalah volume logis, ini setara dengan partisi tradisional dalam sistem selain LVM.
- Grup Volume (VG): VG adalah grup volume, dapat mengumpulkan satu atau lebih PV.
- Luas Fisik (PE): PE adalah bagian dari setiap volume fisik, dengan ukuran tetap. Volume fisik dibagi menjadi beberapa PE dengan ukuran yang sama.
- Luas logis (LE): LE adalah bagian dari setiap volume logis ukuran tetap. Volume logis dibagi menjadi beberapa LE dengan ukuran yang sama.
- Device mapper: adalah kerangka kerja kernel Linux generik yang memungkinkan pemetaan satu perangkat dari blok ke blok lainnya.
Konfigurasikan LVM di Linux Mint
Pertama-tama, Anda harus menginstal paket lvm2 di sistem Anda. Untuk melakukan ini, buka emulator terminal dan tulis. Perhatikan bahwa untuk menjalankan perintah ini Anda memerlukan hak pengguna super.
sudo apt install lvm2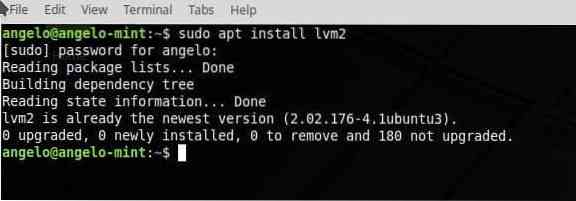
Selanjutnya, saya akan menggunakan fdisk untuk memverifikasi partisi mana yang saya miliki. Tentu saja, Anda juga harus melakukan ini untuk memastikan partisi Anda juga.
sudo -ifdisk -l

Seperti yang Anda lihat, saya memiliki hard drive kedua. Agar LVM melakukan tugasnya, perlu menyiapkan disk atau partisi untuk menjadi tipe LVM. Oleh karena itu, saya harus melakukan beberapa pekerjaan pada hard disk kedua yang disebut sdb.
Jadi, ketik perintah ini:
fdisk /dev/sdb
Selanjutnya, tekan tombol “n” untuk membuat partisi baru. Kemudian, Tekan enter. Selanjutnya, tekan tombol "p" untuk mengatur partisi sebagai primer. Kemudian, Tekan enter. Sekarang, Anda harus menekan 1 untuk menjadikannya sebagai partisi pertama dari disk. Kemudian, Tekan enter.
Jadi, langkah selanjutnya adalah tekan tombol “t” untuk mengubah pengenal sistem partisi a. Kemudian, Tekan enter. Dan pilih partisi LVM. Untuk melakukannya, ketik "8e". Kemudian, Tekan enter. Jadi, ketik kunci "w" untuk menulis semua perubahan.
Terakhir, periksa partisi.
fdisk -l /dev/sdb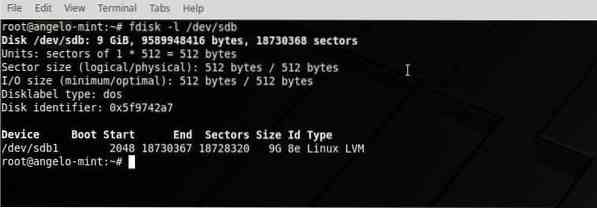
CATATAN: Jika Anda akan bekerja dengan beberapa partisi, Anda harus mengulangi proses ini dengan masing-masing partisi.
Sekarang, kami siap untuk melanjutkan.
Buat Volume Fisik (PV)
Untuk bekerja dengan LVM pertama-tama kita harus mendefinisikan Volume Fisik (PV), untuk ini kita akan menggunakan perintah pvcreate. Jadi, mari kita pergi.
pvcreate /dev/sdb1
Periksa perubahannya.
pvdisplay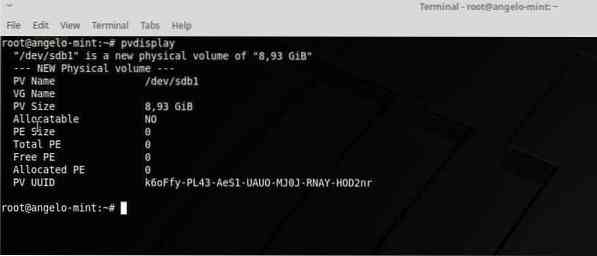
CATATAN: Jika kita memiliki lebih dari satu partisi, kita harus menambahkan semuanya ke PV.
Buat Grup Volume (VG)
Setelah Anda menyiapkan partisi, Anda harus menambahkannya ke grup volume. Jadi, ketik perintah ini:
vgcreate volumegroup /dev/sdb1
Ganti "volumegroup" dengan nama yang Anda inginkan. Jika Anda memiliki lebih banyak partisi, Anda hanya perlu menambahkannya ke perintah. Sebagai contoh:
vgcreate volumegroup /dev/sdb1
Anda dapat menulis nama apa yang Anda inginkan untuk VG. Jadi, periksa grup volume dengan perintah ini:
vgdisplayBuat volume logis (LV)
Ini adalah momen sentral dari posting karena di bagian ini kita akan membuat volume logis yang akan menjadi seperti partisi normal.
Jadi, jalankan perintah ini:
lvcreate -L 4G -n volume grup volume
Perintah ini menciptakan volume logis ruang 4G di atas grup yang dibuat sebelumnya.
Dengan lvdisplay Anda dapat memeriksa LV.
lvdisplayLangkah selanjutnya adalah memformat dan memasang VL.
mkfs.ext4 /dev/volumegroup/volume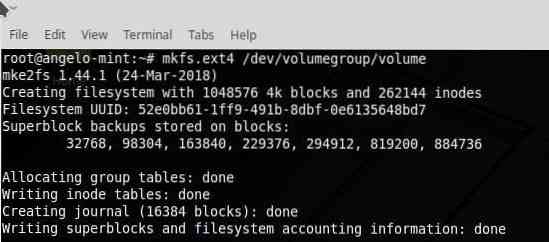
Sekarang, buat folder temporal dan pasang VL di atasnya.
mkdir /temporal/pasang /dev/volumegroup/volume /temporal/

Sekarang, periksa VL.
df -h | grep termporal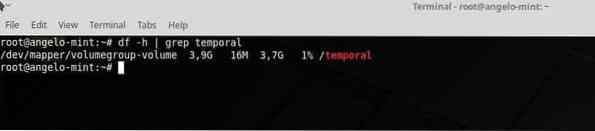
Menambah atau mengurangi ukuran volume logis
Salah satu kemungkinan paling fenomenal dari LVM adalah kemungkinan untuk meningkatkan ukuran volume logis dengan cara yang sangat sederhana. Untuk melakukan ini, ketik perintah berikut following.
lvextend -L +2G /dev/volumegroup/volume
Akhirnya, perlu untuk mencerminkan perubahan yang sama dalam sistem file, untuk ini, jalankan perintah ini.
resize2fs /dev/volumegroup/volumePeriksa ukuran baru:
df -h | grep temporalPikiran terakhir
Belajar mengonfigurasi LVM di Linux Mint adalah proses sederhana yang dapat menghemat banyak masalah saat bekerja dengan partisi. Untuk melakukan ini, saya mengundang Anda untuk membaca lebih lanjut tentang subjek karena di sini saya telah menunjukkan kepada Anda contoh praktis dan sederhana tentang cara mengkonfigurasinya.
 Phenquestions
Phenquestions


