OpenStack memiliki kemampuan penuh untuk menyebarkan mesin virtual (VM) dan menangani berbagai tugas yang diperlukan untuk mengelola lingkungan cloud. Dengan fitur penskalaan horizontal, ia dapat berputar lebih banyak sesuai kebutuhan.
Salah satu fitur penting OpenStack adalah perangkat lunak sumber terbuka open. Microstack adalah alat untuk menginstal lingkungan OpenStack dengan cara yang sangat mudah. Jika sebelumnya Anda telah melalui langkah-langkah khusus untuk menginstal OpenStack, Anda mungkin melihat kesulitan dalam menyesuaikan dan mengonfigurasi berbagai langkah instalasi. Tetapi dengan Microstack, prosesnya hanya 2-3 langkah. Dalam panduan ini, kami telah menggunakan varian OpenStack berbasis Microstack. Anda dapat menggunakan cara lain untuk menginstal OpenStack, tetapi dengan Microstack, semuanya menjadi sangat sederhana.
Mari kita tinjau beberapa komponen utama OpenStack di sini:
- Nova: Mengelola berbagai aspek instans komputasi sesuai permintaan. Ini adalah mesin komputasi OpenStack untuk mengelola dan menerapkan VM.
- Neutron: Menyediakan layanan jaringan OpenStack. Ini membantu dalam membangun jalur komunikasi antara berbagai instance OpenStack.
- Swift: Menyediakan layanan penyimpanan untuk file dan objek di dalam lingkungan OpenStack.
- Horizon: Ini adalah antarmuka dasbor grafis berbasis web dari OpenStack untuk mengelola berbagai operasi OpenStack.
- Dasar: Ini adalah layanan identitas untuk otentikasi, kontrol akses, otorisasi, dan berbagai layanan lainnya.
- Sekilas: Ini adalah layanan gambar OpenStack untuk mengelola gambar mesin virtual. Gambar-gambar ini dapat digunakan sebagai template untuk meluncurkan VM baru.
- Panas: Pada dasarnya adalah orkestrasi alat OpenStack untuk meluncurkan beberapa aplikasi cloud komposit menggunakan orkestrasi template seperti PANAS (Template Orkestrasi Panas).
Proses instalasi OpenStack sangat memakan waktu dan sumber daya. Sebelum kita mendapatkan tangan kita kotor dalam mengonfigurasi layanan OpenStack, kami berasumsi bahwa Anda telah menginstal OpenStack di sistem Anda atau di dalam VM. Jika tidak, Anda dapat mengikuti panduan kami sebelumnya untuk instalasi. Dalam panduan ini, kami telah menginstal OpenStack menggunakan Microstack dari repositori snap.
Konfigurasi Mesin Kami:
Sistem Operasi: Ubuntu 20.04
RAM: 16 GB
Hard Disk: 160 GB
Varian OpenStack: Microstack.
Dalam tutorial ini, kita akan melihat bagaimana kita dapat mengonfigurasi layanan jaringan di OpenStack. Untuk menyederhanakan, kami telah menyediakan snapshot dari berbagai tahap konfigurasi stages. Jadi mari kita lompat ke dalamnya.
Langkah 1. Masuk ke dasbor OpenStack dengan akun admin. Setelah Anda masuk, Anda perlu membuat proyek baru. Ikuti jalur di bawah ini:
Identitas -> Proyek -> Buat Proyek
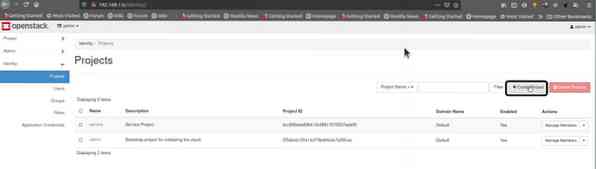
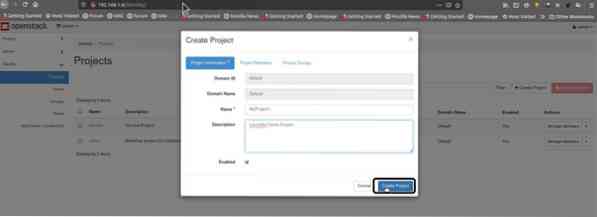
Langkah 2. Sekarang, karena proyek kita telah dibuat dengan nama "Proyekku1", kita sekarang harus pergi ke jalur:
Identitas -> Pengguna -> Buat Pengguna
Dan buat pengguna baru.
Di sini kami harus memberi nama pengguna kami ("LHuser" dalam kasus kami) dan deskripsi opsional untuk pengguna ini. Buat kata sandi untuk pengguna ini.
Di menu proyek utama, pilih proyek kami (Proyek Saya1). Sekarang selesaikan langkah ini dengan mengklik tombol "Buat Pengguna".
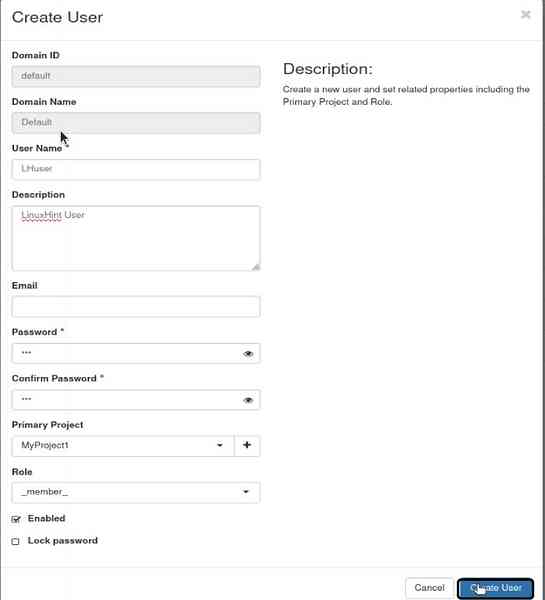
Langkah 3. Sekarang kita akan mengkonfigurasi jaringan OpenStack. Pertama, keluar dari akun admin dan masuk dengan pengguna LHuser yang baru dibuat. Sekarang navigasikan ke jalur:
Proyek -> Jaringan → Buat Jaringan
I) Jaringan Internal
a) Pertama, kita akan membuat jaringan internal. Spesifikasi kami untuk jaringan internal adalah sebagai berikut:
Nama Jaringan: my_internal_nw
Nama Subnet: my_subnet
Alamat Jaringan: 192.168.2.0/24
IP Gerbang: 192.168.2.10
Versi IP: IPv4
Juga, ingatlah untuk memeriksa "Aktifkan Status Admin".”
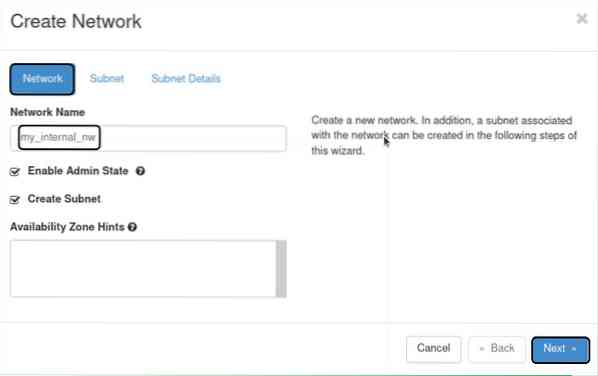
b) subjaringan
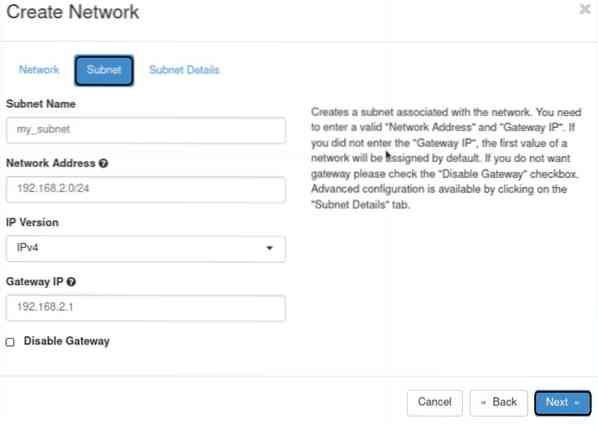
c) rincian subnet
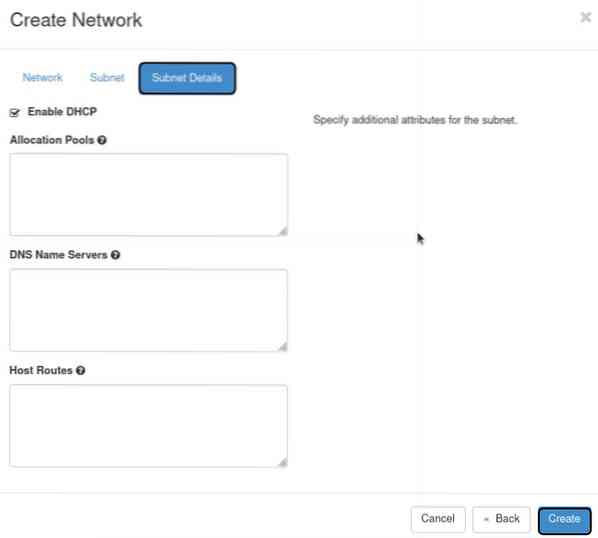
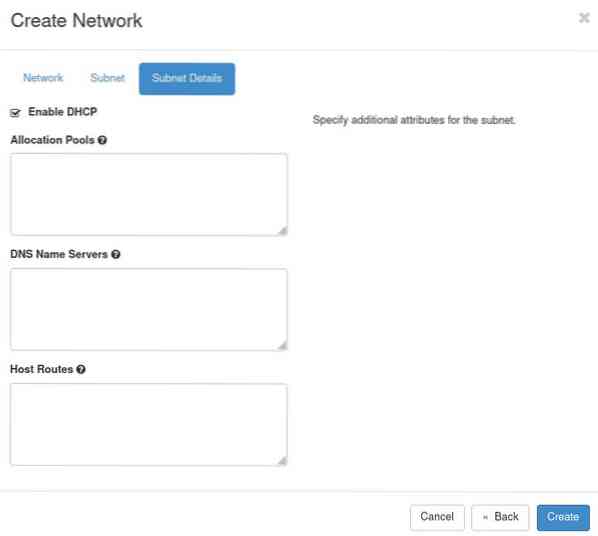
II) Jaringan Eksternal
Langkah-langkah untuk membuat jaringan eksternal sama dengan jaringan internal. Satu-satunya perbedaan adalah bahwa konfigurasi jaringan di sini tergantung pada antarmuka br-ex yang dibuat dengan instalasi OpenStack. Jadi gunakan alamat jaringan dan IP gateway yang sama dengan antarmuka br-ex. Dalam kasus kami, spesifikasinya adalah sebagai berikut:
Nama Jaringan: my_external_nw
Nama Subnet: my_subnet_2
Alamat Jaringan: 10.20.20.0/24
IP Gerbang: 10.20.20.1
Versi IP: IPv4
Juga, centang "Aktifkan Status Admin".”
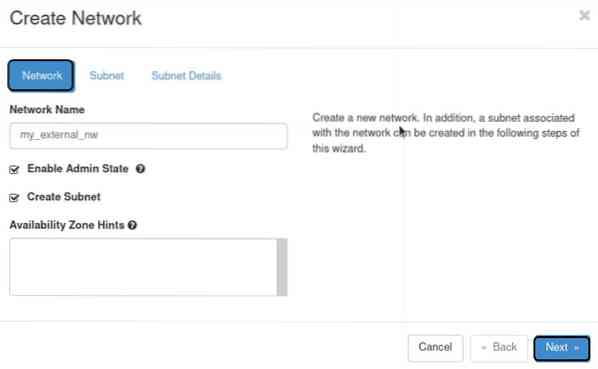
2) Subnet
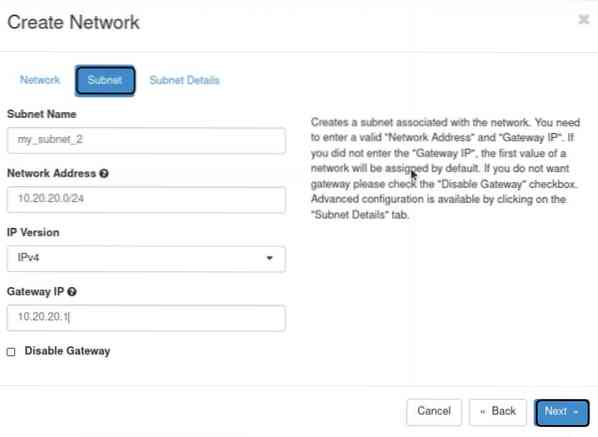
3. Detail subnet
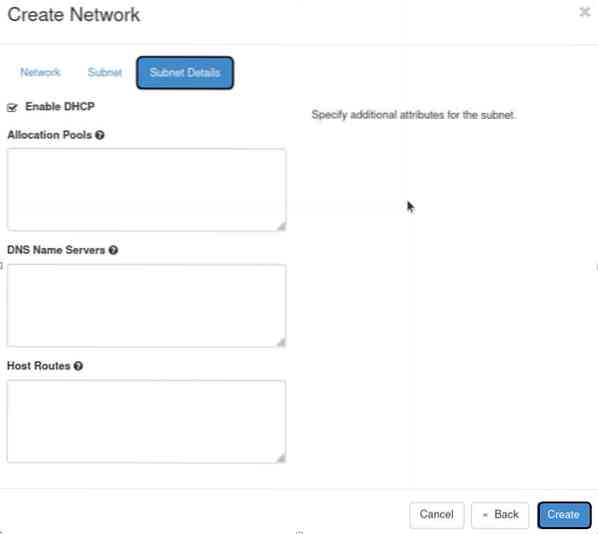
Langkah 4. Setelah menyelesaikan proses pembuatan jaringan, keluar dari akun pengguna baru dan masuk lagi dengan akun admin. Di OpenStack, dasbor pergi ke:
1. Admin -> Sistem-> Jaringan
Dan pilih jaringan bernama "my_external_nw" dan klik "edit jaringan" di sebelah kanan yang sesuai dengan jaringan ini.
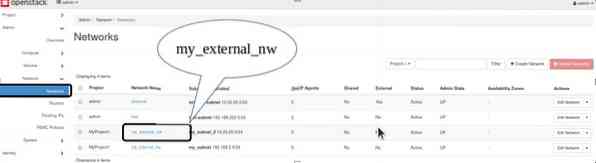
2. Jendela baru akan muncul. Di sini cukup tandai jaringan ini sebagai jaringan Eksternal. Klik tombol “Simpan Perubahan.” untuk menerapkan pengaturan.
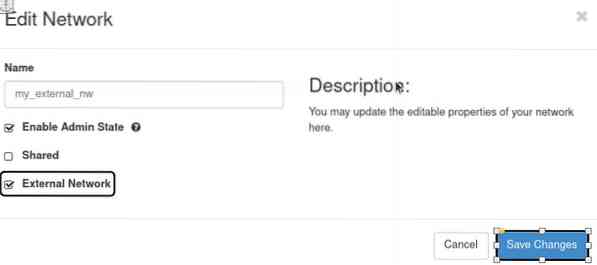
Langkah 5. Sekarang, keluar dari pengguna admin dan masuk dengan pengguna baru.
Langkah 6. Kita harus membuat router untuk dua jaringan untuk membuat jalur komunikasi antara keduanya. Pergi ke
Proyek -> Jaringan -> Router
Dan klik tombol "buat router".

Langkah 7. Ini akan menanyakan tentang detail router. Isi dan pilih "my_external_nw" sebagai Jaringan Eksternal dan klik tombol "buat router".
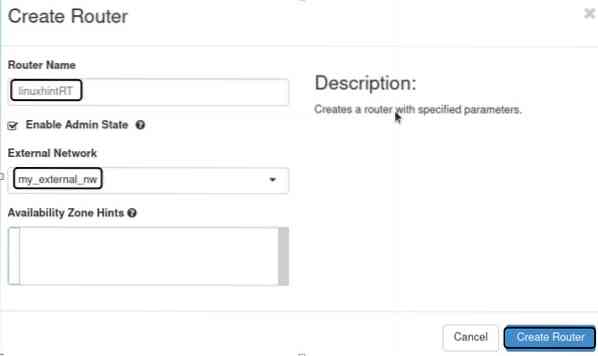
Langkah 8. Setelah langkah di atas, pilih router dari kolom nama router, buka tab Antarmuka dan klik tombol "Tambah Antarmuka".
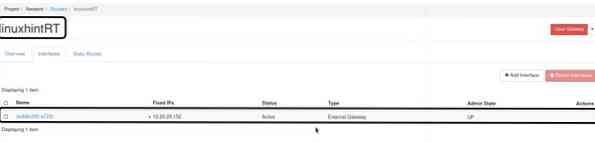
Langkah 9. Jendela prompt baru akan muncul. Di dropbox subnet, pilih subnet internal “my_subnet.”Pada kolom IP Address, jangan diisi apapun. Sekarang klik tombol Kirim untuk menyelesaikan langkah ini.
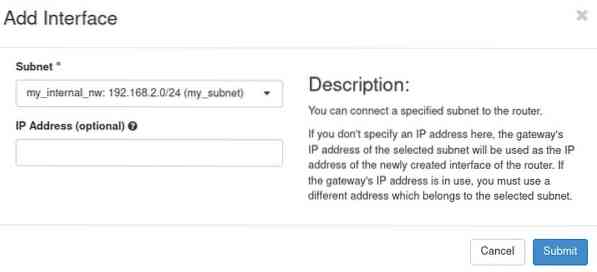
Langkah 10. Sekarang, karena semua langkah untuk mengkonfigurasi jaringan telah selesai, kami akan memverifikasi pengaturan jaringan OpenStack. Ikuti jalannya:
Proyek -> Jaringan -> Topologi Jaringan
Sebuah peta jaringan seperti yang ditunjukkan di bawah ini akan muncul:
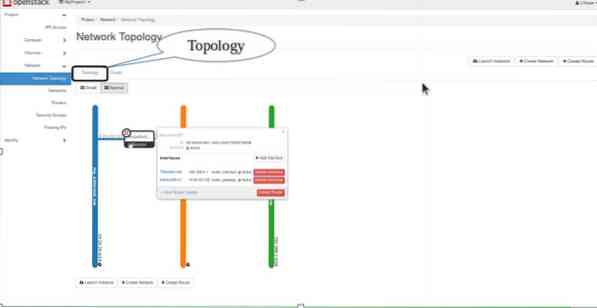
Itu saja, Teman-teman. Kami telah berhasil mengonfigurasi konfigurasi jaringan dasar di OpenStack. Coba tambahkan beberapa rasa ke konfigurasi ini dengan menambahkan lebih banyak jaringan dan membuat jalur komunikasi antara beberapa VM di dalam OpenStack.
 Phenquestions
Phenquestions


