Proses ini mungkin agak menjengkelkan. Itu karena alasan berikut: Jika Anda baru mengenal Arch atau jika Anda menemukan cara untuk menyiapkan server dalam beberapa cara. Namun, tidak ada masalah dengan itu dengan imajinasi apa pun. Anda jauh lebih dekat ke area kerja daripada yang mungkin Anda pikirkan.
Mengingat keputusan Anda sendiri, The Arch memberi Anda urutan pasti untuk memilih area kerja grafis ideal Anda. Itulah motivasi di balik mengapa Arch tidak memperkenalkan area kerja grafis default. Jika Anda baru dan tidak terbiasa dengan ini, atau jika Anda sedang mencari proposal yang dapat diandalkan, XFCE adalah tempat yang bagus dan bagus untuk memulai. Itu dibebaskan dari biaya dan menawarkan kondisi area kerja sumber terbuka yang dapat diakses oleh beberapa kerangka kerja. XFCE diatur agar sangat cepat dan ringan.
XFCE adalah area kerja Linux yang dicoba dan dibatasi yang, terlepas dari segalanya, memberikan pengalaman area kerja yang rata dan mulus. Hal yang luar biasa tentang ini adalah bahwa tidak perlu banyak usaha untuk bangun dan bekerja dengan benar di Arch. Meskipun paling praktis, mudah digunakan. Demikian juga, secara lahiriah, itu sangat menawan.
Perkenalkan Driver Anda
Langkah awalnya adalah sebelum Anda mulai, Anda akan memerlukan driver desain untuk kartu Anda. Anda mungkin terkejut sejak awal.
Karena terlepas dari apakah Anda menggunakan desain terkoordinasi Intel, Anda masih belum diselamatkan. Itu karena Arch tidak menyertakan driver ilustrasi apa pun di instalasi dasar. Bergantung pada aksesibilitas Anda, Anda akan didukung dengan:
AMD
$ sudo pacman - dataran tinggi S xf86-video-amdgpuIntel
$ sudo pacman - Dataran tinggi S xf86-video-intelNVIDIA
$ sudo pacman - S nvidia-utils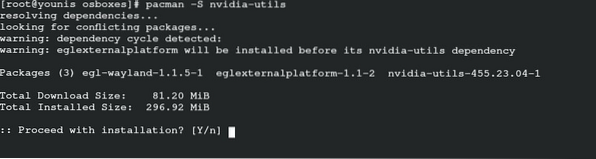
Perkenalkan Xorg
Melanjutkan dan seterusnya, dasar berikut yang akan Anda butuhkan hanyalah "pekerja Xorg".” Semua aplikasi grafis, termasuk kondisi area kerja Anda, diatur dan didasarkan pada kepala Xorg. Bundel Xorg adalah bundel meta untuk Arch. Yang berarti itu adalah tumpukan besar pemrograman secara massal. Paket khusus ini sangat membantu karena jauh lebih menguntungkan. Sungguh luar biasa bahwa ia memiliki sedikit kelonggaran, dan itu menggabungkan semua yang Anda perlukan untuk memulai Xorg. Jadi Anda hanya perlu memperkenalkan paketnya, dan Arch akan mengatur semuanya everything.
Berikut ini adalah bundel Xorg:
$ sudo pacman -S xorg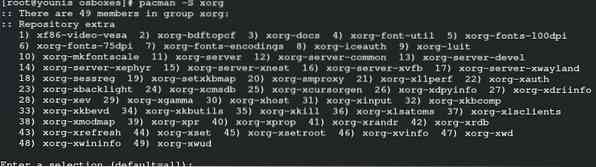
Sebelum siklus pembentukan dimulai, Pacman akan menunjukkan kepada Anda ikhtisar bundel utama dan ekstensif. Anda perlu menekan Enter pada perkembangan ini untuk memperkenalkan semuanya kecuali jika Anda mengenali dengan tepat apa yang Anda cari.
Perkenalkan XFCE
Seperti halnya Xorg, kondisi area kerja di Arch hadir sebagai meta-bundel. Mereka bisa sangat besar (mendapatkan ruang yang lebih menonjol) dan mungkin berisi banyak bundel. Meskipun demikian, XFCE adalah situasi kecil. Ini bekerja dengan cepat dan tidak memerlukan jumlah bundel yang sama seperti yang dibutuhkan oleh GNOME atau Plasma. Namun, itu masih memerlukan beberapa investasi (beberapa saat) untuk memperkenalkan.
Anda dapat memperkenalkan meta-bundel XFCE tanpa hal lain, dan Anda akan baik-baik saja. Selain itu, Anda harus tahu tentang pemikiran ini bahwa paket perawatan tambahan berisi banyak utilitas area kerja yang berharga. Jadi, memikirkan yang terbaik untuk Anda, dengan antusias disarankan agar Anda memperkenalkannya juga.
$ sudo pacman -S xfce4-treatsSaat ini, sama seperti Xorg, Pacman juga akan menanyakan bundel mana yang ingin Anda masukkan. Pada perkembangan ini, selain itu, Anda hanya perlu menekan Enter. Kemudian beberapa kali, tekan Enter untuk memperkenalkan semuanya. Sabar di tahap ini. Cukup izinkan Arch untuk mengatur semuanya untuk Anda. Ini adalah bagian utama dari area kerja Anda.
Siapkan Pengelola Tampilan Anda
Setelah semua kemajuan yang digambarkan berikut, segera, Anda dapat memulai area kerja XFCE Anda dari baris pesanan. Anda akan memiliki opsi untuk melakukan ini secara konsisten tanpa pengaruh yang mengganggu kecuali setiap kali Anda mem-boot PC Anda; Anda akan dipindahkan kembali ke layar terminal itu. Itu akan terjadi karena Anda tidak akan mengatur pengawas tampilan. Supervisor presentasi bertanggung jawab untuk mengatur layar login langsung sebelum Anda.
Saat ini, Anda dapat membuka terminal atau melanjutkan menyelesaikan pekerjaan di terminal yang Anda gunakan. Panduan ini akan menggunakan “LightDM” sebagai supervisor showcase Anda. Mayoritas alat angkut memasangkannya dengan XFCE karena ringan. Selain itu, hal yang luar biasa tentang ini adalah tidak melekat pada kondisi area kerja "satu" apa pun. Sepanjang garis ini, Anda harus merasa bebas untuk segera memperkenalkannya.
$ sudo pacman -S lightdm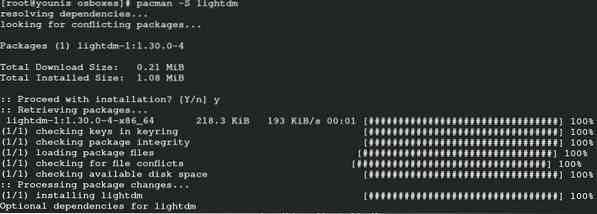
Karena manajer Tampilan hanyalah bantuan, mereka diperlukan untuk diaktifkan. Untuk melanjutkan tanpa gangguan, aktifkan LightDM langsung di startup.
$ sudo systemctl start lightdm
Setelah seluruh siklus, ketika semuanya selesai, Anda dapat me-restart PC Anda. Tidak lama setelah restart, jendela login LightDM seharusnya menjadi hal utama yang akan Anda lihat. Sekarang, masuk ke catatan klien Anda, dan setelah itu, Anda akan muncul di area kerja XFCE baru Anda. Arch tidak akan mengubah pengaturan atau desain pada kerangka kerja Anda, jadi pengaturan ini akan tetap diatur sampai Anda membuat perubahan pada sesuatu. Ingatlah untuk melihat sebagian dari topik XFCE teratas dan paling menonjol yang dapat Anda perkenalkan di PC Anda.
Kesimpulan
Hanya itu saja. Jika Anda mengikuti langkah serupa, Anda pasti akan mendapatkan hasilnya. Saya harap Anda akan dapat melewati seluruh proses.
 Phenquestions
Phenquestions


