cPanel didasarkan pada sistem operasi Linux, dan saat ini mendukung Centos 7, Cloud Linux 6 dan 7, Red Hat Enterprise Linux versi 7. Amazon Linux 1 sebelumnya didukung tetapi sekarang telah ditinggalkan.
cPanel membutuhkan server baru untuk instalasi. Mungkin karena memerlukan layanan berbeda yang berjalan di port yang berbeda; dengan demikian, ia mencoba untuk menghindari konflik port dengan layanan yang diinstal sebelumnya.
Port yang Digunakan oleh cPanel
cPanel memiliki beberapa layanan untuk hosting situs web dan manajemen server. Beberapa di antaranya memerlukan port khusus agar terbuka agar berfungsi dengan benar. Oleh karena itu akan lebih baik jika Anda mengizinkannya melalui firewall Anda. Daftar singkat layanan dan port yang mereka dengarkan diberikan di bawah ini:
| Port dan Layanan cPanel | |
|---|---|
| Layanan | Pelabuhan |
| cPanel | 2082 |
| cPanel SSL | 2083 |
| WHM | 2086 |
| SSL WHM | 2087 |
| FTP | 0 |
| SSH | 22 |
| SMTP | 25, 26, 465 |
| DNS | 53 |
| HTTPD | 80, 443 |
| email web | 2095 |
Modifikasi Port di cPanel
cPanel menyediakan banyak layanan yang berjalan pada port yang berbeda, dan terkadang diperlukan untuk mengubah port default suatu layanan. Alasan untuk ini mungkin konflik port atau beberapa masalah keamanan. Apa pun alasannya, kami akan menunjukkan cara mengubah nomor port layanan tertentu cPanel seperti Apache (HTTPD), SSH, dan SMTP. Beberapa nomor port mungkin mengharuskan Anda untuk menghubungi penyedia hosting Anda, sedangkan nomor port tertentu tidak dapat lagi diubah, seperti port cPanel.
Catatan: Sebelum menambahkan port baru, konfigurasikan firewall untuk mengizinkan lalu lintas port baru. Juga, periksa apakah beberapa layanan lain belum menggunakan port baru.
Mengubah Nomor Port Apache di Server cPanel.
Langkah 1: Masuk ke akun WHM Anda dan pergi ke pengaturan tweak sebagai berikut:
Sekarang buka menu "Sistem" dan ubah nomor port Apache HTTP (80) dan SSL HTTPS (443)
Mengubah Nomor Port SSH di Server cPanel.
Langkah 1: Masuk ke server Anda melalui SSH sebagai pengguna root.
Langkah 2: Setelah Anda masuk, cari file ssh_config dan buka dengan editor teks apa pun seperti nano atau vi.
# vi /etc/ssh/ssh_configTip: Itu selalu merupakan ide yang baik untuk membuat cadangan file sebelum memodifikasinya.
Langkah 3: Sekarang, cari baris di file sshd_config yang mirip dengan "#Port 22". Di sini 22 adalah port default tempat daemon sshd mendengarkan koneksi. Batalkan komentar pada baris ini dengan menghapus simbol '#' di awal baris. Sekarang masukkan nomor port istimewa baru antara 1 - 1023. port istimewa adalah port yang hanya dapat diakses oleh pengguna root.
# Port 20 diubah menjadi Port 69Langkah 4: Sekarang restart layanan SSH menggunakan perintah berikut:
# layanan sshd dimulai ulangJika Anda salah mengonfigurasi file, Anda dapat memperbaiki file konfigurasi SSH asli dengan menelusuri tautan berikut di browser web:
https://contoh.com:2087/scripts2/doautofixer?perbaikan otomatis=safeshrestart
Skrip ini akan mencoba menetapkan file konfigurasi SSH tambahan untuk port 23. Sekarang Anda dapat mengakses dan memodifikasi file konfigurasi SSH asli.
Mengubah Nomor Port SMTP di Server cPanel.
Beberapa penyedia memblokir akses ke port 25 untuk mengirim email. Tetapi port ini diperlukan untuk berkomunikasi dengan pengguna yang menggunakan layanan email lain. Untuk mengubah port SMTP, navigasikan melalui:
Masuk ke WHM > Konfigurasi Layanan > Manajer Layanan. Di dalam "Exim Mail Server (di port lain)," ubah nomor port ke nilai yang Anda inginkan.
Meskipun cPanel menawarkan opsi untuk mengubah port SMTP Exim, tetapi tidak ada gunanya. Ini karena ini merusak komunikasi karena server email lain tidak dikonfigurasi untuk bekerja dengan port non-standar. Solusi untuk ini adalah dengan menggunakan "host pintar" atau opsi layanan pihak ketiga di cPanel.
Menggunakan Let's Encrypt dengan cPanel
Let's Encrypt adalah layanan enkripsi TLS gratis dan paling banyak digunakan. cPanel telah membuatnya sangat mudah untuk menginstal dan mengelola sertifikat SSL yang disediakan oleh Let's Encrypt. Untuk menggunakan layanan Let's Encrypt SSL, Anda perlu menginstal plugin cPanel Let's Encrypt. Fitur Auto SSL dari cPanel dan Plugin Let's Encrypt untuk cPanel mengambil sertifikat yang disediakan oleh Let's Encrypt™. Ikuti langkah-langkah di bawah ini untuk menginstal plugin Let's Encrypt:
- Masuk ke server Anda dengan kredensial pengguna root.
- Sekarang jalankan perintah berikut untuk menginstal plugin: /usr/local/cPanel/scripts/install_lets_encrypt_autossl_provider
Jika Anda ingin menghapus plugin, cukup jalankan perintah di bawah ini:
/scripts/uninstall_lets_encrypt_autossl_provider - Sekarang aktifkan penyedia Let's Encrypt di WHM. Login ke WHM ini dan buka halaman “Kelola SSL Otomatis” di bawah “SSL/TLS.” Jalurnya ditunjukkan di bawah ini: WHM > Beranda > SSL/TLS > Kelola SSL Otomatis.
- Sekarang, di tab Providers, pilih opsi Let's Encrypt; setelah menerima persyaratan layanan, simpan file. Mulai sekarang, SSL Otomatis akan menggunakan Let's Encrypt saat mengganti sertifikat.Setelah Auto SSL diaktifkan di WHM, saatnya menambahkan sertifikat ke akun Anda. Ikuti langkah-langkah di bawah ini untuk mencapai ini:
-
- Masuk ke akun WHM Anda.
- Di bawah jalur Kelola SSL Otomatis, pilih tab Kelola Pengguna.
- Di dalam tab Kelola Pengguna, Anda dapat mengonfigurasi pengguna cPanel individu mana yang dapat menggunakan SSL Otomatis.
- Pilih domain yang diperlukan dan klik "instal" untuk menambahkan Sertifikat.
- Setelah instalasi selesai, klik tautan "Kembali ke Manajer SSL" di bagian bawah halaman.
Mari Enkripsi untuk Hosting Bersama
Jika Anda menggunakan paket hosting bersama, maka untuk menginstal sertifikat SSL Let's Encrypt Free ikuti langkah-langkah di bawah ini:
- Kunjungi beberapa situs web yang menawarkan layanan SSL gratis seperti SSLFORFREE atau ZEROSSL.
- Lengkapi Wisaya Sertifikat SSL Gratis dengan memasukkan nama domain Anda dan terima persyaratan layanan.
- Selanjutnya, Anda akan diminta untuk memverifikasi kepemilikan domain Anda. Misalnya, beberapa penyedia layanan SSL meminta untuk membuat data TXT di server DNS yang menghosting domain Anda. Mereka memberikan detail catatan TXT. Nanti mereka akan menanyakan server DNS untuk catatan TXT.
Metode lainnya adalah mengunduh dua file dan mengunggahnya ke akun cPanel Anda. Lokasi upload file di server akan berada di dalam: public_html>. terkenal>tantangan-acme. - Sekarang, setelah kami memverifikasi kepemilikan domain, itu akan memberi Anda kunci sertifikat dan Kunci akun atau domain (Kunci pribadi). Unduh atau salin file ini di suatu tempat. Hal selanjutnya adalah mengatur SSL untuk situs web kami.
- masuk ke akun cPanel Anda. Di bawah bagian “Keamanan”, pilih opsi SSL/TLS.
- Pilih opsi "Kelola situs SSL" di bawah Instal dan Kelola SSL untuk situs Anda (HTTPS).
- Pilih domain dari menu tarik-turun yang Anda gunakan untuk mendaftar di situs web ZeroSSl atau SSLforFree.
- Sekarang, masukkan konten file sertifikat domain ke dalam kotak teks sertifikat. Untuk memverifikasi apakah file tersebut juga berisi kunci bundel CA, lihat apakah file tersebut memiliki baris “-End Certificate-” dan “-Begin Certificate-” di tengah teks acak. Jika ini masalahnya, potong saja bagian mulai dari baris "-Begin Certificate-" di tengah hingga akhir teks.
- Sekarang rekatkan potongan bagian yang tersisa dari Langkah 8 di kotak teks Bundel Otoritas Sertifikat.
- Sekarang Salin Kunci Pribadi, i.e., kunci domain, dan rekatkan di bidang "Kunci Pribadi".
- Terakhir, klik "Instal Sertifikat" untuk menginstal semua sertifikat.
Untuk memeriksa apakah situs Anda berjalan pada protokol HTTPS, coba akses situs Anda dengan https://domainanda.com
Arahkan ulang HTTP ke HTTPS
Untuk mengarahkan permintaan http ke https, buka pengelola file di cPanel. Cari file bernama “.htaccess,” Jika tidak ada, maka lihat ke dalam konten tersembunyi, jika tidak buat yang baru.
Buka file dan tambahkan baris berikut:
Mesin Tulis Ulang HidupNonaktif %HTTPS Tulis Ulang
Aturan Tulis Ulang ^(.*)$ https://%HTTP_HOST%REQUEST_URI [L,R=301]
Sekarang uji jika .htaccess berfungsi dengan menjelajahi situs Anda dengan http://domainanda.com. Jika secara otomatis dialihkan ke https maka itu berfungsi dengan benar.
Kelemahan menggunakan Let's Encrypt adalah Sertifikat perlu divalidasi ulang setelah 90 hari. Juga, ia memiliki beberapa batas domain dan batas tarif rate.
Pencadangan cPanel
cPanel menyediakan fitur untuk mencadangkan database, email, file, dll. Cadangan dapat digunakan untuk menyimpan salinan data lokal, memulihkan data, pindah ke penyedia hosting baru, atau untuk penggunaan lain. Pencadangan adalah tugas penting bagi administrator sistem untuk menjaga keamanan organisasi mereka dari bencana data apa pun. Dalam panduan ini, kita akan melihat cara mengambil cadangan yang berbeda menggunakan cPanel.
Cadangan Penuh
Langkah 1: Masuk ke akun cPanel Anda dan klik utilitas "Cadangan" di bawah bagian "File".
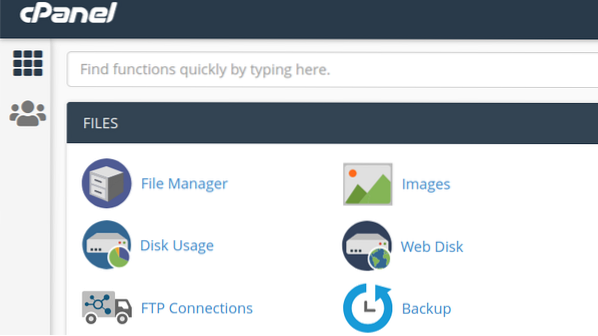
Langkah 2: Ini akan menunjukkan kepada Anda tiga jenis opsi pencadangan: Cadangan Penuh, Cadangan Akun, Cadangan Sebagian. Klik tombol di bawah Cadangan Penuh, yang diberi label sebagai “Unduh Cadangan Akun Lengkap.” Ini akan membuat arsip semua file dan pengaturan konfigurasi situs web Anda.
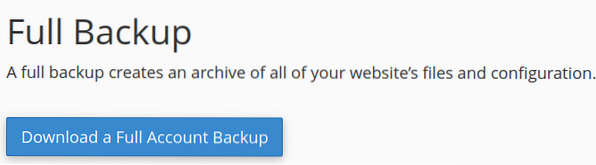
Langkah 3: Pada halaman berikutnya, ia akan menanyakan tujuan untuk menyimpan file arsip cadangan Anda. Anda dapat memilih untuk menyimpan cadangan di direktori home, mentransfernya ke server lain melalui protokol FTP atau SCP.
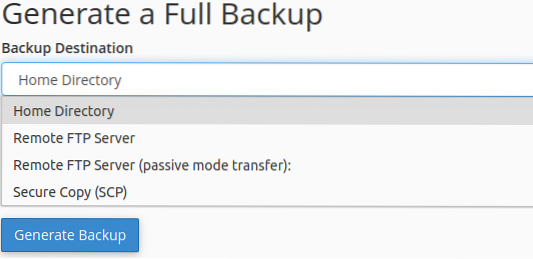
Anda juga dapat memilih untuk menerima email untuk penyelesaian pencadangan.
Langkah 4: Klik tombol “Hasilkan Cadangan” untuk memulai proses pencadangan. Metode ini mungkin memakan waktu sesuai ukuran data Anda. Ini akan menghasilkan file cadangan yang dapat diunduh dengan ekstensi.ter.gz. Nama file berisi waktu dan tanggal pencadangan dan nama domain.
Cadangan Sebagian
Dengan metode ini, kita hanya dapat mengambil cadangan dari hal-hal tertentu seperti 1) direktori Home 2) MySQL 3) database 4) Email forwarder 5) Filter email. Untuk mengambil cadangan sebagian, klik tautan yang diberikan untuk setiap opsi di bawah judul “Cadangan Sebagian”.
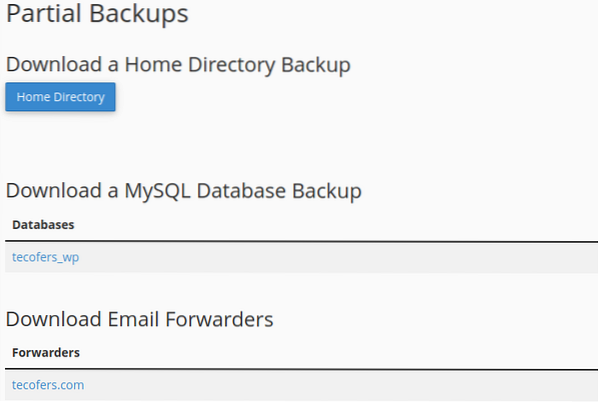
Cadangan Akun Account
Opsi pencadangan akun hanya digunakan ketika kita harus mengunduh file cadangan lengkap ke komputer lokal kita.
Opsi lain, "Wizard Cadangan", juga dapat membuat dan memulihkan cadangan. Ini akan memberi Anda panduan langkah demi langkah untuk mengelola cadangan.
Mengelola versi PHP dengan cPanel
Bagian Perangkat Lunak cPanel menyediakan utilitas untuk mengonfigurasi berbagai pengaturan yang terkait dengan PHP. Di bawah ini kita akan melihat cara mengubah beberapa pengaturan ini.
Mengubah versi
Langkah 1: Masuk ke akun cPanel Anda dan buka bagian Perangkat Lunak. Cari aplikasi bernama “MultiPHP Manager.Jika belum terinstal, Anda dapat menginstalnya dari pusat Perangkat Lunak cPanel seperti "Installatron Applications Installer" atau apa pun perusahaan hosting Anda menyediakan penginstal perangkat lunak.
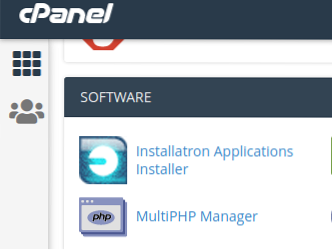
Langkah 2: Sekarang pilih domain yang ingin Anda ubah versi PHP-nya. Dari menu tarik-turun kanan berlabel "Versi PHP", pilih versi PHP yang ingin Anda instal.
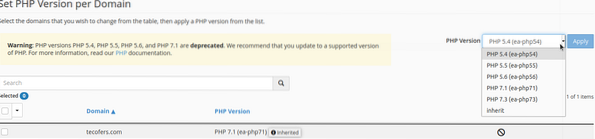
Langkah 3: Klik tombol terapkan untuk mengonfirmasi pilihan Anda. Perlu diketahui bahwa terkadang ada yang rusak saat Anda mengubah versi PHP. Misalnya, Anda mungkin tidak dapat membuka halaman admin WordPress setelah mengubah versi PHP PHP. Jika hal seperti itu terjadi, kembalikan ke versi PHP yang lebih lama.
Editor MultiPHP INI adalah utilitas cPanel yang memungkinkan pengguna untuk membuat perubahan yang lebih signifikan pada pengaturan PHP. Ini memiliki dua mode pengeditan:
- Mode dasar untuk mengubah beberapa arahan PHP dengan sakelar sakelar. Arahan ini termasuk allow_url_fopen, allow_url_include, file_uploads dll.
- Mode editor memungkinkan menambahkan kode PHP baru ke php . Anda.ini file konfigurasi.
Mengkonfigurasi .htaccess di cPanel
.htaccess atau file Hypertext Access adalah file penting untuk memanipulasi berbagai aspek situs web yang berjalan di server Apache. Kami dapat menambahkan fungsionalitas tambahan dan fitur kontrol ke situs kami dengan .konfigurasi file htaccess. Itu .htaccess biasanya berada di direktori root dan disembunyikan. Anda dapat menyembunyikannya dari Manajer File. Namun, setiap direktori dapat memiliki.file htaccess. Jika Anda tidak dapat menemukan .htaccess, Anda dapat membuat yang baru menggunakan File Manager di cPanel.
Dalam panduan ini, kami akan mencoba menjelajahi beberapa fitur penting dari .file htaccess.
- Halaman Kesalahan Kustom: Paling sering, Anda telah memperhatikan bahwa ketika kami menanyakan halaman web di internet, kami menerima kesalahan "404: Kesalahan Tidak Ditemukan" ketika halaman web yang diminta tidak tersedia. Dengan .htaccess, kami dapat menyesuaikan halaman kesalahan ini dari teks rencana ke halaman web yang terlihat bagus dan menarik pengguna.Pertama, Anda perlu mendesain halaman kesalahan khusus dan memasukkannya ke direktori dokumen root server web Anda your. Jika Anda telah menempatkannya di beberapa sub-direktori lain, tentukan jalur sub-direktori itu. Buka .htaccess dan masukkan kode berikut: ErrorDocument 404 /PathToDirectory/Error404.html
Di mana 404 pertama adalah nomor kesalahan, dan Error404.html adalah halaman kesalahan khusus Anda.
Kami dapat melakukan proses yang sama untuk kesalahan lain seperti permintaan buruk, kesalahan server internal, dll. - Mengarahkan permintaan HTTP ke HTTPS: Terkadang, pengguna mengakses situs web melalui HTTP atau meminta sumber daya melalui HTTP; mereka seharusnya menggunakan HTTPS. Dalam kasus seperti itu, browser modern menghasilkan peringatan koneksi tidak aman. Untuk membuat koneksi aman, kita dapat menggunakan .htaccess untuk mengarahkan permintaan HTTP ke HTTPS secara otomatis. Untuk ini, buka .htaccess dan tambahkan baris berikut: RewriteEngine On
Tulis UlangKond %HTTPS! = pada
Aturan Tulis Ulang ^ (/.*)$ https://%SERVER_NAME$1 [pengalihan=301]Modul ini akan mengaktifkan penulisan ulang URL dan mengalihkan semua permintaan HTTP ke HTTPS. Misalnya, kueri apa pun seperti http://domainanda.com/indeks.php akan diarahkan ke https://domainanda.com/indeks.php).
- Memblokir pengguna dari alamat IP tertentu: Kami dapat memblokir pengguna, jaringan, dan sub-jaringan dari mengakses server kami menggunakan .file htaccess. Ini ditunjukkan di bawah ini:
-
- Untuk Memblokir alamat IP tertentu, tambahkan baris berikut ke: .htaccess file:
Tolak dari w.x.kamu.z
Dimana aku.x.kamu.z adalah alamat IP yang ingin Anda blokir. - Untuk memblokir beberapa alamat IP, tentukan masing-masing dengan spasi di antaranya.
Tolak dari w.x.kamu.z a.b.c.d
Dimana aku.x.kamu.z dan.b.c.d adalah dua alamat IP yang berbeda. - Untuk Memblokir subnet lengkap
Tolak dari w.x
Misalnya, w.x bisa 123.162 jaringan. - Untuk Memblokir beberapa subnet
Tolak dari w.x a.b - Untuk Memblokir seluruh jaringan
Tolak dari w.x.0.0/24
- Untuk Memblokir alamat IP tertentu, tambahkan baris berikut ke: .htaccess file:
- Membatasi Pengguna mengakses folder dan sub-folder: Dengan .htaccess, kami dapat meminta pengguna untuk otentikasi saat mengakses folder yang dilindungi.
-
- Masuk ke akun cPanel Anda.
- Buat direktori untuk dilindungi.
- Membuat .htaccess dan file kata sandi di direktori yang sama dan beri nama file kata sandi sebagai .htpasswd.
- Buat kata sandi terenkripsi atau htpasswd untuk direktori yang akan dilindungi. Anda dapat menggunakan layanan atau perangkat lunak online apa pun untuk membuatnya untuk Anda.
- Buka .htpasswd di direktori dan rekatkan kata sandi terenkripsi di sini dan simpan file.
- Buka .htaccess dan pilih opsi edit dan masukkan baris kode berikut ke dalam file dan simpan file: AuthName "Hanya Pengguna yang Diotorisasi"
AuthType Dasar
AuthUserFile /home/cpanelusername/public_html/ProtectedFolderPath/
.htpasswd membutuhkan pengguna yang validGanti "Nama pengguna Cpanel" dengan nama pengguna akun Anda. Di dalam direktif AuthUserFile, berikan jalur . Anda .htpasswd di direktori. Sekarang untuk mengakses folder ini, diperlukan otorisasi.
Cara menginstal Node.Aplikasi js di Cpanel
simpul.js adalah salah satu platform pemrograman open-source dan server-side yang paling banyak digunakan. Pengembang banyak menggunakannya untuk membangun aplikasi lintas platform. Setelah dikembangkan, sebuah Node.Aplikasi js dapat digunakan di server Anda. Untuk meng-host Node Anda.js App menggunakan cPanel, ikuti langkah-langkah di bawah ini:
- Masuk ke akun cPanel Anda.
- Buka bagian Perangkat Lunak dan pilih opsi untuk "SetUp Node".Aplikasi js”.
- Klik tombol Buat Aplikasi untuk mulai membangun aplikasi Anda.
- Pilih mode aplikasi sebagai mode pengembangan untuk menguji aplikasi sebelum diterapkan ke lingkungan produksi.
- Dalam aplikasi, root memilih lokasi file aplikasi. Lokasi ini akan ditambahkan ke /home/username untuk membentuk jalur lengkap untuk file aplikasi Anda. Tetapkan nama sebagai sesuatu seperti: "myapp"
- Dalam aplikasi, URL menambahkan entri untuk membuat URL publik untuk aplikasi Anda.
- File startup aplikasi adalah file entri atau file indeks proyek atau aplikasi kami our. Ambil nama file startup sebagai aplikasi.js.
Membuat paket.file json
Setelah membuat Node.js aplikasi di cPanel, kita perlu membuat paket.file json. Paket.file json berisi informasi metadata dari Node.proyek js.
- Buka File Manager di cPanel dan buka folder Node Anda.aplikasi js, saya.e., aplikasi saya. Jika Anda ingat, folder myapp dibuat pada langkah 5 di atas ketika kami bekerja dengan wizard pertama kali dari node.aplikasi js.
- Buat file dan beri nama paket.json. Sekarang, klik kanan dan pilih opsi edit.
- Letakkan teks berikut di dalamnya:
"nama": "aplikasi saya",
"versi 1",
"deskripsi": "Node Saya.aplikasi js",
"utama": "aplikasi.js",
"skrip":
"test": "echo "Kesalahan: tidak ada tes yang ditentukan" && keluar 1"
,
"penulis": "",
"lisensi": "ISC."
- Juga, buat file indeks atau entri, seperti yang disebutkan pada langkah 7 di atas wizard pertama kali. Anda dapat meletakkan kode khusus Anda di sini atau meletakkan simpul sederhana "hello world".kode js di sini.
Menginstal NPM atau manajer proses Node
NPM menggunakan paket.file json untuk menginstal semua dependensi. Untuk menginstal npm, ikuti langkah-langkah di bawah ini:
- Pilih "Setup Node".js App” di bagian perangkat lunak.
- Di sini Anda dapat melihat aplikasi Anda berjalan di cPanel dan beberapa ikon di sudut kanan. Gunakan ikon ini untuk menghentikan atau memulai ulang aplikasi.
- Sekarang klik ikon pensil, dan akan muncul tombol untuk menginstal paket NPM. Cukup klik tombol ini untuk menginstal NPM.
- Paket NPM kami diinstal; kami dapat memeriksa aplikasi kami dengan menelusuri URL publik aplikasi kami.
Ini melengkapi tur singkat kami tentang cPanel, dan beberapa fiturnya. Saya harap Anda menikmati panduan ini. Silakan bagikan dengan yang lain.
 Phenquestions
Phenquestions


