Pengaturan PC yang diperbarui, Panel Kontrol UI modern yang dirancang khusus untuk perangkat sentuh, di Windows 8.1 termasuk pengaturan untuk layar kunci, SkyDrive, sinkronisasi, berbagi, pencarian, akun pengguna, jaringan, pemulihan, dan pengaturan perangkat.
Dengan pengaturan default, seseorang dapat meluncurkan pengaturan PC dengan mengklik Pengaturan pada bilah Mantra dan kemudian mengklik Ubah pengaturan PC di pesona Pengaturan. Pengguna yang ingin membuka yang sama tanpa bantuan mouse perlu secara bersamaan menekan logo Windows dan tombol I untuk membuka pesona Pengaturan, navigasikan ke opsi Ubah pengaturan PC dengan menekan tombol panah bawah enam kali, dan akhirnya, tekan Enter kunci untuk membuka pengaturan PC.
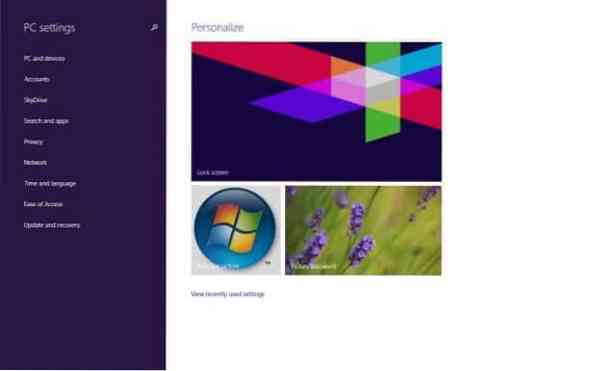
Karena seseorang perlu membuka pengaturan PC untuk mempersonalisasi layar kunci, membuat akun pengguna baru, mengubah pengaturan Sinkronisasi dan berbagai pengaturan lainnya, Anda mungkin ingin membuat pintasan pengaturan PC di desktop atau bahkan membuat hotkey untuk membuka pengaturan PC dengan cepat di Windows 8.1.
Dalam panduan ini, kami akan menunjukkan kepada Anda cara membuat pintasan pengaturan PC di desktop Anda dan kemudian membuat pintasan keyboard untuk membuka pengaturan PC di Windows 8.1.
Langkah 1: Kunjungi halaman 7Tutorial ini dan unduh PC_Settings.zip dan ekstrak yang sama ke desktop Anda untuk mendapatkan PC_Settings.file exe. Klik dua kali pada executable untuk membuka pengaturan PC. Perhatikan bahwa Anda dapat mengklik kanan pada PC_Settings dan kemudian mengklik opsi Pin to Taskbar untuk menyematkan Pengaturan PC ke taskbar juga.
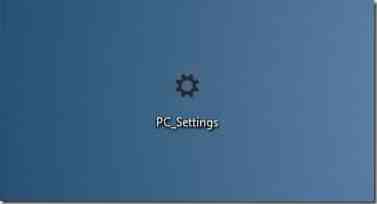
Langkah 2: Untuk membuat pintasan keyboard untuk membuka pengaturan PC, Anda harus terlebih dahulu membuat pintasan PC_Settings dengan mengklik kanan pada PC_Settings yang dapat dieksekusi dan kemudian mengklik Buat pintasan.
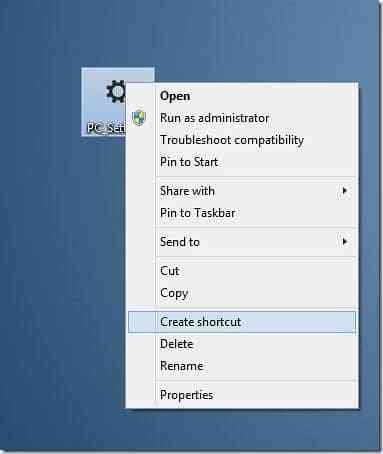
Langkah 3: Selanjutnya, klik kanan pada shortcut Pengaturan PC di desktop dan kemudian klik opsi Properties.
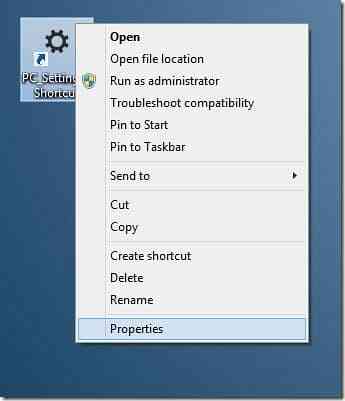
Langkah 4: Di bawah tab Pintasan, di samping Tombol pintasan, pilih kotak, lalu tetapkan pintasan keyboard yang tersedia. Misalnya, Anda dapat menetapkan Ctrl + Alt + P untuk membuka pengaturan PC.
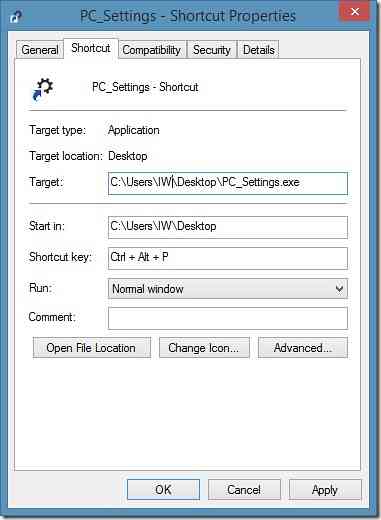
Langkah 5: Klik tombol Terapkan. Itu dia!
Dan jika Anda ingin menyematkan pengaturan PC ke layar Mulai di Windows 8.1, Anda dapat melakukannya dengan menyelesaikan langkah-langkah yang disebutkan di bawah ini.
Langkah 1: Beralih ke layar Mulai dan mulai mengetik pengaturan PC untuk melihat entri pengaturan PC di hasil pencarian.
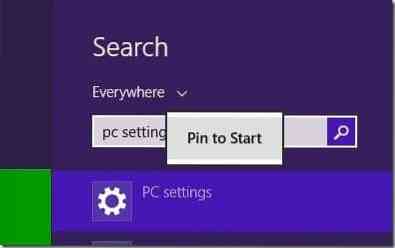
Langkah 2: Klik kanan pada entri pengaturan PC dan kemudian klik Sematkan ke Mulai untuk menyematkan pengaturan PC ke layar Mulai. Ubin pengaturan PC yang baru disematkan akan muncul di akhir layar Mulai.
Cara menyesuaikan layar Mulai di Windows 8/8.1 dan cara mengatur gambar Anda sendiri sebagai panduan latar belakang layar Mulai mungkin juga menarik bagi Anda.
 Phenquestions
Phenquestions


