Terkadang, yang kita butuhkan hanyalah VM sederhana. Terlepas dari pemberontakan wadah, VM masih berguna dan sederhana. Anda tidak perlu khawatir tentang memberikan izin aplikasi Anda untuk layanan Database yang berbeda, layanan penyimpanan objek, dll. Semuanya, mulai dari komputasi hingga penyimpanan dapat dimuat dalam satu VM (yang dapat diskalakan).
Dalam posting ini, mari selami bagaimana seseorang dapat menjalankan server Ubuntu di Google Cloud Platform.
Mesin Hitung Google (GCE)
GCE adalah produk yang benar-benar memungkinkan Anda mengonfigurasi dan menerapkan mesin virtual di infrastruktur Google. Semuanya, mulai dari jumlah sumber daya hingga kemampuan jaringan, kunci SSH, dan sistem Operasi dipilih di sini.
Masuk ke dasbor Google Cloud Platform Anda, dan cari GCE. Segera Compute Engine akan muncul di hasil, klik di atasnya.

Berikut ini ikhtisar Compute Engine: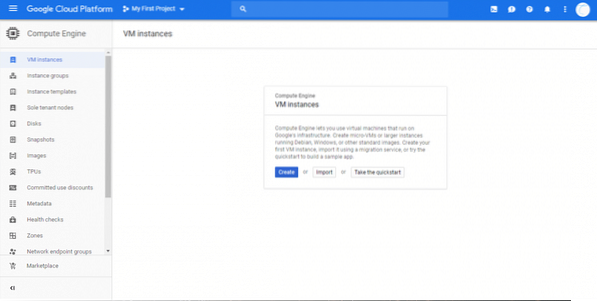
Seperti yang Anda lihat, menu samping memiliki banyak opsi untuk mengelola VM Anda dan memantaunya. Kami akan tetap berpegang pada Instance VM untuk sekarang. Karena ini memungkinkan kita membuat satu VM. Jika Anda ingin membuat grup dari mereka “Grup instans” mungkin melayani Anda lebih baik.
Mari kita mulai dengan mengklik Membuat, seperti yang ditunjukkan pada tangkapan layar di atas.
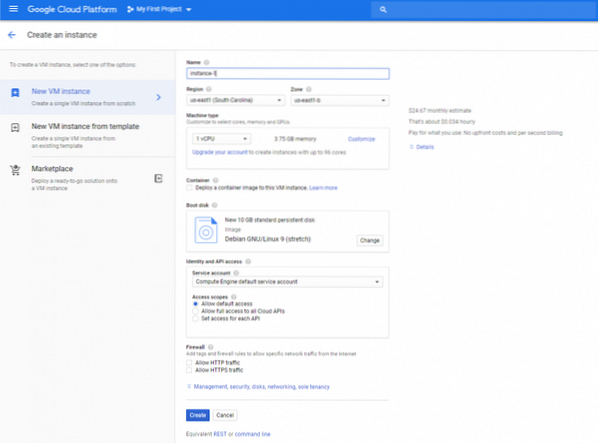
Template VM dengan semua nilai default yang disediakan oleh Compute Engine akan muncul. Mari konfigurasikan beberapa default. Saya akan meninggalkan CPU ke 1 vCPU dan memori ke 3.75 GB karena nilai-nilai itu cukup bagus untuk demo. Jika Anda menginginkan lebih banyak/lebih sedikit sumber daya untuk harga dan kinerja yang optimal, jangan ragu untuk mengubah parameter ini.
Hal pertama yang akan saya ubah adalah boot disk. Kami ingin Ubuntu, jadi, di bawah disk boot, klik Perubahan dan pilih Ubuntu 18.04 LTS. Disk ini akan menginstal OS dan ruang yang tersisa adalah yang akan Anda gunakan untuk aplikasi, paket, dll. (kecuali jika Anda menambahkan penyimpanan blok ekstra). Jadi jika Anda menginginkan penyimpanan lebih dari 10GB default, pastikan untuk memperbesar ukurannya, seperti yang ditunjukkan di bawah ini.
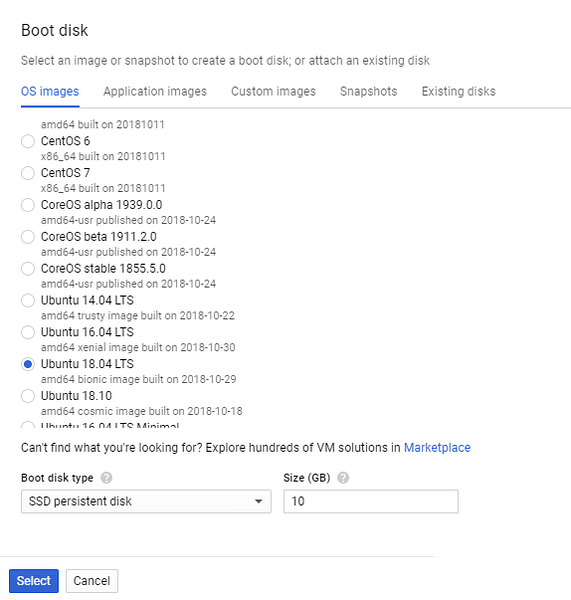
Selain itu, untuk kinerja yang lebih baik, Anda dapat memilih Disk persisten SSD. Ini adalah peningkatan yang signifikan dari disk persisten standar. Setelah disk boot dipilih untuk menjadi Ubuntu, kita bisa membuat VM dan menginstal server Ubuntu di cloud untuk kita.
Namun, mari kita konfigurasikan, demi kenyamanan, kunci Firewall dan SSH.
Jika Anda ingin meng-host server HTTP atau HTTPS, pastikan untuk mencentang kotak yang mengatakan "Izinkan Lalu Lintas HTTP" dan "Izinkan Lalu Lintas HTTPS". Sebagian besar situs web akan membutuhkan ini, dan begitu juga sebagian besar server API, server proxy terbalik, dll. Adapun parameter akses Identitas dan API yang bersangkutan, Anda dapat membiarkannya menjadi default.
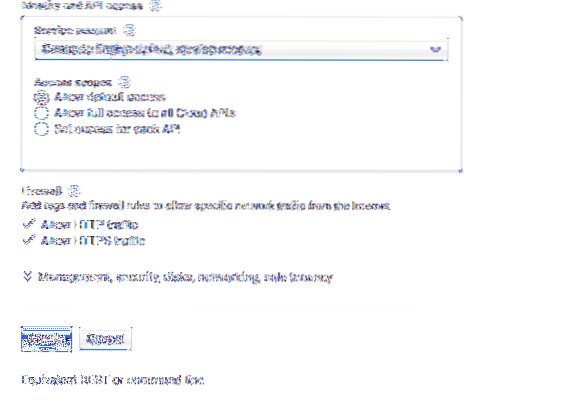
Sekarang klik pada bagian "Manajemen, keamanan, disk..." untuk mengakses lebih banyak fitur penyesuaian. Dalam dropdown ini, buka Keamanan dan Anda dapat menempelkan kunci ssh publik Anda di sini. Nama pengguna di dalam kunci juga akan dibuat di dalam VM. Misalnya, kunci
ssh-ed25519AAAAC3NzaC1lZDI1NTE5AAAAIH31mVjRYdzeh8oD8jvaFpRuIgL65SwILyKpeGBUNGOT ranvir
Akan membuat pengguna bernama ranvir dengan akses sudo dan menempatkan kunci SSH di dalam direktori home pengguna ini (~/.ssh/authorized_keys) sehingga Anda dapat mengakses VM dari jarak jauh.
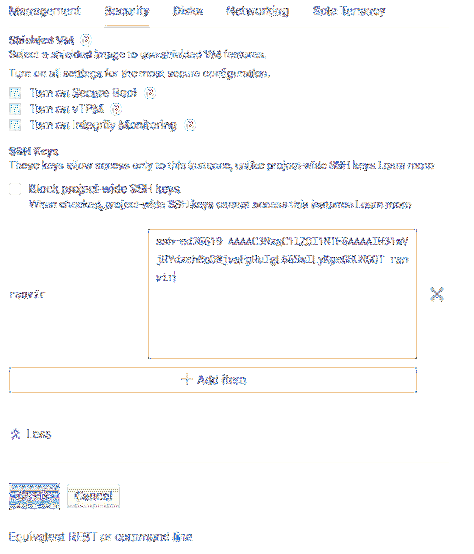
Kita hampir selesai. Tinjau perkiraan harga bulanan yang akan dikenakan biaya VM ini serta wilayah tempat VM ini akan diputar, dengan menggulir ke atas lagi. Wilayah adalah parameter subjektif, tetapi penting. Untuk seseorang yang mencoba membuat VPN, VPN yang berjarak beberapa zona waktu lebih cocok. Di sisi lain, jika Anda memerlukan latensi yang lebih rendah, Anda harus memilih wilayah yang terdekat dengan Anda.
Kemudian klik buat dan VM Ubuntu Anda aktif dan berjalan!
Konfigurasi Posting
Untuk memastikan bahwa Anda dapat ssh ke VM dengan andal serta mengarahkan nama domain ke VM ini, Anda memerlukan alamat IP publik statis. Jika Anda melihat dasbor Compute Engine, Anda akan melihat status VM Anda bersama dengan IP eksternal (publik).
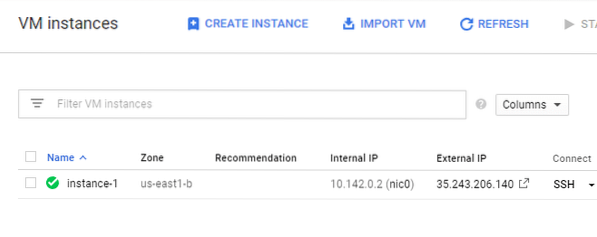
Tetapi jika Anda mengklik nama VM (contoh-1 dalam kasus saya) maka Anda akan melihat bahwa IP sebenarnya bersifat sementara.

Ini berarti masalah, terutama jika Anda menggunakan server nama domain eksternal untuk mengarahkan FQDN Anda ke alamat IP ini. Untuk mengubahnya menjadi statis, klik Edit, dari menu atas. Gulir kembali ke antarmuka jaringan (nic0, dalam kasus kami) dan edit.
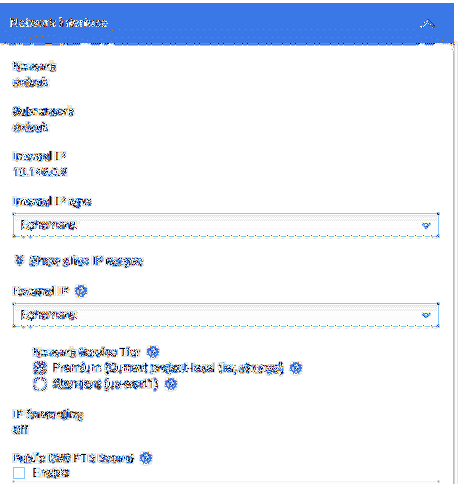
Klik Ephemeral di bawah IP Eksternal dan pilih Buat alamat IP.
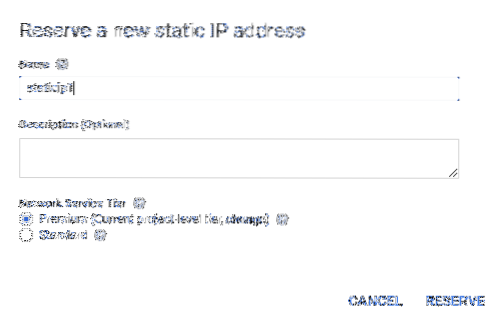
Ini akan membuka kotak dialog yang meminta Anda memberikan nama untuk IP statis baru ini. Beri nama yang masuk akal dan klik Pesan. Anda akan melihat bahwa IP eksternal VM memang telah berubah dan, semoga, untuk terakhir kalinya.
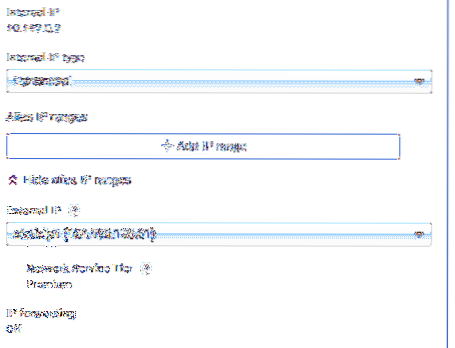
Anda sekarang dapat mencoba ssh ke VM ini melalui IP eksternalnya. Ingat nama pengguna yang dikaitkan dengan kunci SSH publik Anda? Cukup gunakan itu bersama dengan IP statis yang Anda peroleh, seperti dalam kasus saya:
$ssh [email protected]Nama pengguna dan IP Anda akan sangat berbeda dari milik saya, gunakan itu sebagai gantinya.
Langkah selanjutnya
Dalam hal komputasi, otomatisasi adalah nama permainannya. VM sering dibuat sebagai entitas sekali pakai di cloud, terutama jika Anda hanya ingin menggunakannya selama beberapa jam pengujian, atau menjalankan proses batch, dll.
Sekarang setelah Anda mengetahui cara membuat VM menggunakan GUI, coba otomatisasi proses menggunakan gcloud CLI atau REST API. Apa pun tindakan yang Anda lakukan di GUI Compute Engine, permintaan HTTP yang setara atau perintah gcloud tersedia di bagian bawah halaman.
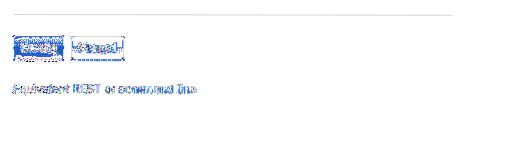
Gunakan mereka untuk mengotomatiskan proses pemintalan VM yang membosankan. Ini akan membantu Anda menghemat banyak waktu.
 Phenquestions
Phenquestions


