Ini adalah tindak lanjut dari artikel saya sebelumnya tentang pengaturan pandangan.com di desktop Outlook. Meskipun saya masih tidak tahu bagaimana menghubungkan alias dengan Outlook Connector untuk Hotmail, dimungkinkan untuk mengatur pandangan.com secara manual. Saya juga menemukan cara untuk mengatur pandangan.com alias dengan cara Anda dapat mengirim email menggunakan alias langsung melalui desktop Microsoft Outlook.
Artikel ini membahas pengaturan email untuk Outlook.com yang dapat Anda gunakan dengan desktop Microsoft Outlook.
Menyiapkan Outlook.com Email Utama Dengan Desktop Outlook
Anda dapat melanjutkan dan mencoba menyiapkan Outlook.com ID, menggunakan Outlook Connector untuk Hotmail. Beberapa orang mengatakan dalam komentar di sana, bahwa mereka berhasil menyiapkan akun utama agar berfungsi dengan desktop Outlook menggunakan konektor. Jika itu tidak berhasil untuk Anda, coba yang berikut ini.
Klik Menu Berkas lalu Menambahkan akun
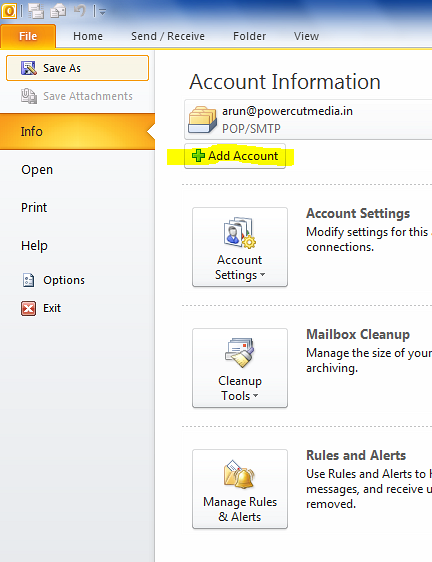
Di Wizard Pengaturan Email yang terbuka, pilih opsi terakhir yang mengatakan Konfigurasikan Pengaturan Server Secara Manual…
Klik Lanjut
Pilih Email Internet dan sekali lagi klik Lanjut
Anda akan mendapatkan kotak dialog Pengaturan Email. Masukkan detail berikut:
1. Namamu
2. Pandangan Anda.com email ID (yang utama)
3. Pilih POP3 di bawah daftar tarik-turun di sebelah Jenis akun
4. Server Surat Masuk akan menjadi pop3.hidup.com
5. Server Surat Keluar akan menjadi smtp.hidup.com
6. Di bawah Informasi Masuk, masukkan ID email Anda (pandangan utama.com ID yang Anda masukkan pada langkah 2 di atas). Ingatlah untuk menyertakan prospek domain.com. Misalnya, jika ID email Anda [email protected], masukkan [email protected] lengkap di Nama pengguna
7. Ketik kata sandi Anda dan centang kotak yang mengatakan Ingat kata Sandi
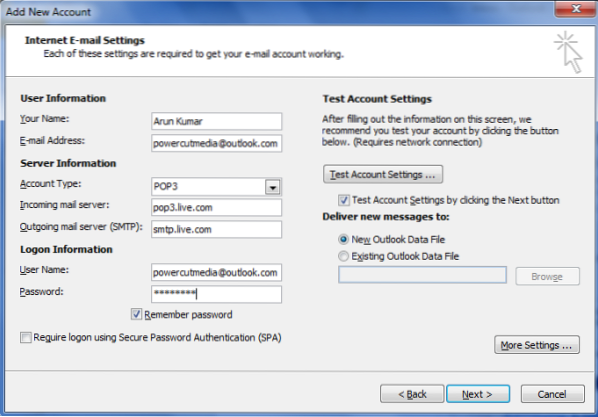
8. Klik Pengaturan Lainnya… tombol
9. Pada tab Server Keluar, klik untuk mencentang Server Keluar Saya (SMTP) Membutuhkan Otentikasi
10. Pastikan tombol radio mengatakan Gunakan Pengaturan yang Sama Seperti Server Masuk Saya dipilih
11. Buka tab Lanjut Advanced
12. Klik untuk memilih Server Ini Membutuhkan Koneksi Terenkripsi (SSL)
13. Nilai di kotak teks Server Masuk (POP3) harus berubah menjadi 995
14. Memasukkan 587 di kotak teks di sebelah Server Keluar (SMTP)
15. Di daftar drop-down di sebelah Gunakan Jenis Koneksi Terenkripsi Berikut, pilih TLS
16. Seret penggeser di bawah Server Timeout ke minimum 2 menit
17. Klik baik untuk kembali ke kotak dialog Pengaturan Email
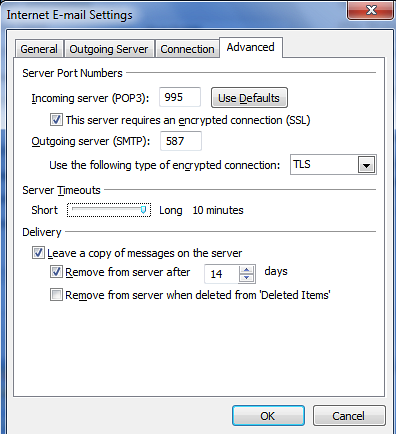
18. Di kotak dialog Pengaturan Email, klik Uji Pengaturan Akun…
19. Pada tahap ini, Microsoft Outlook akan memeriksa pengaturan yang telah Anda masukkan dengan mencoba masuk ke server masuk dan dengan mengirim pesan uji melalui server keluar. Jika tes berhasil, Anda akan mendapatkan Selamat pesan.
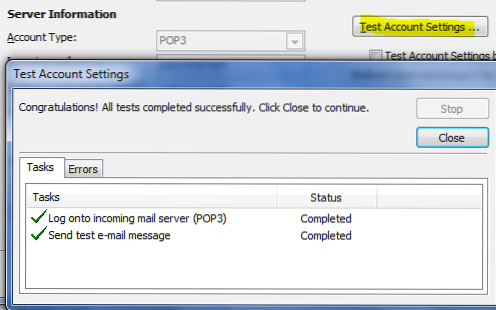
20. Klik Menutup untuk menutup kotak dialog Pengaturan Akun Uji
21. Klik Lanjut dan Selesai untuk menutup Wizard Pengaturan Email
Dengan pengaturan email di atas untuk outlook.com, Anda sekarang dapat menerima dan mengirim email menggunakan ID utama yang Anda buat dengan Outlook.com.
Menyiapkan Outlook.com Alias Dengan Microsoft Outlook Desktop
Prosedur untuk membuat akun alias sama seperti di atas dengan sedikit perubahan. Anda harus memasukkan alias ID email di kotak teks bertuliskan Alamat Email dan ID utama di kotak teks bertuliskan Nama Pengguna. Lihat gambar di bawah untuk referensi.
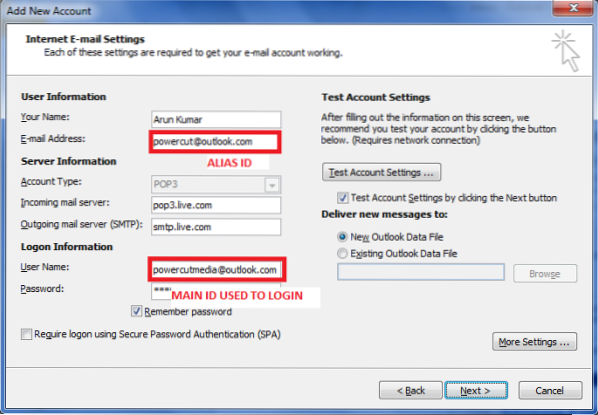
Semua pengaturan email lainnya untuk outlook.com akan tetap sama seperti di atas. Setelah akun alias dibuat, Anda dapat dengan mudah mengirim email melalui alias dengan memilihnya di Dari bidang email baru jendela. Jika Anda menghadapi masalah dalam menyiapkan pandangan.com alias di desktop Microsoft Outlook, beri tahu kami melalui kotak komentar di bawah.
Jika Anda lebih suka Outlook Connector daripada pengaturan manual, Anda mungkin menemukan artikel ini tentang menyiapkan Outlook.com untuk desktop Outlook berguna.
PS: Saya berterima kasih kepada Jesse Guthrie karena telah memberi saya pengaturan untuk Microsoft Live Mail yang membantu saya dalam menyiapkan desktop Outlook untuk pandangan.com alias.
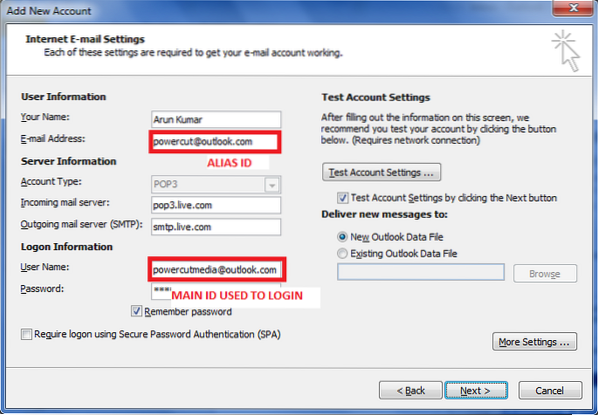
 Phenquestions
Phenquestions


