Pertama, Anda akan tetap berada dalam lingkungan Windows 10 yang menarik yang membuat Anda merasa sangat nyaman.
Kedua, saat berada dalam lingkungan Windows 10, semua keuntungan dari shell Bash yang kuat masih dapat dinikmati.
Oleh karena itu, hari ini kami akan mengeksplorasi bersama Anda metode mengaktifkan Bash di Windows 10.
Metode Mengaktifkan Bash di Windows 10
Untuk mengaktifkan Bash di Windows 10, Anda harus melakukan semua langkah yang dijelaskan di bawah ini.
Langkah 1: Memastikan bahwa Mode Pengembang diaktifkan
Pertama, Anda harus memverifikasi bahwa mode pengembang Windows 10 aktif. Untuk itu, Anda harus mengunjungi jendela Pengaturan Windows 10. Ini dapat dilakukan dengan mengetik Pengaturan di bilah pencarian Cortana dan mengklik hasil Pengaturan, seperti yang disorot pada gambar berikut:
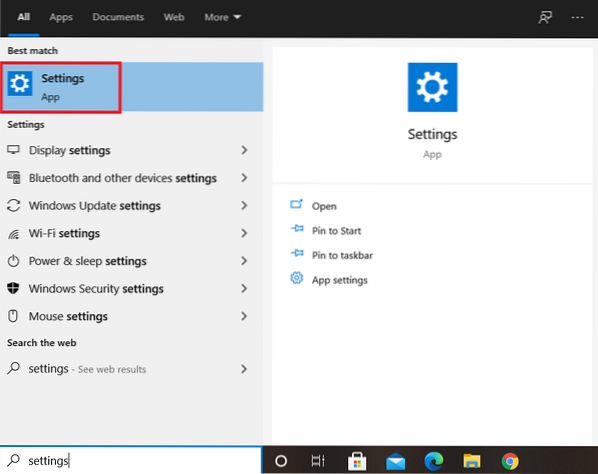
Melakukan ini akan membawa Anda langsung ke jendela Pengaturan Windows 10. Di jendela Pengaturan, Anda akan menemukan beberapa tab berbeda tempat Anda seharusnya mencari dan mengklik tab "Perbarui dan Keamanan".
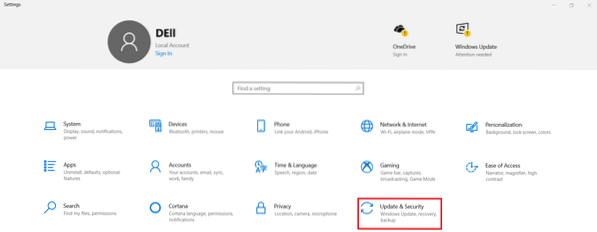
Anda perlu mengklik tab "Untuk pengembang" yang terletak di panel kiri jendela yang ada Di jendela pengaturan Pembaruan dan Keamanan.
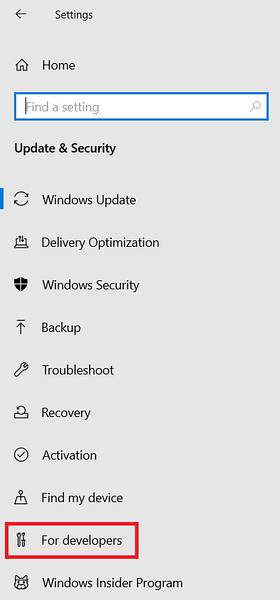
Mengklik tab ini akan menampilkan pengaturan Pengembang Windows 10. Dari sini, Anda perlu memverifikasi apakah mode Pengembang diaktifkan atau tidak. Jika tidak diaktifkan secara default, maka Anda cukup mengklik tombol radio mode Pengembang. Dalam kasus kami, mode Pengembang diaktifkan secara default seperti yang disorot pada gambar berikut:
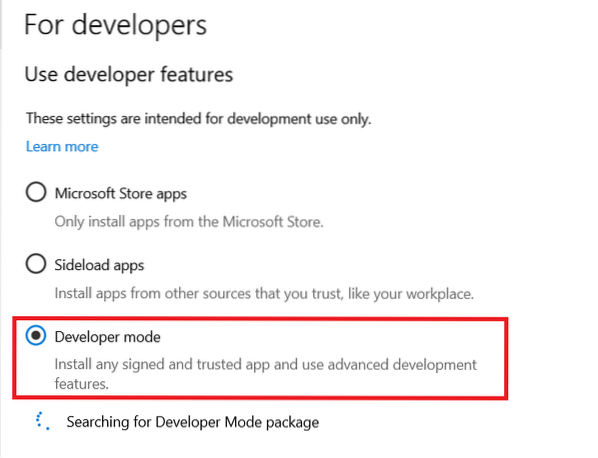
Langkah 2: Mengakses Panel Kontrol Windows 10
Setelah memastikan bahwa mode Pengembang aktif, langkah selanjutnya adalah menavigasi ke Panel Kontrol Windows 10. Anda harus menggunakan bilah pencarian Cortana untuk tujuan ini. Cukup ketik Control Panel di bilah pencarian Cortana dan kemudian klik pada hasil Control Panel, seperti yang disorot pada gambar di bawah ini untuk mengakses Control Panel Windows 10:
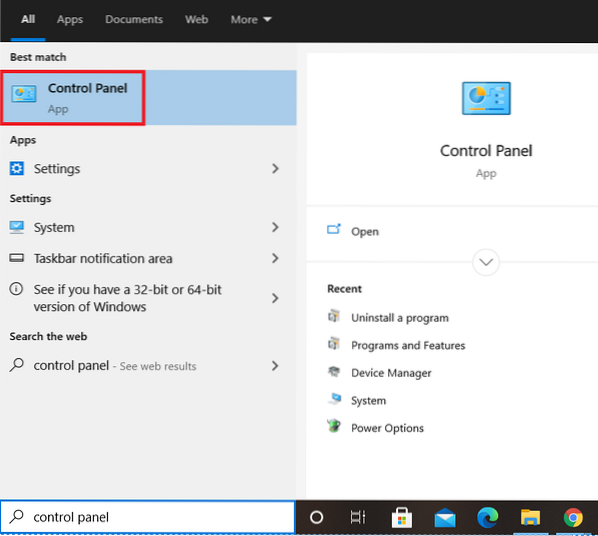
Langkah 3: Mengaktifkan Subsistem Windows untuk Linux dengan menggunakan Panel Kontrol Windows 10
Setelah Anda mendapatkan akses ke Panel Kontrol Windows 10, Anda perlu mengklik tab "Program dan Fitur" yang terletak di kolom kedua jendela.
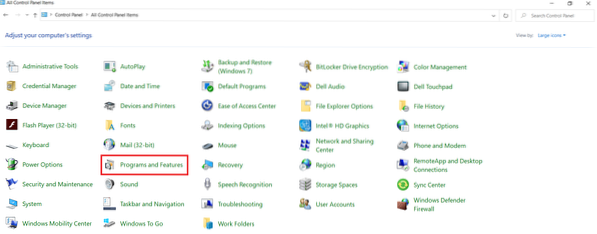
Mengklik tab ini akan membawa Anda ke jendela Program dan Fitur di Panel Kontrol Windows 10. Dari sini, Anda perlu mengklik tautan "Aktifkan atau nonaktifkan fitur Windows", seperti yang dapat Anda lihat dari gambar di bawah ini:
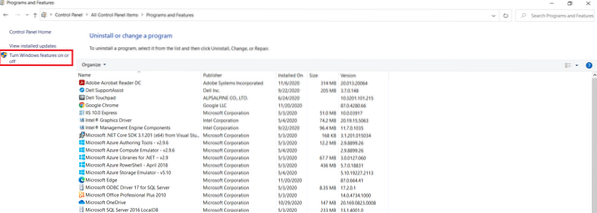
Segera setelah Anda mengklik tautan, jendela mini "Fitur Windows" akan ditampilkan di layar Anda. Ini akan memakan waktu beberapa detik untuk memuat semua fitur Windows 10, i.e., baik yang diaktifkan maupun yang dinonaktifkan. Dari fitur-fitur ini, Anda harus menemukan fitur "Windows Subsystem for Linux" seperti yang disorot pada gambar berikut:
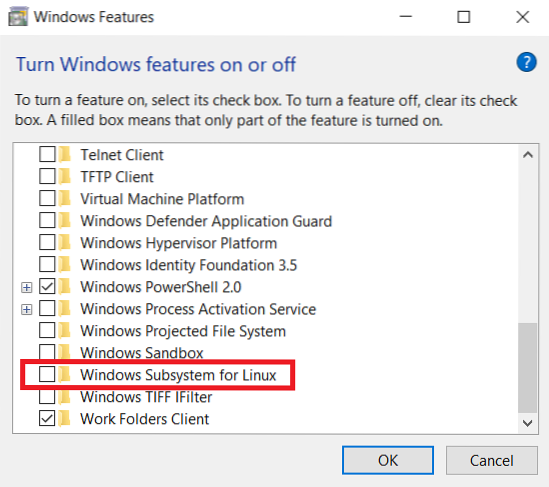
Setelah menemukan fitur ini, Anda perlu mengklik kotak centang yang terletak sebelum fitur ini untuk mengaktifkannya dan kemudian klik tombol OK seperti yang disorot pada gambar di bawah ini:
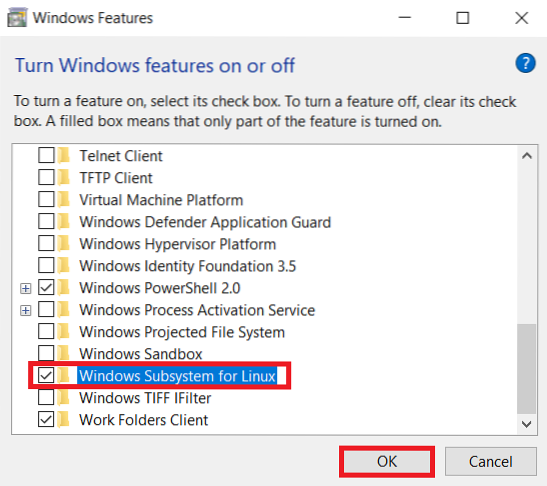
Segera setelah Anda melakukan ini, Windows 10 akan mulai mencari semua file yang diperlukan seperti yang ditunjukkan pada gambar berikut:
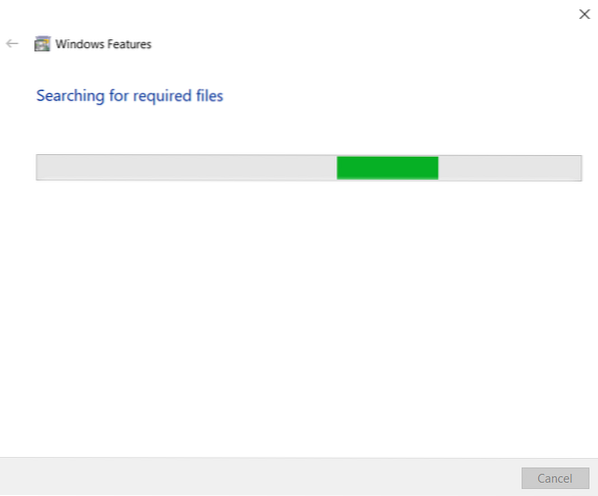
Langkah 4: Mulai ulang Sistem Windows 10 Anda
Ini akan memakan waktu sekitar satu hingga dua menit untuk Windows 10 untuk mencari semua file yang diperlukan, setelah itu Anda akan disajikan dengan opsi untuk memulai ulang sistem Anda. Melakukan ini diperlukan agar semua perubahan segera berlaku. Oleh karena itu, Anda harus memilih opsi "Mulai ulang sekarang".
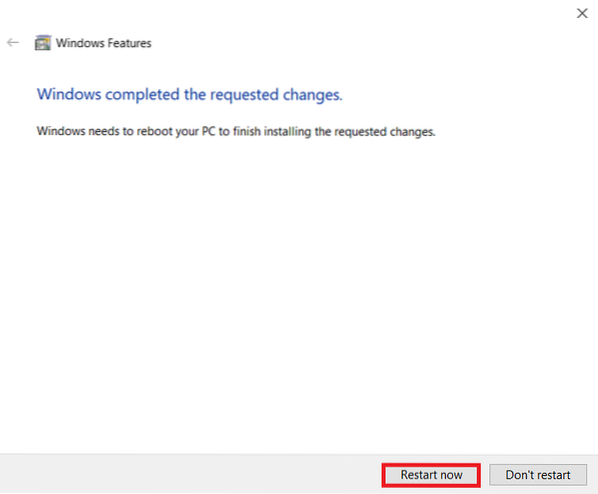
Anda hanya perlu menunggu beberapa detik untuk memulai ulang sistem Windows 10 Anda.
Langkah 5: Memverifikasi bahwa Bash diaktifkan pada Windows 10
Sekarang, Bash seharusnya berhasil diaktifkan di Windows 10. Namun, kami masih dapat memverifikasi apakah kami telah berhasil mencapai tujuan kami atau tidak. Ini dapat dilakukan dengan mengetik bash di bilah pencarian Cortana, dan Anda akan dapat melihat Bash di hasil pencarian, seperti yang disorot pada gambar berikut. Ini akan berfungsi sebagai indikasi bahwa Bash telah berhasil diaktifkan pada Windows 10. Jika Anda ingin mengakses Bash di Windows 10 sekarang, Anda cukup mencarinya di bilah pencarian Cortana dan klik pada hasil pencarian Bash. Dengan cara ini, Anda akan dapat menggunakan Bash di Windows 10 dengan cara yang sama seperti yang Anda gunakan pada distribusi Linux apa pun.
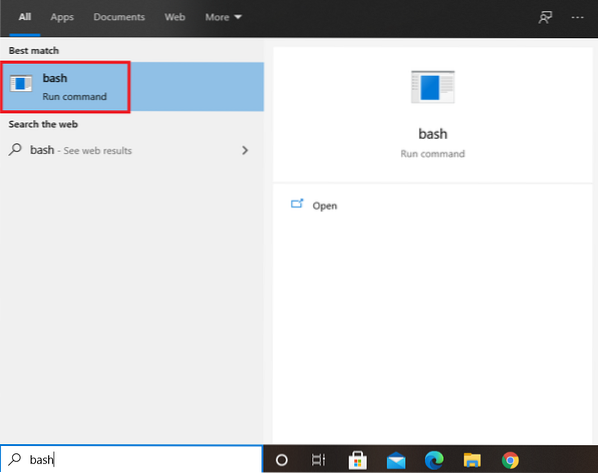
Kesimpulan
Dengan mengikuti semua lima langkah yang dijelaskan dalam artikel ini dengan benar, Anda akan dapat mengaktifkan Bash di Windows 10 dalam beberapa menit. Setelah melakukan seluruh prosedur ini, Anda akan dapat menggunakan dan menikmati Bash di Windows 10 sama seperti jika Anda menggunakannya pada distribusi Linux apa pun. Misalnya, Anda akan diizinkan untuk melakukan semua operasi tersebut di Windows 10 yang mungkin dapat Anda lakukan dengan Bash pada semua jenis sistem operasi Linux.
Namun, bagaimanapun juga, jika Anda merasa tidak membutuhkan Bash lagi di Windows 10, maka Anda dapat menonaktifkannya dengan mudah. Untuk menonaktifkan Bash di Windows 10, Anda harus menavigasi ke fitur "Subsistem Windows untuk Linux" lagi seperti yang dijelaskan pada Langkah # 3, dan Anda hanya perlu menghapus centang pada kotak centang masing-masing. Setelah melakukan ini, Anda akan diminta untuk me-restart sistem Windows 10 Anda, setelah itu Bash tidak akan ada lagi di sistem Windows 10 Anda. Anda dapat memverifikasinya dengan mencarinya di bilah pencarian Cortana.
 Phenquestions
Phenquestions


