Salah satu masalah yang paling menjengkelkan dengan Pencetak adalah yang menolak untuk diatur atau dikonfigurasi di komputer Anda. Ketika memiliki masalah konfigurasi, salah satu kesalahan umum yang terjadi adalah 0x00000709. Ini terjadi jika sudah ada set dan konfigurasi printer default atau Windows tidak ingin mengkonfigurasi printer baru sama sekali.

Operasi tidak dapat diselesaikan (kesalahan 0x00000709), Periksa kembali nama printer dan pastikan printer terhubung ke jaringan.
Hari ini, kami akan mencoba dua perbaikan yang dapat membantu Anda menghilangkan kesalahan ini.
Perbaiki Kesalahan Printer 0x00000709
1] Jalankan Pemecah Masalah Printer
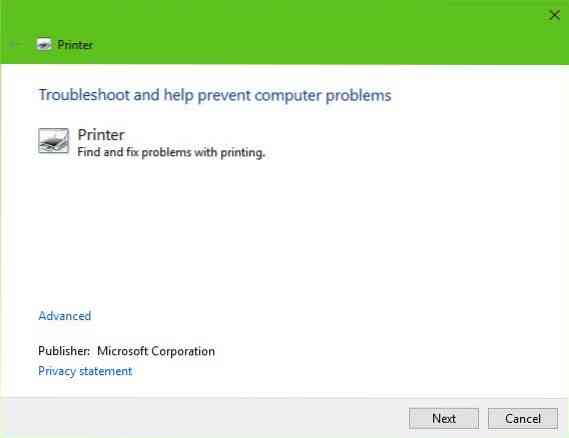
Opsi pertama yang harus diambil adalah menjalankan Pemecah Masalah Printer. Klik pada Tombol Windows + R untuk menyalakan Lari kotak dialog, lalu ketik perintah berikut dan klik Memasukkan:
msdt.exe /id PrinterDiagnostic
Dari sini, kemudian, ikuti petunjuk untuk memperbaiki printer Anda dengan harapan dapat berfungsi dengan baik secara keseluruhan.
2] Gunakan Editor Registri

Tekan kombinasi tombol WINKEY + R untuk meluncurkan utilitas Run, ketik regedit dan tekan Enter. Klik Iya untuk UAC atau Perintah Kontrol Akun Pengguna yang Anda dapatkan.
Setelah Registry Editor terbuka, navigasikan ke lokasi kunci berikut-
HKEY_CURRENT_USER\Software\Microsoft\Windows NT\CurrentVersion\Windows
Sekarang, di bawah folder Windows, klik dua kali pada file bernama Alat di panel sisi kanan.
Tambahkan nama printer Anda di dalam Data Nilai bidang seperti yang ditunjukkan di atas dan kemudian klik OK.
Anda akan mendapatkan pesan yang mengatakan - Tidak dapat mengedit Perangkat: Kesalahan saat menulis konten baru nilai.
Klik OK lagi.
Sebelum Anda melakukan langkah berikutnya, catat izin yang ada dan setelah Anda menambahkan Printer, ingatlah untuk membalikkan perubahan yang Anda buat pada Izin.
Selanjutnya, klik kanan pada folder Windows di panel kiri dan kemudian klik Izin. Di bagian berlabel sebagai Nama grup atau pengguna, Pilih Terbatas.
Di bagian berlabel sebagai Izin untuk DIBATASI, periksa ke Mengizinkan untuk ketiga opsi: Kontrol Penuh, Baca, Izin Khusus.

Sekarang, klik Terapkan dan kemudian klik OK.
Setelah Anda selesai melakukannya, klik kanan pada file bernama as Default yang Dipilih Pengguna dan pilih Ganti nama dan kemudian ganti namanya menjadi nama printer Anda.
Nyalakan ulang komputer Anda agar perubahan diterapkan.
Setelah Anda menambahkan printer, ingatlah untuk membalikkan perubahan Izin yang Anda buat. Ini demi keamanan.
3] Perbarui Driver Printer
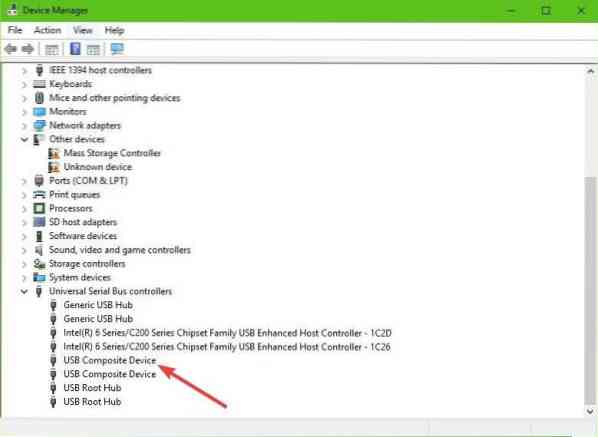
Anda harus memperbarui Driver Printer Anda. Temukan opsi yang bertuliskan Perangkat Komposit USB, klik kanan, lalu pilih Perbarui Driver dari menu. Hidupkan Kembali komputer Anda. Hal terakhir yang harus dilakukan di sini adalah mengklik Cari secara otomatis untuk perangkat lunak driver yang diperbarui, dan Anda selesai.
Kami menyarankan untuk mengunjungi situs web resmi merek dan mencari bagian yang memungkinkan pengunduhan driver terbaru dan lama. Jika Anda menemukan driver terbaru, pasang di komputer Anda dan instal.
Semua yang terbaik!

 Phenquestions
Phenquestions


