jika monitor eksternal tidak berfungsi dengan laptop Windows 10 Anda atau PC Windows 10 tidak mendeteksi monitor kedua, berikut adalah beberapa solusi yang dapat membantu Anda memecahkan masalah ini.
Monitor eksternal laptop tidak terdeteksi
Sebelum mencoba salah satu saran ini, Anda harus memeriksa apakah tampilan kedua Anda menerima daya yang tepat atau tidak. Cukup colokkan kabel daya dan periksa apakah itu menampilkan logo pabrikan atau menampilkan Tidak ada sinyal. Dengan begitu, Anda akan dapat memastikan bahwa monitor Anda mendapatkan daya dengan benar.
1] Periksa silang dengan pengaturan lain
Periksa apakah tampilan kedua Anda berfungsi dengan baik dengan komputer lain atau tidak. Disarankan untuk menggunakan port HDMI yang sama saat menghubungkannya ke PC atau mesin lain. Dengan cara ini, Anda dapat memastikan bahwa port HDMI aktif dan berjalan. Demikian pula, Anda harus memeriksa kabel HDMI yang Anda gunakan untuk menghubungkan layar kedua ke laptop Windows 10. Jika Anda menggunakan konverter jenis apa pun, disarankan untuk memverifikasi bahwa itu juga berfungsi dengan pengaturan lain.
2] Deteksi sumber
Bahkan jika Anda telah mengonfigurasi semuanya dengan benar, tampilan kedua Anda mungkin tidak berfungsi jika "Sumber" tidak dipilih dengan benar. Hampir setiap monitor memiliki opsi serupa yang menentukan apakah sumber akan dipilih oleh pengguna atau mesin itu sendiri. Jika diatur ke manual, Anda perlu memeriksa apakah HDMI dipilih atau tidak. Atau, Anda cukup memilih Mobil mode.
3] Instal, Copot, Instal Ulang driver tampilan
Jika laptop Windows 10 Anda memiliki kartu grafis khusus, Anda mungkin perlu memperbarui Driver Grafis. Atau, Anda dapat mempertimbangkan untuk menghapus dan menginstal ulang driver grafis.
4] Periksa driver dalam mode kompatibilitas
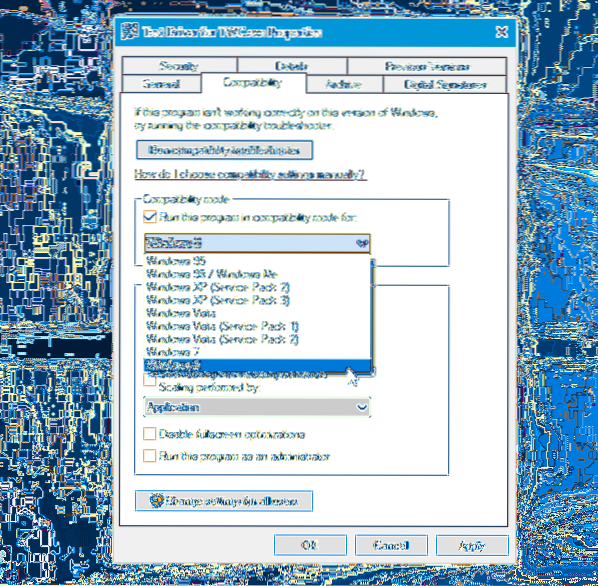
Jika sistem Anda tidak mendeteksi driver grafis dengan benar bahkan setelah penginstalan ulang, Anda harus memeriksa driver dalam mode kompatibilitas. Untuk itu, unduh driver yang ingin Anda instal dan klik kanan untuk memilih Properti. Sekarang beralih ke Kesesuaian tab, pilih kotak centang yang mengatakan Jalankan program ini dalam mode kompatibilitas untuk, pilih OS yang diinginkan dari menu drop-down dan tekan tombol Menerapkan tombol.
5] Kembalikan driver
Jika Anda menghadapi masalah ini setelah memperbarui driver Anda, Anda harus mengembalikannya. Untuk itu, tekan Win + X, dan pilih Pengaturan perangkat. Setelah membuka Device Manager, klik kanan pada driver grafis > pilih Properti > beralih ke Sopir tab > klik Putar Kembali Driver.
6] Ubah Tingkat Penyegaran
Monitor Refresh Rate memainkan peran penting saat menghubungkan dua monitor ke sistem yang sama. Jika kecepatan refresh kedua monitor berbeda, Anda mungkin menghadapi masalah saat menghubungkan keduanya. Oleh karena itu, jika monitor kedua terdeteksi oleh sistem Windows 10, tetapi menunjukkan layar kosong, Anda harus mengikuti saran ini. Tekan Win + I untuk membuka Panel Pengaturan Windows. Pergi ke Sistem > Tampilan. Sekarang pilih monitor kedua di sisi kanan dan klik opsi yang disebut Tampilkan properti adaptor.

Setelah itu, beralih ke Memantau tab dan coba ubah kecepatan refresh.
Semua yang terbaik!

 Phenquestions
Phenquestions


