Saat ini, Chrome adalah browser web yang paling banyak digunakan di dunia, dan basis penggunanya terus berkembang lebih jauh. Namun, karena semakin banyak kerumitan yang ditambahkan, beberapa gangguan mulai muncul di sana-sini. Salah satu bug yang mulai menimbulkan masalah bagi pengguna adalah Google Chrome membeku dan tidak merespons, yang juga akan menjadi topik diskusi kita di artikel ini. Kami akan mencari solusi berbeda untuk memperbaiki kesalahan Chrome yang tidak merespons.
Solusi untuk Kesalahan
Mungkin ada beberapa alasan mengapa Chrome berhenti bekerja dan berhenti merespons pertanyaan Anda, seperti ekstensi yang rusak atau versi yang kedaluwarsa. Mari kita sekarang menjelajahi semuanya.
1. Memperbarui atau Memasang Ulang Chrome
Seringkali, alasan mengapa Chrome tidak merespons adalah karena sudah kedaluwarsa. Untuk memeriksa apakah Chrome Anda perlu diperbarui, klik pada tiga titik vertikal, kemudian Tolong, dan kemudian Tentang Google Chrome.
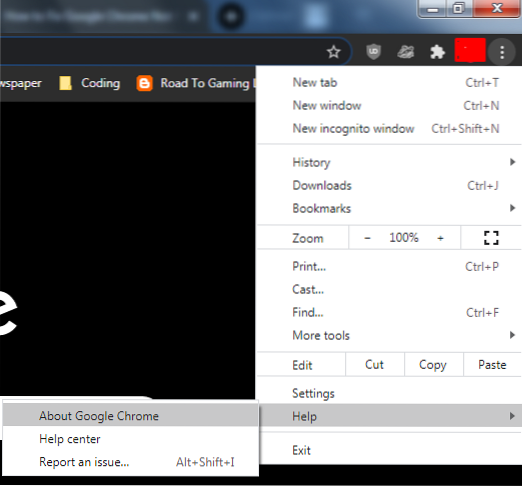
Ini akan membuka tab baru dan kemudian memeriksa apakah versi Chrome Anda terbaru atau tidak. Jika tidak, Chrome akan memperbaruinya secara otomatis.
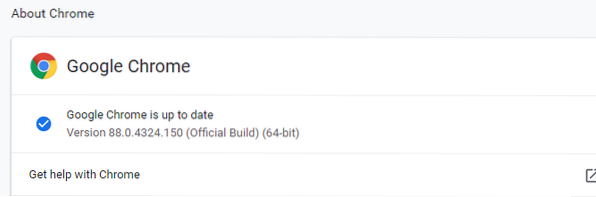
Namun, jika versi sudah diperbarui dan masalah tidak merespons masih ada, akan lebih baik untuk mencopot pemasangan browser web Chrome Anda dan memasangnya kembali.
2. Menghapus Riwayat, Cache, dan Cookie dari Chrome
Alasan lain mengapa Chrome Anda mungkin bertingkah aneh mungkin karena beberapa cache rusak yang mungkin menyusup ke browser Anda. Selain itu, terkadang memiliki banyak koleksi data penjelajahan dapat membebani sistem Anda dan dapat membuat Chrome Anda berjalan lebih lambat atau tidak merespons. Oleh karena itu, alternatif lain yang baik adalah menghapus riwayat penjelajahan Anda bersama dengan cache dan cookie dari Google Chrome Anda. Untuk melakukan ini, buka Google Chrome Anda, lalu klik pada tiga titik vertikal, pergi ke Lebih banyak alat opsi dan akhirnya pilih Menghapus data pencarian pilihan. Anda juga dapat membuka ini menggunakan pintasan Ctrl + Shift + Hapus.
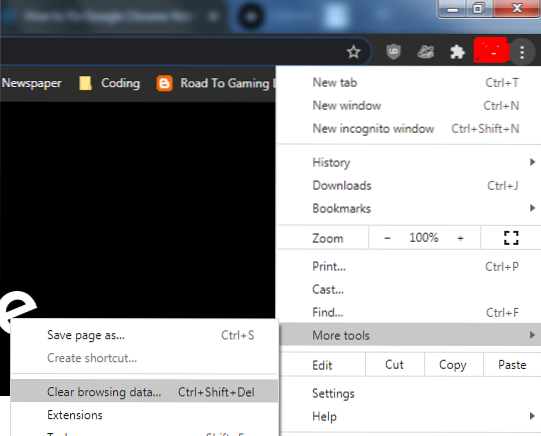
Ini kemudian akan membuka jendela di mana beberapa opsi akan hadir untuk Anda pilih. Misalnya, Anda dapat memilih periode waktu, item yang ingin Anda hapus dan memilih antara opsi Dasar dan Lanjutan, yang memungkinkan Anda untuk menghapus kata sandi, pengaturan situs, dan sebagainya.
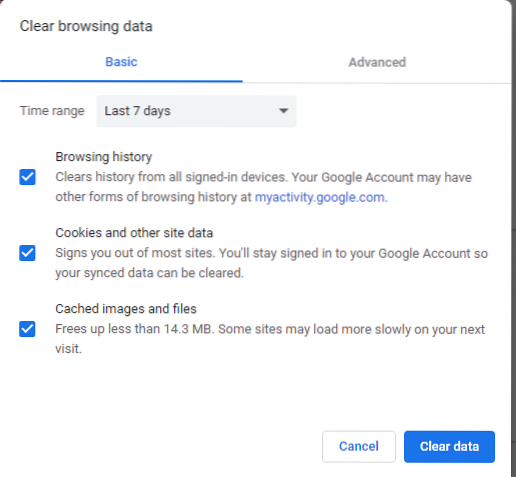
Setelah melakukan ini, luncurkan kembali browser web Chrome Anda dan periksa untuk melihat apakah masalah tidak merespons telah diselesaikan.
3. Menonaktifkan Ekstensi
Alasan lain mengapa Chrome Anda mungkin tidak merespons mungkin karena beberapa ekstensi yang menyebabkan masalah. Ini mungkin karena sudah ketinggalan zaman atau menjadi tidak kompatibel dengan Chrome Anda, terutama karena tidak dirawat secara teratur. Untuk menonaktifkan ekstensi Anda, sekali lagi klik pada tiga titik vertikal, lalu Lebih banyak alat pilihan, dan akhirnya pada Ekstensi pilihan di dalamnya.
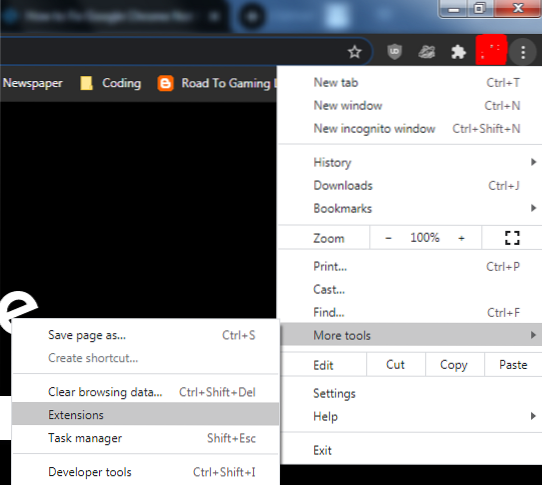
Sekarang, di sini, nonaktifkan ekstensi Anda satu per satu untuk melihat apakah salah satu dari mereka mungkin menjadi alasan mengapa Chrome Anda mungkin tidak merespons.
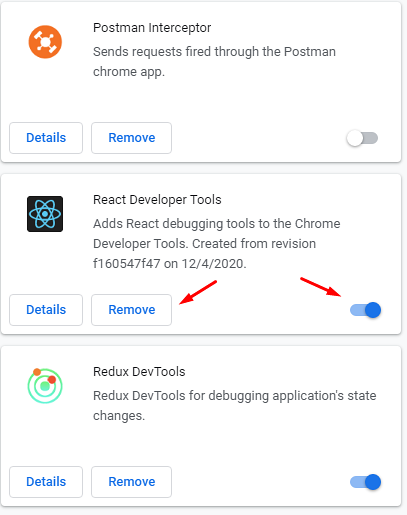
4. Menambahkan Chrome ke Daftar Pengecualian Firewall
Terkadang alasan mengapa Chrome Anda mungkin tidak merespons mungkin berkaitan dengan pemblokiran Firewall Anda. Di Windows, Anda harus memeriksa ini melalui Windows Firewall. Pertama, cari Firewall di menu pencarian dan buka.
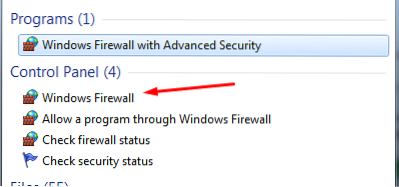
Selanjutnya, klik opsi Izinkan program melalui Windows Firewall Firewall.
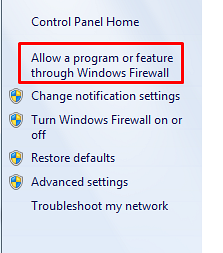
Di sini, klik tombol Ubah Pengaturan.
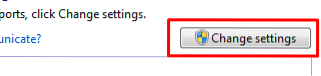
Temukan dan temukan Google Chrome dari ini dan centang opsi di sebelahnya.
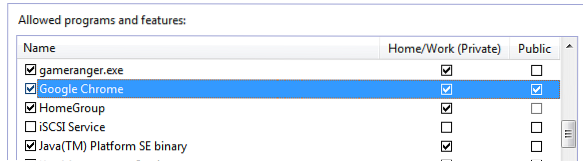
Terakhir, klik OK dan sekarang sekali lagi periksa untuk melihat apakah Chrome Anda merespons atau tidak.
Untuk pengguna Linux, Anda dapat memeriksa untuk melihat apakah Chrome ada dalam daftar aplikasi yang diizinkan lalu lintasnya. Ini dapat dilakukan dengan menjalankan perintah berikut ke terminal:
$ sudo iptables -S5. Membersihkan Cache DNS Anda
Meskipun ini tidak sepenuhnya terkait dengan Google Chrome, terkadang cache DNS cenderung memengaruhi koneksi jaringan Anda karena mungkin rusak atau rusak. Untuk memeriksa ini, buka Command Prompt dengan mencari menu Windows Anda.

Selanjutnya, jalankan perintah berikut di terminal Anda:
$ipconfig /flushdns$netsh winsock reset
Setelah menghapus cache DNS, sekali lagi buka Chrome dan periksa untuk memastikan apakah kesalahan telah diperbaiki atau belum.
6. Menyetel ulang Google Chrome Anda
Jika masalah masih belum teratasi, maka cara yang baik adalah menyetel ulang dan memulihkan Chrome ke setelan aslinya original. Ini dapat dilakukan dengan membuka Chrome, mengeklik tiga titik vertikal, lalu pilih Pengaturan pilihan.
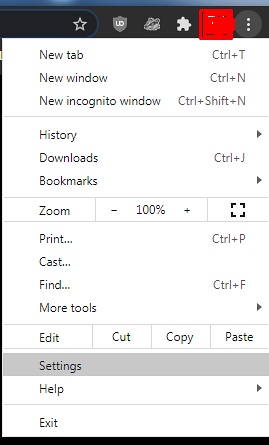
Setelah membuka Pengaturan, buka Maju dan pilih Setel ulang dan bersihkan opsi.
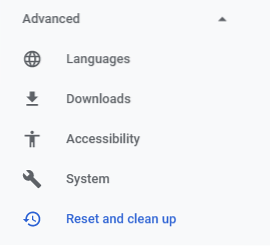
Di sini, klik pada Kembalikan pengaturan ke default aslinya.
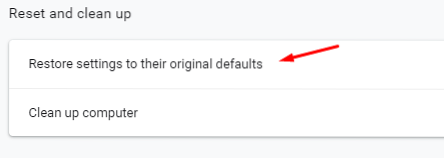
Ini akan membuka prompt di mana Anda hanya perlu mengklik pada Atur Ulang Pengaturan tombol.
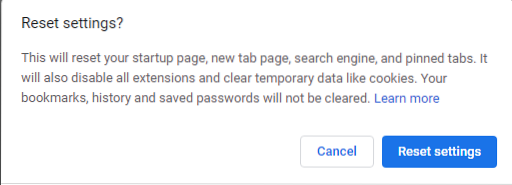
Setelah menyetel ulang Chrome, periksa untuk melihat apakah masalahnya telah teratasi.
Kesimpulan?
Chrome adalah salah satu browser web terbaik di luar sana, dan terus meningkat lebih banyak lagi. Namun, terlepas dari semua fiturnya yang luar biasa, tetap saja tidak sempurna dan kadang-kadang mungkin bertindak tidak sesuai aturan. Oleh karena itu, penting untuk mengetahui bagaimana menangani kesalahan ini dengan cara yang paling efisien.
 Phenquestions
Phenquestions


