Solusi untuk Kesalahan
Kesalahan waktu habis biasanya karena tidak ada komunikasi antara browser Anda dan situs web yang Anda coba akses. Ini karena browser Anda tidak dapat menerima data atau waktu yang diperlukan untuk melewati sesi batas waktu dan tidak dapat membuat koneksi.
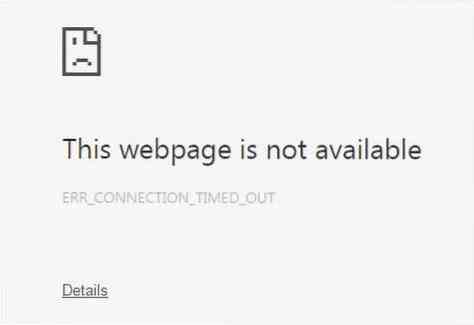
Ada beberapa metode yang dapat digunakan untuk mengatasi masalah ini. Mari kita sekarang menjelajahi semuanya.
1) Menghapus Data Penjelajahan dari Chrome
Seringkali, alasan koneksi Anda mungkin kehabisan waktu adalah karena cookie atau cache menjadi rusak dan menimbulkan masalah dalam membuat koneksi antara browser Anda dan server situs web. Oleh karena itu, opsi yang baik adalah menghapus data penjelajahan Anda dari Google Chrome. Untuk melakukan ini, buka Google Chrome Anda, lalu klik pada tiga titik vertikal, pergi ke Lebih banyak alat opsi dan akhirnya pilih Menghapus data pencarian pilihan. Anda juga dapat membuka ini menggunakan pintasan Ctrl + Shift + Hapus.
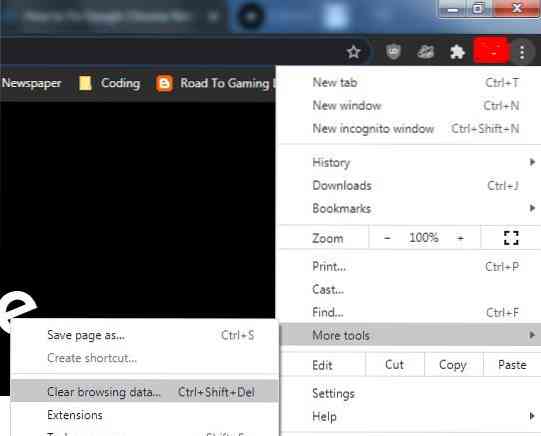
Ini kemudian akan membuka jendela, memiliki beberapa opsi untuk Anda pilih, terutama periode waktu dari saat Anda ingin mulai menghapus data penjelajahan Anda. Bagian Dasar akan cukup untuk mengatasi kesalahan ini; namun, jika ada beberapa pengaturan situs tertentu yang menurut Anda menimbulkan masalah, Anda dapat memilihnya dari bagian Lanjutan.
Menghapus data pencarian:
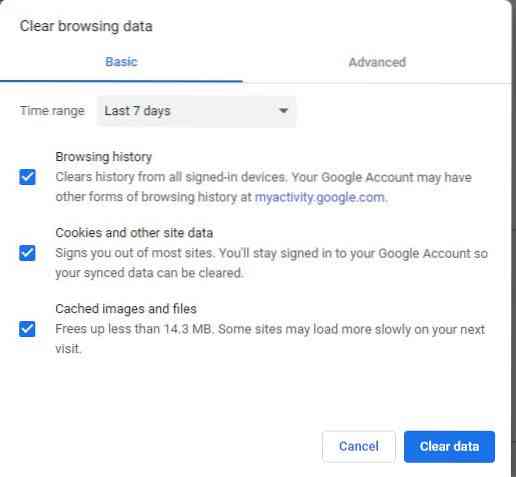
Pengaturan Situs di Tab Lanjutan:
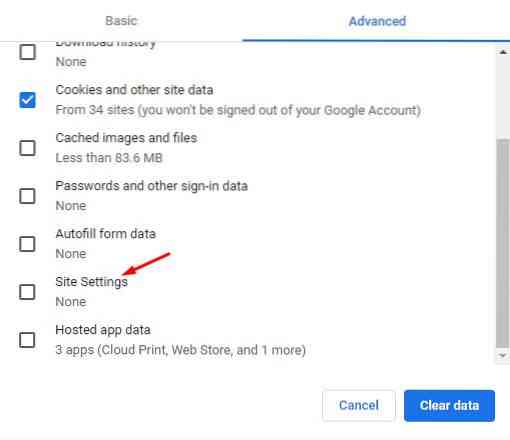
Luncurkan kembali browser web Chrome Anda dan periksa untuk melihat apakah halaman web sedang dimuat atau tidak.
2) Menonaktifkan Firewall
Alasan lain mengapa Anda mungkin mendapatkan kesalahan batas waktu di Chrome mungkin karena Firewall Anda mencoba memblokir koneksi antara browser Anda dan server. Firewall adalah fitur keamanan yang dipasang untuk melindungi sistem Anda dan memblokir halaman web yang mencurigakan. Namun, terkadang itu berakhir dengan memblokir halaman aman. Di Windows, Anda harus memeriksa ini melalui Windows Firewall. Pertama, cari Firewall di menu pencarian dan buka.
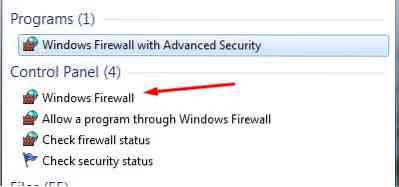
Selanjutnya, klik Hidupkan atau matikan Windows Firewall.
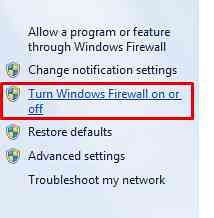
Anda perlu mengklik opsi Matikan Windows Firewall di pengaturan lokasi jaringan pribadi di sini.
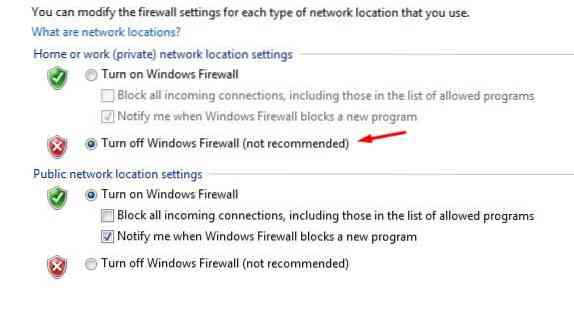
Selanjutnya, klik OK, dan sekarang Anda akan melihat yang berikut di beranda Firewall utama Anda.
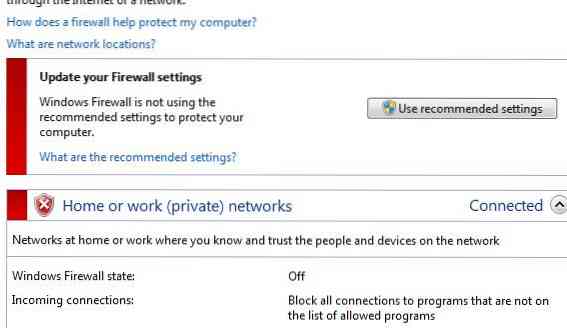
Sekarang, sekali lagi, periksa untuk melihat apakah Chrome Anda memuat situs web atau tidak.
3) Mengedit File Host Windows Anda
Alternatif lain untuk memperbaiki kesalahan waktu habis adalah dengan memeriksa file host Windows Anda untuk nama situs web yang tidak diakses. Mungkin ada kemungkinan mereka diblokir oleh file host. Untuk mengedit file host, buka My Computer Anda, lalu masuk ke direktori berikut: C:\Windows\System32\drivers\etc. Di sini, Anda akan melihat file dengan nama host. Buka file dengan mengklik kanan padanya dan menggunakan notepad atau perangkat lunak serupa untuk membukanya. Sekarang periksa untuk memastikan nama situs web tidak disebutkan setelah bagian localhost.
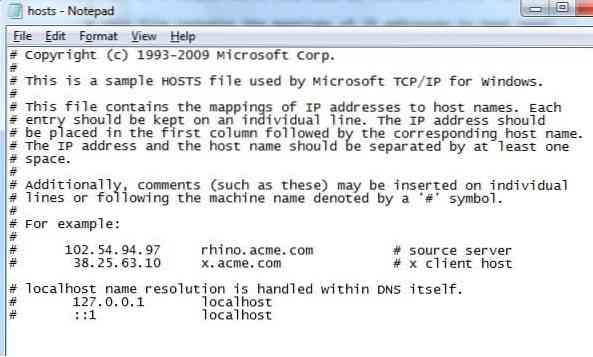
Jika Anda melihat nama, hapus, simpan file host, dan sekali lagi buka Chrome dan periksa untuk melihat apakah itu memuat halaman web Anda.
4) Mengatur Ulang dan Membilas DNS
Mirip dengan menghapus data penjelajahan Anda, Anda juga dapat mencoba membersihkan cache DNS Anda karena situs web yang mungkin Anda coba akses mungkin tidak mengizinkan koneksi untuk dibuat dengan Alamat IP Anda. Untuk melakukan ini, buka terminal dengan menulis command prompt di bilah pencarian dan membuka program command prompt.
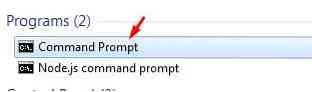
Selanjutnya, ketik perintah berikut untuk membersihkan cache DNS dan memperbarui alamat IP Anda:
$ipconfig /flushdns$ipconfig /registerdns
$ ipconfig / rilis
$ ipconfig / perbarui
Setelah ini, jalankan perintah berikut untuk mengatur ulang:
$netsh winsock resetMulai ulang komputer Anda sekarang, lalu coba sekali lagi memuat laman web Anda di Chrome.
5) Mengonfigurasi Pengaturan LAN
Alternatif lain untuk dilihat adalah melihat ke dalam pengaturan LAN Anda dan mengubah beberapa pengaturan. Untuk melakukan ini, buka Panel kendali, klik Jaringan dan Internet lalu pilih pilihan internet.
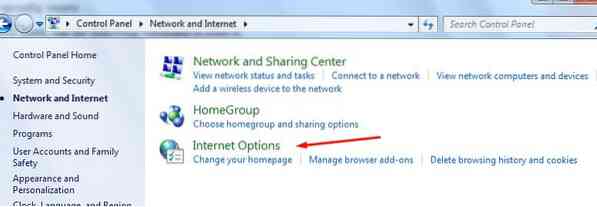
Setelah memilih ini, sebuah jendela akan terbuka di mana klik pada tab koneksi untuk membukanya.
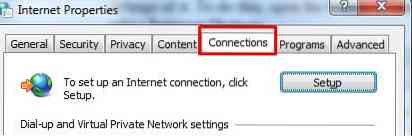
Selanjutnya, klik pada pengaturan LAN tombol ditemukan di bawah bagian LAN.
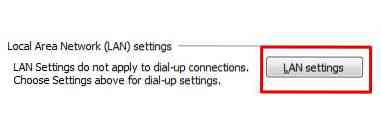
Di sini, hapus centang pada opsi Gunakan server proxy yang ditemukan di bawah bagian Server proxy dan klik OK.
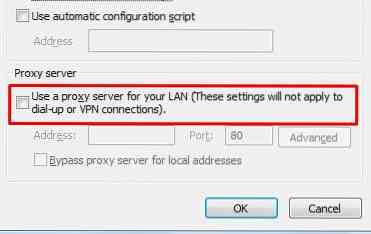
Setelah mengonfigurasi pengaturan LAN Anda, reboot sistem Anda, dan setelah memulai ulang, buka Chrome dan periksa untuk memastikan apakah itu memuat halaman web Anda.
Kesimpulan?
Chrome adalah peramban web luar biasa yang membuat proses mengakses Internet menjadi lebih mudah. Tapi seperti semua penemuan, itu bukan tanpa kekurangan dan mungkin mengalami beberapa kesalahan. Oleh karena itu, penting untuk mengetahui bagaimana seseorang dapat menangani kesalahan ini secara tepat waktu.
 Phenquestions
Phenquestions


