Memilih Distribusi Linux Anda
Sebelum memulai, pertama-tama Anda harus memilih distribusi yang ingin Anda kerjakan. Apa pun yang Anda pilih akan menentukan jenis lingkungan kerja yang Anda inginkan. Beberapa di antaranya adalah:
- Ubuntu: Salah satu sistem operasi paling populer yang dibangun di Unity. Ini bagus untuk pengguna baru dan menawarkan lingkungan yang sangat mirip dengan macOS.
- Linux daun mint: Dirilis pada tahun 2006, jenis ini lebih mirip Window dan hadir dengan berbagai desktop (Cinnamon, Mate, dll.) untuk Pengguna.
- Debian: Ini sangat cocok untuk orang yang bekerja di sisi server. Meskipun, Debian sedikit rumit untuk diatur dan digunakan, tetapi menawarkan lebih banyak fitur daripada Ubuntu dan Mint.
- Fedora Linux: Distro ini didasarkan pada berbagai paket seperti DNF, RPM dan GNOME. Tidak disarankan untuk pemula karena lingkungan kerja yang kompleks.
Cobalah untuk membiasakan diri dengan distribusi yang ingin Anda instal sehingga Anda tidak memiliki masalah nanti. Kami merekomendasikan untuk memulai dengan Ubuntu karena ini adalah yang paling banyak digunakan dan menawarkan banyak dukungan komunitas jika Anda terjebak di suatu tempat.
Menginstal Linux di Mac
Ya, ada opsi untuk menjalankan Linux sementara di Mac melalui kotak virtual tetapi jika Anda mencari solusi permanen, Anda mungkin ingin sepenuhnya mengganti sistem operasi saat ini dengan distro Linux.
Untuk menginstal Linux di Mac, Anda memerlukan drive USB yang diformat dengan penyimpanan hingga 8GB. Ingat proses ini akan menghapus instalasi macOS/OS X Anda saat ini dan mungkin ada kemungkinan yang sangat sulit untuk memulihkannya kembali. Juga, jangan mencoba menjalankan macOS dan Linux pada dual boot karena itu tidak akan berhasil juga.
Ikuti langkah-langkah untuk instalasi di bawah ini:
- Unduh Ubuntu atau distro Linux lainnya yang Anda inginkan ke Mac. Simpan di folder Unduhan Anda.
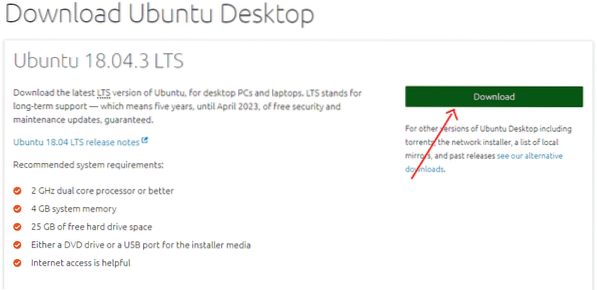
- Sekarang unduh dan instal Penggores, aplikasi yang akan membantu menyalin file instalasi Linux ke drive USB Anda. (https://www.balena.io/penggores/)
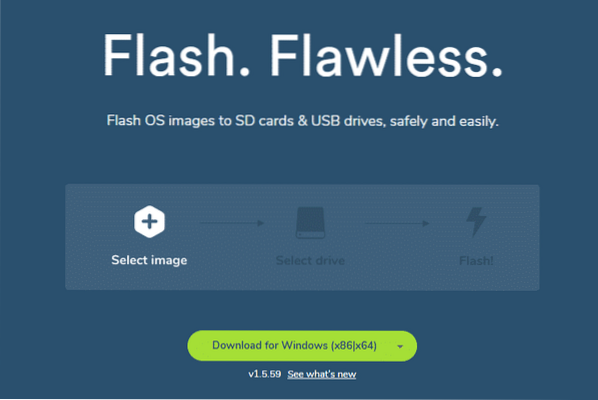
- Buka aplikasi dan klik ikon Pengaturan. Centang pada Mode Tidak Aman dan klik Iya, Terus.
- Sekarang Klik Pilih Gambar. Pilih nama .file iso yang Anda unduh pada Langkah 1.
- Masukkan Drive USB Anda
- Di bawah Pilih Mendorong pilihan, Klik Perubahan. Pilih opsi drive yang sesuai dengan ukuran drive USB Anda. Jika Anda telah memasukkan satu drive ke Mac Anda, opsi akan menampilkan /dev/disk1. Jika ada dua drive yang terpasang, akan ada opsi untuk /dev/disk2 dan seterusnya. Perhatikan bahwa /dev/disk0 adalah hard drive Mac Anda. Jangan pilih opsi itu.
- Sekarang klik Flash untuk mulai menyalin.
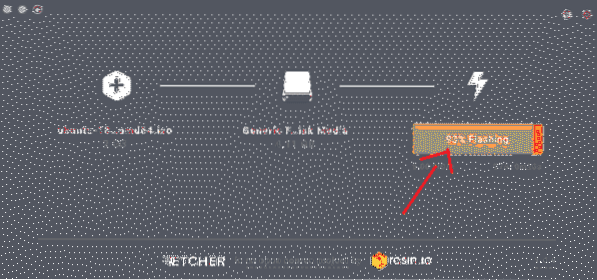
- Lepaskan USB Flash Drive dan Matikan Mac Anda.
- Sekarang pasang kembali drive USB di Mac atau ke PC lain yang ingin Anda instal.
- Nyalakan PC sambil terus menahan tombol Option Opt
- Dari layar mulai, pilih Opsi Boot EFI
- Anda akan melihat layar dengan Opsi Instalasi Ubuntu yang akan meminta Anda untuk Coba Ubuntu atau Instal Ubuntu. Tekan huruf 'e' untuk masuk ke entri boot.
- Di sini, Anda harus mengedit entri boot. Ubah baris yang dimulai dengan Linux dan tambahkan kata 'nomodeset' setelah 'quiet splash'. Seharusnya seperti ini:
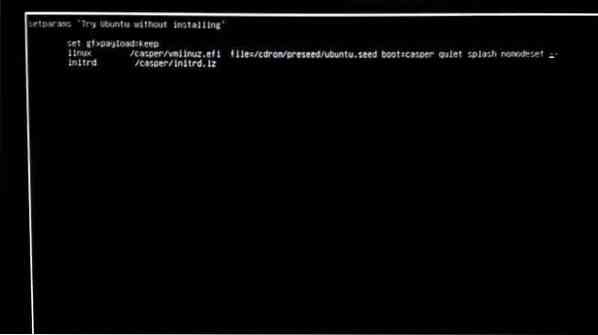
- Sekarang, Tekan F10
- Ubuntu akan mulai boot ke mode percobaan
- Klik pada opsi, 'Instal Ubuntu'
- Pilih Bahasa Anda dan Lanjutkan
- Sekarang, pilih opsi 'Instal perangkat lunak pihak ketiga ini' dan klik lanjutkan
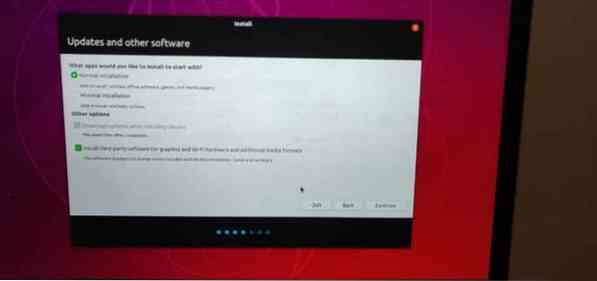
- Klik Ya untuk opsi peringatan untuk /dev/sdb
- Sekarang pilih 'Hapus Disk dan Instal Ubuntu' dan klik lanjutkan
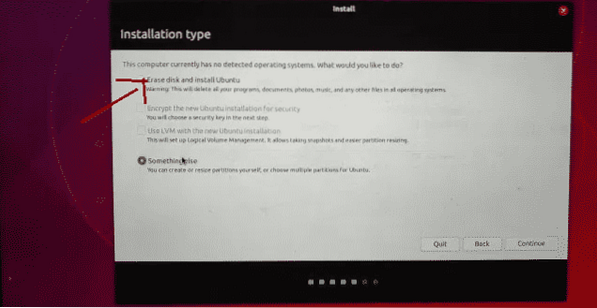
- Pastikan Anda memilih hard drive utama dan klik Instal Sekarang.
- Pilih lokasi Anda dan kemudian klik lanjutkan
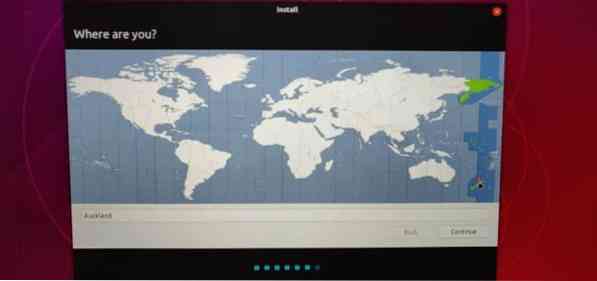
- Pilih tata letak keyboard Anda dan klik Lanjutkan
- Tambahkan nama dan Kata Sandi yang ingin Anda gunakan
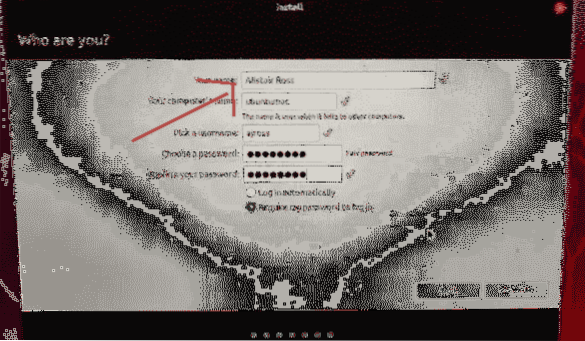
- Klik Lanjutkan dan Distro Linux Anda akan mulai menginstal
- Setelah instalasi selesai, Anda akan diminta untuk me-restart Mac Anda
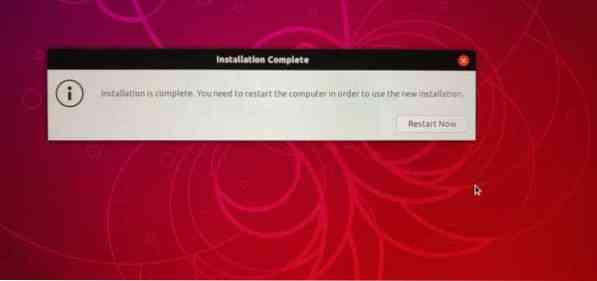
- Sekarang, login dengan nama dan kata sandi Anda untuk mulai menggunakan Ubuntu.
catatan: Selama proses instalasi, kami menggunakan seluruh hard disk untuk Ubuntu pada langkah 20, yang berarti MacOS Anda akan dihapus secara permanen. Jika Anda ingin menyimpan MacOS, Anda harus membuat partisi disk, partisi 8GB kecil dan 1000GB lebih besar untuk Linux. Anda juga dapat pergi ke Disk Utility untuk membuat partisi yang tepat sebelum Anda mulai menginstal Linux. Lihat di sini (https://linuxnewbieguide.org/cara-menginstal-linux-di-komputer-macintosh/)
 Phenquestions
Phenquestions


