- Ubah nama pengguna saat ini
- Tambahkan pengguna dan kemudian ubah nama pengguna
- Tentukan akun pengguna
Prasyarat
Anda harus menjalankan Linux di mesin virtual yang dikonfigurasi di sistem Anda. Saat Anda menginstal Ubuntu, itu memerlukan informasi seperti nama pengguna dan kata sandi. Setelah memberikan informasi ini, Anda akan dapat mengakses semua aplikasi dan memiliki hak istimewa untuk menggunakannya.
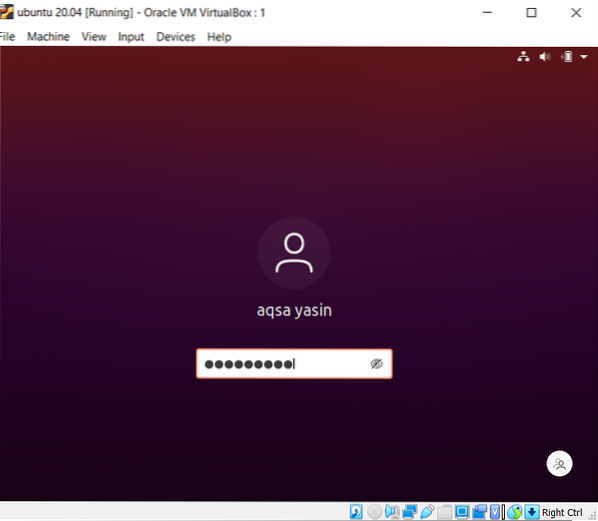
Ubah Nama Pengguna Saat Ini
Langkah 1- Deskripsi Pengguna: Untuk mengubah nama pengguna saat ini di Linux, kami menggunakan perintah untuk mengetahui tentang pengguna dan direktori saat ini. "Whoami" digunakan untuk menampilkan nama pengguna, dan "pwd" digunakan untuk menampilkan perintah yang digunakan untuk langsung mengeksekusi. Perintah ketiga, "gnome-session-quit" digunakan untuk keluar dari akun saat ini di sistem.
$ whoami$ pwd
$ gnome-session-quit
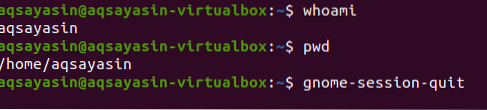
Setelah perintah di atas, sistem akan meminta pesan untuk logout atau secara otomatis akan keluar dari sistem.

Langkah 2-Masukkan di shell perintah: Saat halaman login ditampilkan, ketik kunci Ctrl+alt+f1 maka akan muncul command prompt. Sistem akan meminta nama pengguna dan kata sandi untuk login.
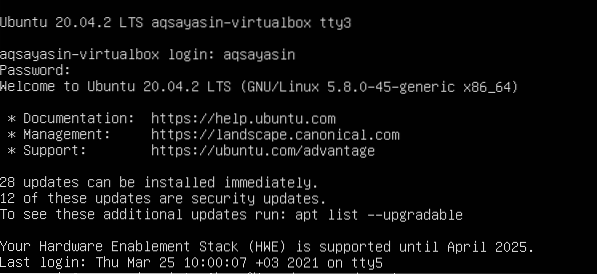
Langkah 3-Tetapkan kata sandi untuk root: Ubah kata sandi untuk pengguna root. Setelah memberikan detail login, kami akan menerapkan perintah yang ditambahkan untuk mengatur kata sandi untuk pengguna root.
$ Sudo passwd rootSetelah perintah ini, kami akan mengetikkan kata sandi pengguna saat ini. Kemudian, Anda dapat memasukkan kata sandi baru yang Anda inginkan. Setelah mengetik ulang, Anda akan melihat bahwa kata sandi berhasil diperbarui.

Langkah 4: Masuk sebagai root: Sekarang, pengguna akan masuk ke sistem sebagai root. Setelah menerapkan kata sandi, Anda akan melihat nama itu diubah dari aqsayasin menjadi root. Root adalah nama sementara temporary.
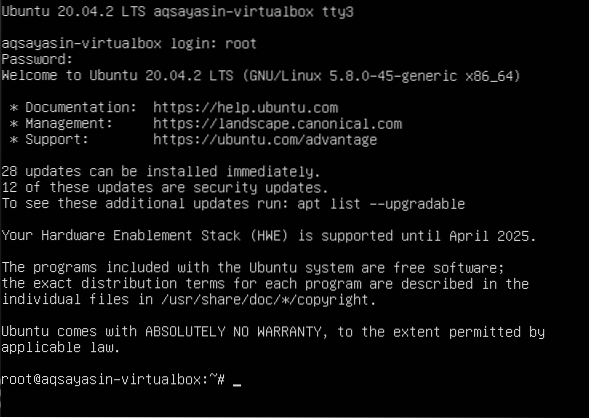
Langkah 5-Ubah nama pengguna dari Aqsa Yasin menjadi aqsay: Kami akan mengubah nama root dengan yang kami inginkan. Setelah nama diinisialisasi, nama direktori home akan diubah. Setelah perubahan, nama pengguna di layar login diubah.
#usermod -l aqsay aqsayasin# usermod -d /home/aqsay -m aqsay
#chfn -f aqsay aqsay

Setelah login ke "aqsay", pergi ke terminal dan tulis tiga perintah yang kami gunakan untuk mengeksekusi sebelumnya dalam panduan ini untuk memeriksa deskripsi pengguna setelah perubahan. Dengan menggunakan perintah ini, Anda dapat melihat bahwa nama pengguna berhasil diubah.
$ whoami$ pwd

Tambahkan Pengguna Baru dan kemudian Ubah Nama Pengguna
Sesuai dengan memodifikasi nama pengguna, seseorang harus memiliki pengguna di Linux. Jika tidak ada pengguna, kita akan melihat bagaimana pengguna dibuat dan dimodifikasi di baris perintah Ubuntu. Pembuatan dan modifikasi ini memerlukan langkah-langkah berikut:
Langkah 1-Tambahkan pengguna: Anda akan menambahkan pengguna dengan perintah berikut. "hania123" adalah nama yang ingin kami berikan kepada pengguna baru.
$ Sudo adduser hania123Setelah memberikan nama pengguna, Anda akan diminta memasukkan kata sandi baru new. Setelah mengetik ulang kata sandi, pesan yang meminta pembaruan berhasil akan muncul. Konfirmasi kata sandi akan memungkinkan Anda untuk verifikasi lebih lanjut dan pengetahuan tentang deskripsi pengguna, .saya.e. Nama lengkap dll. Pengguna tidak perlu memasukkan semua detail, dan Anda dapat melewatinya dengan menekan tombol “enter”. Sistem akan mengkonfirmasi informasi yang diberikan dengan menekan “y” untuk melanjutkan.

Langkah 2-Identifikasi: Setelah menyelesaikan proses deskripsi, kami akan keluar dari sistem untuk memastikan keberadaan pengguna di beranda Ubuntu.
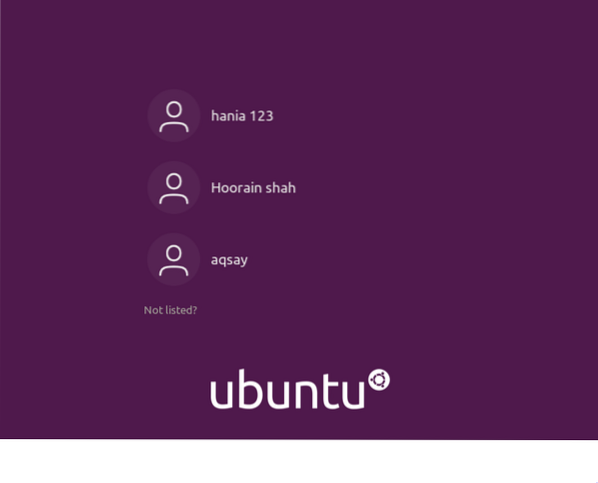
Langkah 3-Modifikasi: Ke depan, kami akan memodifikasi nama root direktori dengan bantuan perintah yang dikutip di bawah ini.
$ sudo usermod -d /home/zahra123/ -m zahra123Setelah memodifikasi pengguna, Anda sekarang ingin melihat semua pengguna yang dibuat di Ubuntu. Untuk tujuan ini, kita akan menggunakan perintah "ls"
$ ls /rumah
Sekarang, Anda akan melihat nama-nama pengguna. Kemudian Anda akan logout dari sistem. Setelah masuk, Anda akan melihat bahwa nama root telah diubah dari "Aqsha Yasin" menjadi "zahra123"

Tentukan Akun Pengguna Saat Ini di Linux
Untuk mengetahui pengguna yang saat ini masuk, kami akan mengetahuinya dengan menggunakan beberapa perintah.
Perintah "Siapa" akan memberi tahu Anda tentang identitas pengguna i.e., nama pengguna saat ini adalah "aqsay".
$ Siapa
Jawaban yang sama diperoleh dengan menerapkan "whoami" sebagai perbandingan dengan "siapa". Selain itu, jawaban yang sama diperoleh dengan menggemakan “$user”.
$ whoami$ Gema $pengguna
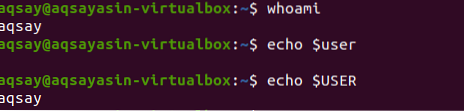
Satu huruf kata “w” lebih efektif dalam memberikan output dalam bentuk yang detail. Ini memberikan informasi 5,10 dan 15 menit terakhir, sebagian besar termasuk waktu boot, dll.
$w
TTY menunjukkan jenis terminal yang Anda gunakan,:0 berarti mouse dan keyboard terhubung dengan. DARI mewakili nama tuan rumah. DIAM menunjukkan waktu idle pengguna dalam sistem. [dilindungi email] menggambarkan waktu, pengguna login. JCPU dan PCPU mewakili waktu CPU gabungan dan proses. Sedangkan APA menunjukkan proses pengguna saat ini.
Untuk mendapatkan detail lebih lanjut tentang pengguna, karena kita harus tahu siapa pengguna itu. Perintah di bawah ini adalah cara yang lebih baik untuk memulai.
$id aqsay
Perintah ini memberi kita id pengguna (uid), grup mereka (gid), dan menunjukkan grup di mana pengguna telah menjadi anggota.
Jika Anda ingin mendapatkan output dari grup saja, tampilan grup yang tidak terlalu berantakan dapat diperoleh.

Kesimpulan
Dalam artikel yang disebutkan di atas, kami telah menjelaskan mengubah nama pengguna menggunakan beberapa set perintah di terminal dan pada shell baris perintah sederhana.
 Phenquestions
Phenquestions


