Metode Menggunakan Ekstensi Google Terjemahan:
Untuk menggunakan ekstensi Google Terjemahan, Anda harus melakukan langkah-langkah berikut:
Luncurkan Google Chrome dan cari Toko Web Google Chrome. Saat Anda menavigasi ke beranda Google Chrome Web Store, ketik Google Translate di bilah pencarian yang muncul di sudut kiri atas dan kemudian tekan tombol Enter untuk hasil pencarian yang akan ditampilkan seperti yang ditunjukkan pada gambar di bawah ini:

Sekarang klik tombol Tambahkan ke Chrome yang terletak di samping ekstensi Google Terjemahan seperti yang disorot pada gambar berikut untuk menambahkan ekstensi ini ke browser Anda.

Segera setelah Anda mengklik tombol ini, kotak dialog konfirmasi akan muncul di layar Anda. Cukup klik tombol Tambahkan ekstensi pada kotak dialog ini untuk mengonfirmasi pilihan Anda seperti yang disorot pada gambar di bawah ini:
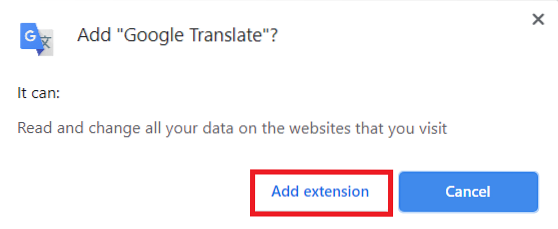
Sekarang klik ikon ekstensi yang terletak di sudut kanan bilah alamat Google Chrome seperti yang disorot pada gambar berikut:
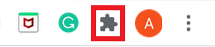
Mengklik ikon ini akan menampilkan daftar semua ekstensi yang Anda pasang. Dari sini, klik ikon pin yang terletak di samping Google Terjemahan sehingga ikon ekstensi ini dapat muncul di bilah alamat Anda untuk kenyamanan Anda seperti yang disorot pada gambar di bawah ini:

Setelah Anda melakukan ini, sekarang cari apa saja di Google Chrome. Sorot kata atau kelompok kata pilihan Anda yang ingin Anda terjemahkan dan kemudian klik ikon Google Translate seperti yang disorot pada gambar berikut:
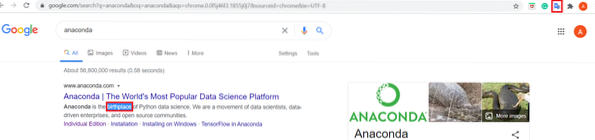
Segera setelah Anda melakukan ini, kata atau kelompok kata yang Anda pilih akan muncul di kotak dialog. Sekarang klik tautan Buka di Google Terjemahan dari kotak dialog ini seperti yang disorot pada gambar di bawah ini:
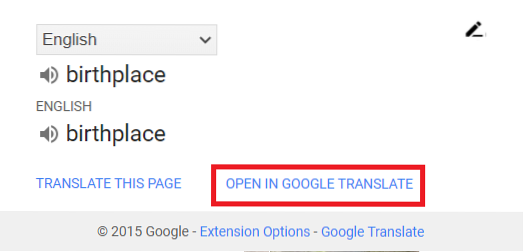
Dari sini, Anda dapat memilih bahasa pilihan Anda ke mana Anda ingin menerjemahkan kata-kata pilihan Anda. Saya telah memilih bahasa Urdu dalam contoh ini seperti yang disorot pada gambar berikut:
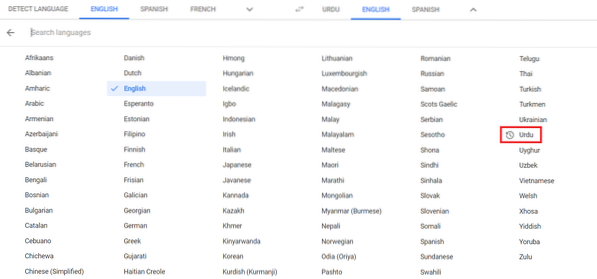
Segera setelah Anda memilih bahasa pilihan Anda, kata atau kelompok kata yang Anda pilih dengan terjemahannya dalam bahasa yang ditentukan akan muncul di layar Anda seperti yang ditunjukkan pada gambar di bawah ini:
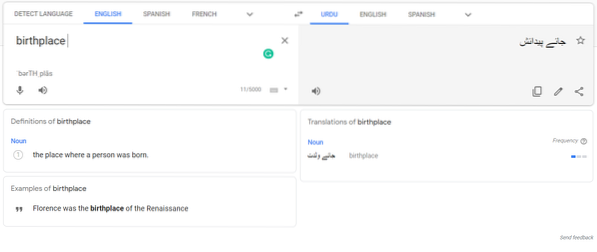
Cara lain untuk melakukan hal yang sama adalah dengan menyorot kata-kata yang ingin Anda terjemahkan dan kemudian klik kanan untuk meluncurkan menu pop-up. Pilih opsi Google Translate dari menu itu seperti yang disorot pada gambar berikut dan kemudian lanjutkan seperti yang dijelaskan di atas.
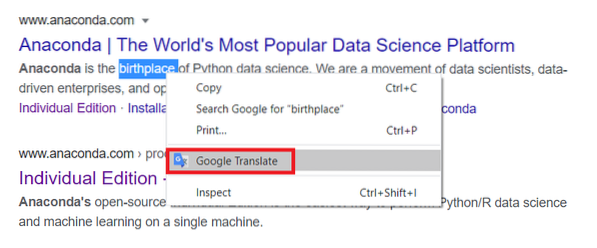
Cara lain untuk melakukannya adalah dengan menyalin kata-kata yang ingin Anda terjemahkan dan kemudian klik ikon Google Terjemahan untuk meluncurkan kotak dialog. Sekarang klik pada ikon Edit dari kotak dialog seperti yang disorot pada gambar di bawah ini:
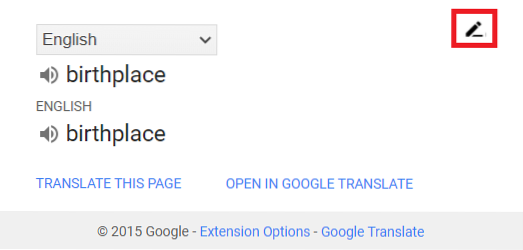
Tempelkan kata-kata yang telah Anda salin di bilah pencarian yang muncul di depan Anda lalu klik tombol Terjemahkan seperti yang disorot pada gambar berikut. Setelah melakukan itu, Anda dapat mengikuti prosedur yang sama seperti yang dijelaskan di atas.
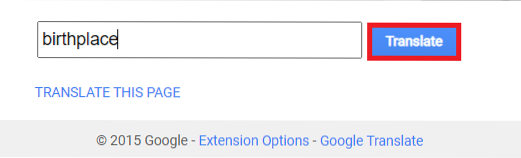
Kesimpulan:
Dengan memanfaatkan metode yang dijelaskan dalam artikel ini dan berbagai variasinya, Anda dapat dengan mudah menerjemahkan teks yang Anda inginkan ke dalam 109 bahasa yang berbeda. Kemudahan penggunaan dan kesederhanaan ekstensi ini membuatnya semakin populer di kalangan pengguna.
 Phenquestions
Phenquestions


