Ikon Komputer Saya atau Komputer digunakan untuk membuka Windows Explorer atau File Explorer di Windows, yang menunjukkan drive hard disk yang terhubung, perangkat dengan penyimpanan yang dapat dilepas, dan juga ruang kosong yang tersedia di setiap drive disk.
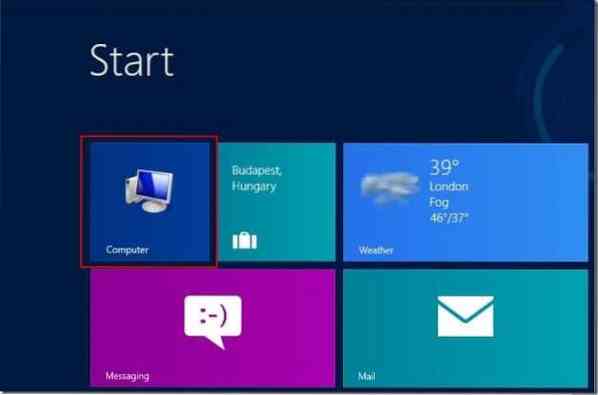
Ikon Komputer adalah salah satu dari dua ikon (yang lainnya adalah Recycle Bin) yang tanpanya desktop Windows terlihat tidak lengkap. Meskipun sebagian besar pengguna lebih suka meluncurkan Windows Explorer (atau File Explorer di Windows 8) dengan bantuan hotkey Windows + E, sebagian besar pengguna Windows meluncurkan File Explorer atau Windows Explorer dengan mengklik dua kali ikon Komputer di desktop.
Baik Windows 7 dan Windows 8 tidak menampilkan ikon Komputer di desktop secara default tetapi orang dapat dengan mudah menampilkan ikon Komputer di desktop dengan mengikuti cara mudah menambahkan ikon Komputer Saya ke panduan desktop Windows 8.
Sekarang Microsoft telah mengganti menu Start lama dengan layar Start di Windows 8, layar Start adalah hal pertama yang Anda lihat ketika Anda login ke Windows 8. Layar mulai di Windows 8 digunakan untuk mencari aplikasi, file, dan pengaturan yang diinstal dan melihat berbagai informasi dengan bantuan ubin langsung.
Pengguna Windows 8 mungkin ingin menyematkan ikon Komputer ke layar Mulai untuk membuka File Explorer dengan cepat. Meskipun dimungkinkan untuk membuka File Explorer langsung dari layar Mulai dengan menekan tombol Windows plus E secara bersamaan, beberapa pengguna mungkin lebih suka membuka File Explorer dengan mouse dan mungkin ingin menyematkan ikon Komputer ke layar Mulai.
Selesaikan instruksi yang disebutkan di bawah ini untuk menyematkan ikon Komputer ke layar Mulai.
Langkah 1: Buka Windows Explorer atau File Explorer dengan menekan tombol Windows plus E secara bersamaan. Atau, Anda dapat mengklik ikon File Explorer di bilah tugas atau cukup buka folder lain.
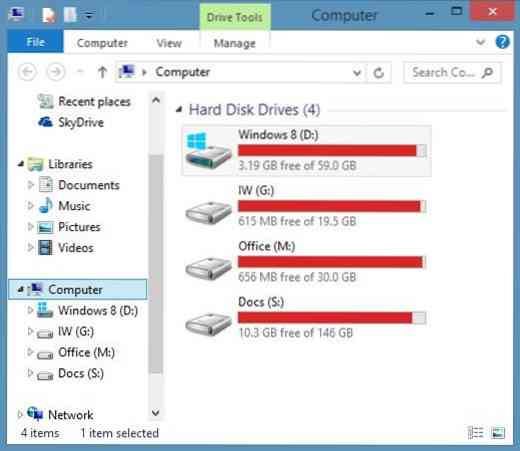
Langkah 2: Di panel kiri jendela, klik kanan pada ikon Komputer, lalu klik Sematkan ke Mulai opsi untuk menambahkan Komputer sebagai ubin ke layar Mulai.
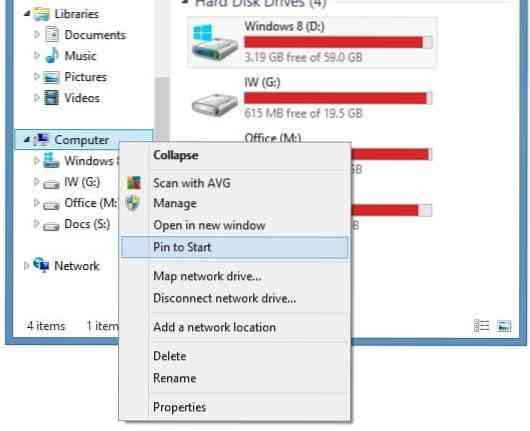
Langkah 3: Ubin komputer akan muncul di ujung kanan layar Mulai. Anda dapat memindahkan ubin Komputer baru ke awal layar Mulai. Untuk melakukan ini, klik dan tahan ubin Komputer lalu pindahkan ke kiri layar Mulai, lalu lepaskan klik.
Dan jika Anda ingin memiliki ikon kustom dan warna latar belakang kustom untuk ubin Komputer, Anda perlu menggunakan freeware pihak ketiga bernama OblyTile. Baca cara menambahkan ubin baru ke layar Mulai menggunakan panduan OblyTile untuk mengetahui cara menggunakan perangkat lunak ini.
 Phenquestions
Phenquestions


