Waktu Server Internet digunakan untuk menjaga agar jam sistem Anda tetap akurat dan karenanya sangat penting untuk memperbarui waktu internet Anda. PC Windows Anda menggunakan jam untuk memperbarui dan memodifikasi file Anda. Sementara pengaturan Tanggal & Waktu untuk Windows 10i cukup mudah diakses, untuk mengakses pengaturan Timer Server, seseorang harus melalui panel kontrol. Dalam posting ini, kita melihat bagaimana caranya ubah Server Waktu di Windows 10. Kami juga akan melihat caranya tambahkan Server Waktu baru pilihan Anda ke sistem Windows 10 Anda.
Ubah Server Waktu di Windows 10

Ketik "Panel Kontrol" di Mulai pencarian dan tekan Enter untuk membuka Panel Kontrol PC Windows 10 Anda.
Ketik "Tanggal dan Waktu" di kotak pencarian dan klik hasilnya.
Klik pada 'Waktu Internet' tab dan tekan pada 'Ubah pengaturan' tombol.
Dari menu tarik-turun, pilih, katakan, waktu.nisan.pemerintah sebagai Server dan tekan 'Memperbarui sekarang' tombol.
Jika Anda menerima kesalahan, coba gunakan kolam.ntp.organisasi sebagai server waktu Anda dan kemudian tekan tombol Perbarui Sekarang.
Pastikan Anda memilih kotak centang yang mengatakan, Sinkronkan dengan server waktu internet.
Tambahkan server Waktu baru ke Windows 10
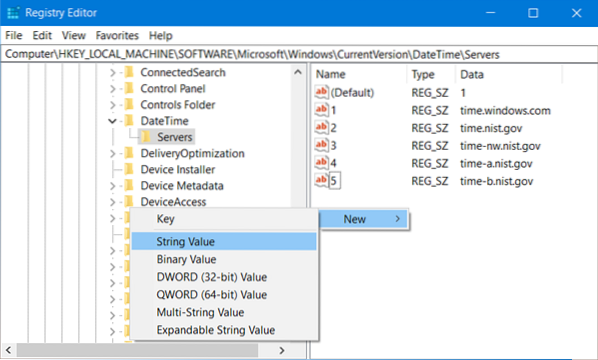
Jika Anda ingin menambahkan lebih banyak server waktu ke daftar drop-down, buka Registry Editor dan buka jalur di bawah ini-
HKEY_LOCAL_MACHINE/SOFTWARE/Microsoft/Windows/CurrentVersion/DateTime/Server
Ini akan menunjukkan kepada Anda daftar server saat ini tersedia-waktu.jendela.com
- waktu-nist.pemerintah
- waktu-nw.nisan.pemerintah
- waktu-a.nisan.pemerintah
- waktu-b.nisan.pemerintah
Jika Anda ingin menambahkan Server Waktu, Anda dapat menggunakan yang berikut ini misalnya, atau salah satu dari pilihan Anda:
- kolam.ntp.organisasi
- adalah C.organisasi
Cukup pilih server yang ingin Anda tambahkan, klik kanan di mana saja di sisi kanan dan pilih New > String Value. Masukkan nomor berikutnya dan berikan alamat server Waktu di bidang Nilai.
Setelah selesai, kembali ke Tanggal dan waktu pengaturan, pilih server Anda dan klik Memperbarui sekarang tombol.
Paksa Windows untuk menyinkronkan Waktu menggunakan CMD
Anda juga dapat memaksa Windows untuk menyinkronkan Waktu menggunakan W32tm.exe. W32tm.exe adalah baris prompt perintah yang digunakan untuk mengonfigurasi, memantau, atau memecahkan masalah Layanan Waktu Windows di PC Windows 10.
Untuk melakukan ini, buka prompt perintah yang ditinggikan dan ketik perintah berikut satu demi satu:
net stop w32time w32tm /batalkan pendaftaran w32tm /daftar net start w32time w32tm /resync
Nyalakan ulang komputer Anda dan lihat apakah itu membantu.

 Phenquestions
Phenquestions


