Run command, yang telah hadir di Windows sejak Windows 95, adalah fitur bagus untuk meluncurkan program dan alat admin dengan cepat langsung dari area desktop tanpa harus menavigasi ke menu/layar Mulai atau Panel Kontrol. Misalnya, seperti yang mungkin Anda ketahui, kami dapat dengan cepat meluncurkan jendela Program dan Fitur dengan mengetik appwiz.cpl dalam dialog Jalankan dan kemudian tekan tombol enter.
Ketika Windows 7 dirilis kembali pada tahun 2009, perintah Run hilang dari lokasi aslinya, menu Start. Untuk alasan yang paling dikenal oleh Microsoft, Run tidak ada di menu Start dengan pengaturan default. Namun, dimungkinkan untuk memulihkan perintah Jalankan dengan mengubah pengaturan yang sesuai di bawah pengaturan penyesuaian menu Mulai.
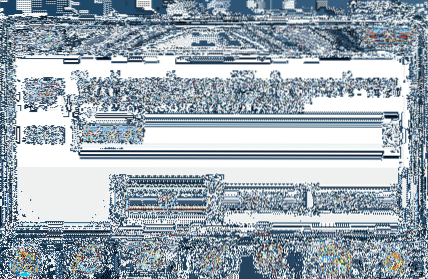
Meskipun banyak pengguna lebih suka meluncurkan perintah Run dengan menavigasi ke menu Start di Windows 7, cara terbaik untuk meluncurkan perintah Run adalah dengan menekan tombol Windows dan R secara bersamaan. Sementara menu Start telah dihapus dari Windows 8/8.1, hotkey ini berfungsi di bawah Windows 8 dan Windows 8.1 versi juga.
Jika karena alasan tertentu, Anda lebih suka meluncurkan perintah Jalankan menggunakan mouse daripada tombol pintas, Anda dapat dengan mudah menyematkan pintasan Jalankan ke Bilah Tugas sehingga Anda dapat mengaksesnya dengan cepat tanpa harus membuka menu Mulai. Dan jika Anda menjalankan Windows 8/8.1 di tablet, menyematkan perintah Jalankan ke bilah tugas pasti akan menghemat waktu Anda.
Buat pintasan Jalankan di desktop dan sematkan ke bilah tugas
Ikuti petunjuk yang diberikan di bawah ini untuk pin Jalankan perintah ke bilah tugas di Windows 7/8/8.1:
Langkah 1: Saat Anda menggunakan desktop, lakukan a klik kanan, klik Baru, lalu klik Jalan pintas untuk membuka wizard Buat Pintasan.
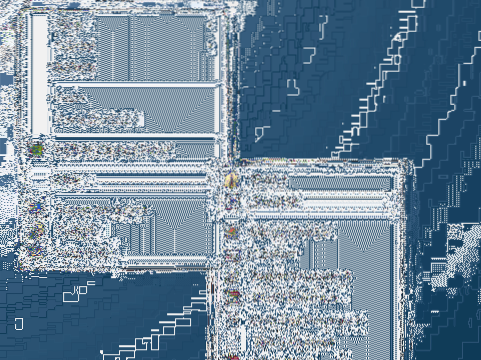
Langkah 2: Di kotak Ketik lokasi item, tempel lokasi berikut ini:
C:\Windows\explorer.exe shell:::2559a1f3-21d7-11d4-bdaf-00c04f60b9f0
Perhatikan bahwa kami berasumsi bahwa "C" adalah huruf drive dari partisi yang diinstal Windows Anda. Jika Anda telah menginstal Windows di drive lain, silakan ganti "C" dengan huruf drive Anda. Misalnya, jika Windows diinstal pada drive "E" dan ganti huruf "C" dengan "E".
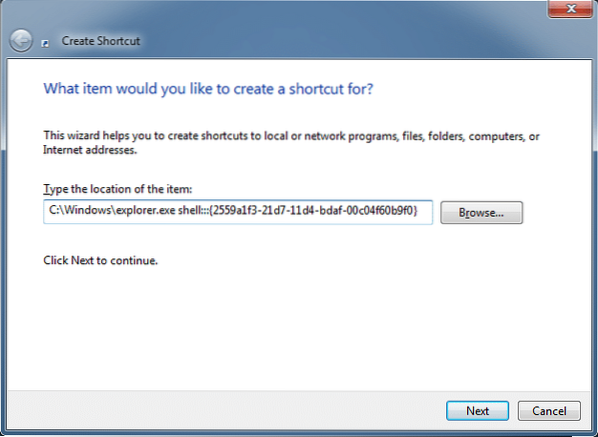
Klik tombol Next untuk melanjutkan ke langkah berikutnya.
Langkah 3: Memasukkan Lari di Ketik nama untuk kotak pintasan ini dan kemudian klik Selesai tombol untuk menutup wizard dan membuat Jalankan pintasan perintah di desktop.
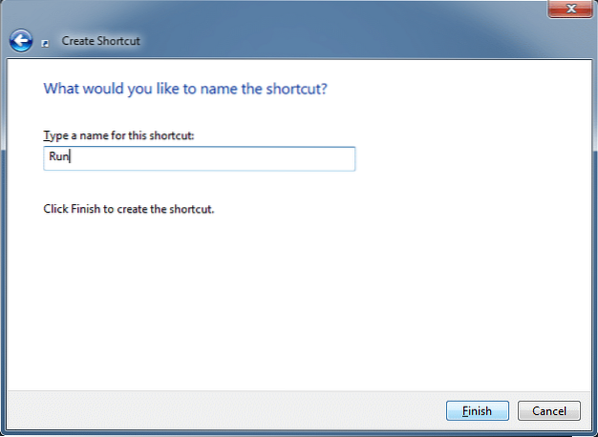
Langkah 4: Anda dapat melompat ke langkah berikutnya jika Anda tidak ingin menyesuaikan ikon default dari pintasan perintah Jalankan. Untuk menyesuaikan ikon default, klik kanan pada pintasan Jalankan di desktop Anda, klik Properti, di bawah tab Pintasan, klik tombol Ubah ikon, rekatkan “%SystemRoot%\System32\imageres.dll” (tanpa tanda kutip) di dalam kotak, tekan tombol enter, pilih ikon perintah Run default, lalu klik tombol OK.
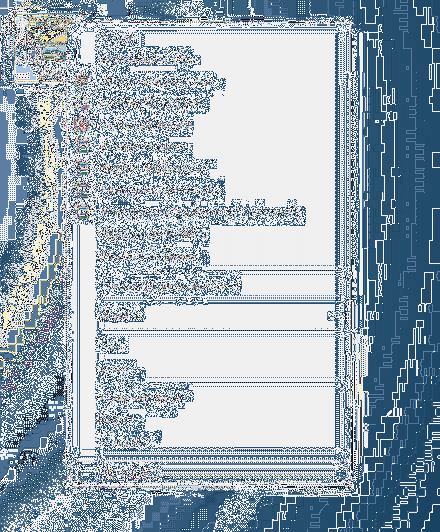
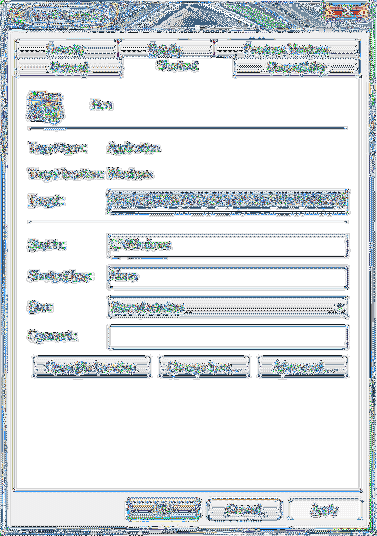
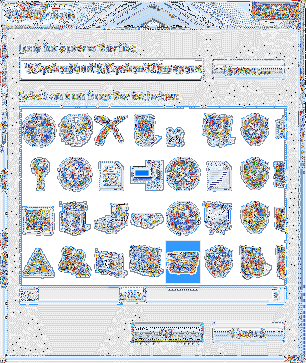
Langkah 5: Terakhir, seret dan lepas pintasan perintah Jalankan yang baru dibuat ke Bilah Tugas untuk menyematkan hal yang sama ke bilah tugas. Itu dia!
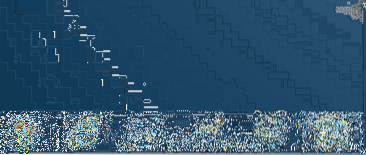
Cara membuat pintasan perintah Jalankan Anda sendiri dan cara menyematkan perintah Jalankan ke layar Mulai di Windows 8/8.1 panduan mungkin juga menarik bagi Anda.
 Phenquestions
Phenquestions


