Posting ini akan menunjukkan kepada Anda cara memperbaiki instalasi Windows 10 menggunakan media USB atau DVD Instalasi yang dapat di-boot tanpa kehilangan data. Dalam situasi di mana opsi pemecahan masalah Opsi Lanjutan Windows 10 tidak dapat diakses dari dalam Windows, Anda perlu menggunakan media USB atau DVD.
Perbaiki Windows 10 menggunakan Media Instalasi
Langkah-langkah yang terlibat adalah:
- Unduh Windows ISO
- Buat drive USB atau DVD yang Dapat Di-boot
- Boot dari media dan pilih "Perbaiki komputer Anda".”
- Di bawah Pemecahan masalah lanjutan, pilih Perbaikan Startup
Jika Anda tidak dapat boot ke Windows 10 dan tidak dapat mengakses file Anda, Perbaikan Startup Windows 10 dapat memperbaiki beberapa masalah paling umum menggunakan metode pemulihan lanjutan. Data Anda tidak akan hilang selama proses perbaikan.

1] Unduh Windows ISO
Meskipun tidak wajib, pastikan untuk mengunduh versi ISO Windows yang sama dengan yang diinstal di komputer Anda. Pemecah masalah tingkat lanjut tidak bergantung pada versi Windows tetapi dapat berguna saat Anda perlu menginstal salinan Windows yang baru.
2] Buat drive USB atau DVD yang Dapat Di-boot
Setelah Anda memiliki ISO, gunakan salah satu alat yang terdaftar ini untuk membuat drive USB yang dapat di-boot. Selanjutnya, boot ke BIOS atau UEFI komputer Anda, dan pilih perangkat USB sebagai perangkat boot pertama, diikuti oleh hard disk. Kami merekomendasikan menggunakan Rufus, karena dapat mengunduh ISO juga.
3] Boot dari media dan pilih "Perbaiki komputer Anda"
Saat Anda boot dari drive USB, itu akan memulai instalasi Windows 10. Jangan memiliki keinginan untuk terus menekan berikutnya, atau Anda akan berakhir menginstal Windows. Pada layar instalasi pertama, cari tautan “Perbaiki komputer Anda."Klik di atasnya". Ini akan mem-boot komputer Anda ke dalam Pemulihan Lanjut.
4] Di bawah Pemecahan masalah tingkat lanjut
Saat berada di pemecahan masalah lanjutan, pilih Opsi Lanjutan.

Pilih Memecahkan masalah.

Di bawah layar Opsi lanjutan, Anda akan melihat Perbaikan Startup.
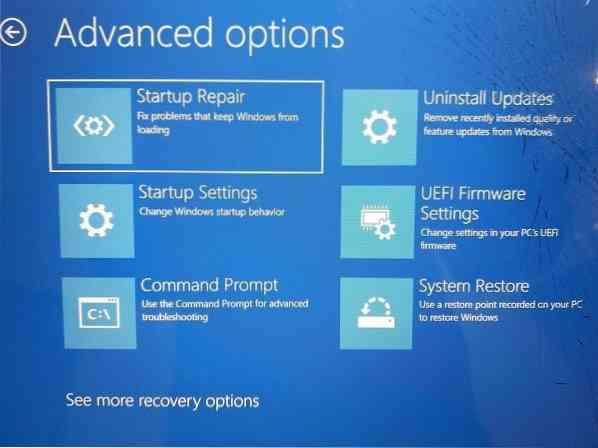
Klik dan ikuti petunjuknya.
Solusi ini akan memperbaiki masalah yang tidak memungkinkan Anda untuk boot ke komputer. Di layar berikutnya, itu akan menampilkan akun admin dengan namanya. Klik di atasnya, dan verifikasi menggunakan kata sandi akun yang terkait dengan email yang terkait dengannya.

Setelah verifikasi, itu akan mulai mendiagnosis komputer dan menyelesaikan masalah apa pun yang terkait dengan boot. Posting ini akan membantu Anda jika langkah ini gagal dan Anda terjebak dalam mendiagnosis layar PC Anda.
Setelah masalah teratasi, komputer akan reboot seperti biasa, dan Anda dapat menggunakannya use.
Prosesnya tidak menghapus atau menghapus file pribadi dari akun Anda, jadi Anda tidak perlu khawatir.

 Phenquestions
Phenquestions


