Firmware Raspberry Pi 4 mendukung boot USB. Anda dapat dengan mudah mem-boot sistem operasi favorit Anda di Raspberry Pi 4 Anda dari HDD USB, SSD, atau USB thumb drive alih-alih kartu microSD tradisional. Ada banyak manfaat dari boot USB:
1) Penyimpanan Lebih Murah
HDD USB atau SSD USB lebih murah daripada kartu microSD berkapasitas sama. Jadi, biaya penyimpanan dapat dikurangi.
2) Waktu Booting Lebih Cepat
SSD USB jauh lebih cepat daripada kartu microSD tradisional. Sistem operasi akan boot lebih cepat dari SSD USB daripada kartu microSD tradisional.
3) Umur panjang
USB SSD atau USB HDD memiliki masa pakai yang jauh lebih lama daripada kartu microSD. Ada kemungkinan kegagalan perangkat keras yang lebih rendah dibandingkan dengan kartu microSD. Sekali lagi, SSD USB atau HDD USB dapat menangani beban kerja I/O yang berat, tidak seperti kartu microSD.
Pada artikel ini, saya akan menunjukkan cara mengaktifkan boot USB pada Raspberry Pi 4 dan mem-boot OS Raspberry Pi dari USB SSD/HDD/thumb drive. Jadi, mari kita mulai!
Hal-hal yang Anda Butuhkan:
Untuk mengikuti artikel ini, Anda memerlukan hal-hal berikut:
- Komputer papan tunggal Raspberry Pi 4
- Catu daya USB Type-C untuk Raspberry Pi 4
- Kartu MicroSD dengan gambar Raspberry Pi OS di-flash
- Konektivitas internet pada Raspberry Pi 4
- Laptop atau komputer desktop untuk akses desktop jarak jauh VNC atau akses SSH ke Raspberry Pi 4
CATATAN: Jika Anda tidak ingin mengakses Raspberry Pi 4 Anda dari jarak jauh melalui SSH atau VNC, Anda juga perlu menghubungkan monitor, keyboard, dan mouse ke Raspberry Pi Anda. Saya tidak memerlukan semua ini karena saya akan menghubungkan Raspberry Pi 4 saya dari jarak jauh melalui protokol desktop jarak jauh VNC. Pengaturan saya juga disebut pengaturan tanpa kepala dari Raspberry Pi 4.
Jika Anda memerlukan bantuan untuk mem-flash gambar Raspberry Pi OS pada kartu microSD, lihat artikel saya Cara Memasang dan Menggunakan Raspberry Pi Imager.
Jika Anda seorang pemula Raspberry Pi dan Anda memerlukan bantuan untuk menginstal Raspberry Pi OS di Raspberry Pi 4 Anda, lihat artikel saya Cara Menginstal Raspberry Pi OS di Raspberry Pi 4.
Juga, jika Anda memerlukan bantuan tentang pengaturan tanpa kepala Raspberry Pi 4, lihat artikel saya Cara Menginstal dan Mengonfigurasi Raspberry Pi OS di Raspberry Pi 4 Tanpa Monitor Eksternal.
Mengaktifkan USB Boot di Raspberry Pi 4:
Di bagian ini, saya akan menunjukkan cara mengaktifkan boot USB di Raspberry Pi 4 Pi.
Sebelum Anda dapat mengaktifkan boot USB pada Raspberry Pi 4 Anda, Anda harus memperbarui semua paket yang ada dari OS Raspberry Pi Anda. Agar kami dapat memperbarui firmware dan mengaktifkan boot USB.
Pertama, perbarui cache repositori paket APT dengan perintah berikut:
$ sudo apt update
Cache repositori paket APT harus diperbarui.
Seperti yang Anda lihat, saya memiliki beberapa pembaruan yang tersedia.
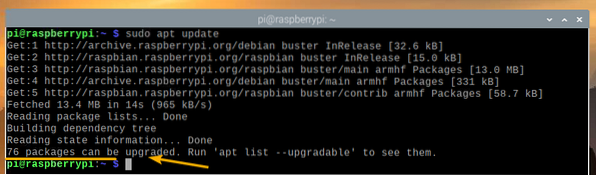
Untuk memperbarui semua paket yang ada, jalankan perintah berikut:

Untuk mengonfirmasi pembaruan, tekan kamu lalu tekan <Memasukkan>.

Manajer paket APT akan mengunduh dan menginstal semua pembaruan yang diperlukan dari internet. Mungkin perlu beberapa saat untuk menyelesaikannya.
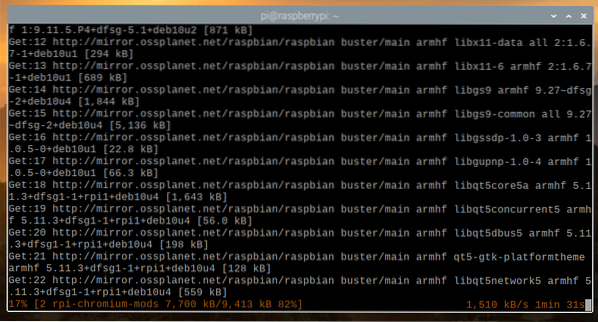
Pada titik ini, semua paket yang ada harus diinstal.

Agar perubahan diterapkan, reboot Raspberry Pi 4 Anda dengan perintah berikut:
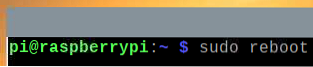
Sekarang, Anda harus memperbarui firmware Raspberry Pi 4 Anda.
Setelah Raspberry Pi 4 Anda boot, buka Terminal dan jalankan alat konfigurasi Raspberry Pi raspi-config sebagai berikut:
$ sudo raspi-config
Dari sini, pilih Opsi Booting dan tekan <Memasukkan>.
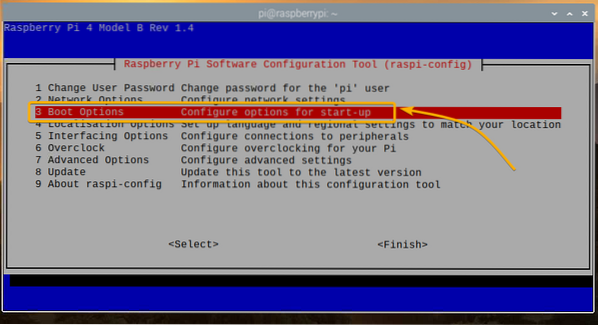
Pilih Versi Boot ROM dan tekan <Memasukkan>.
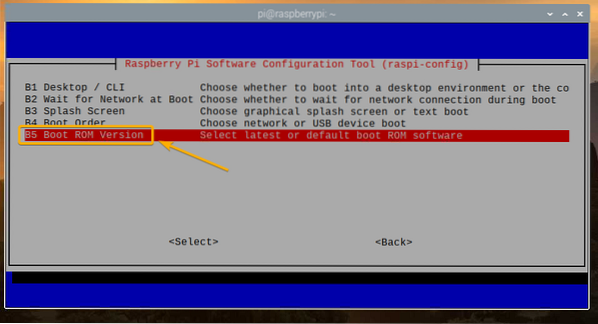
Pilih Terbaru Gunakan software boot ROM versi terbaru latest dan tekan <Memasukkan>.
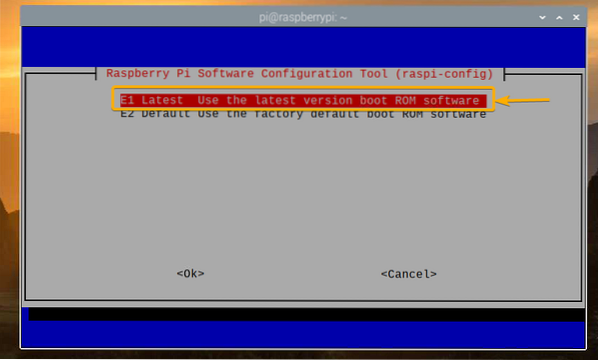
Pilih <Iya> dan tekan <Memasukkan>.
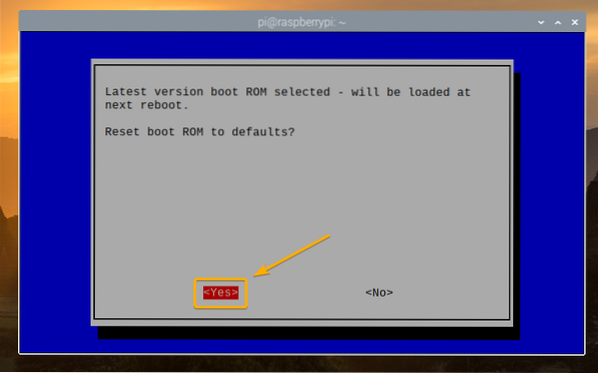
tekan <Memasukkan>
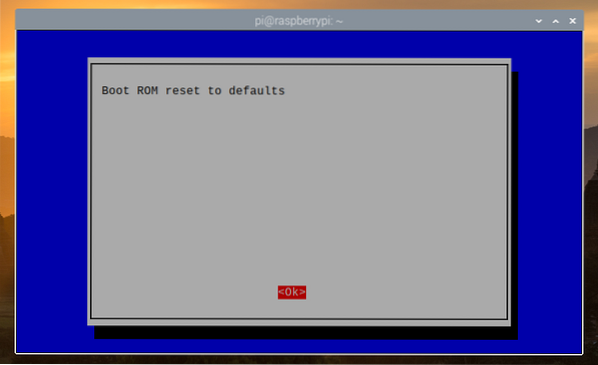
Pilih <Selesai> dan tekan <Memasukkan>.
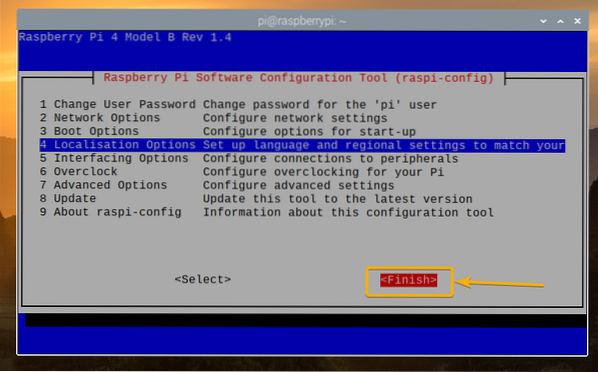
Pilih <Iya> dan tekan <Memasukkan>. Raspberry Pi 4 Anda harus reboot. Setelah boot, firmware harus diperbarui.
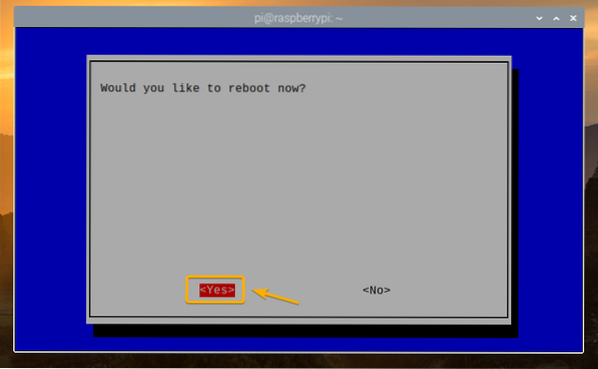
Sekarang, Anda dapat mengaktifkan boot USB di Raspberry Pi 4 Anda.
Setelah Raspberry Pi 4 Anda boot, buka Terminal dan jalankan raspi-config sebagai berikut:
$ sudo raspi-config
Pilih Opsi Booting dan tekan <Memasukkan>.
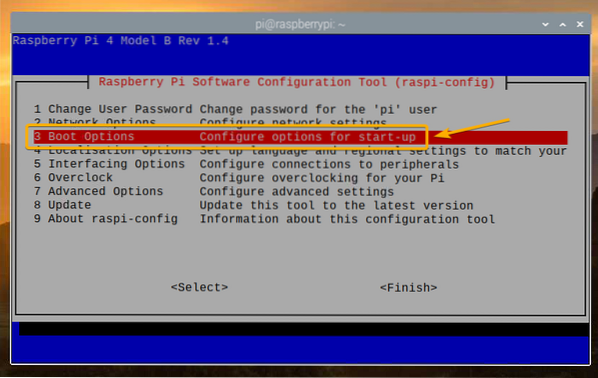
Pilih Urutan Booting dan tekan <Memasukkan>.

Pilih Boot USB dan tekan <Memasukkan>.
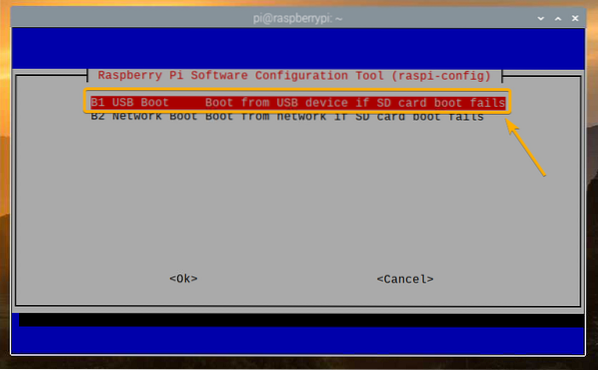
tekan <Memasukkan>.

Pilih <Selesai> dan tekan <Memasukkan>.
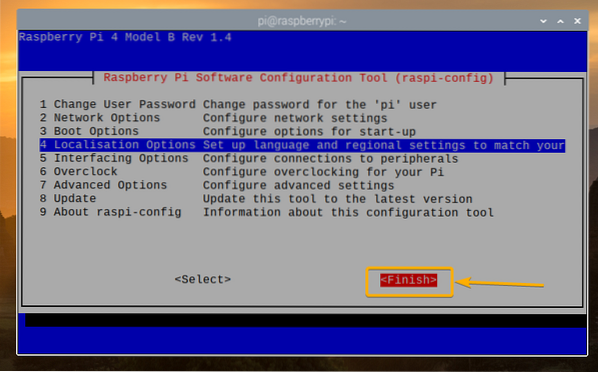
Pilih <Iya> dan tekan <Memasukkan>. Raspberry Pi 4 Anda harus reboot. Setelah boot, Anda harus mengaktifkan boot USB.
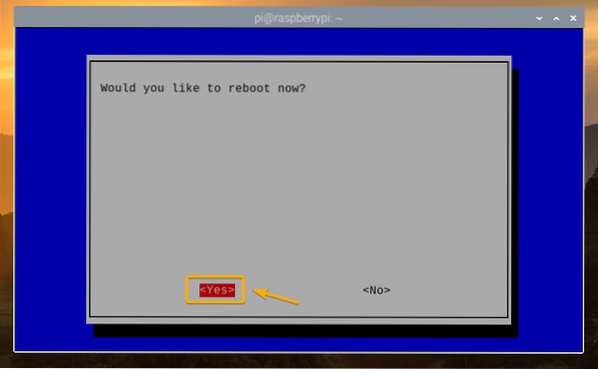
Memeriksa Status Boot USB:
Untuk memeriksa apakah boot USB diaktifkan, buka Terminal dan jalankan perintah berikut:
$ vcgencmd bootloader_config
Jika Anda memiliki 0xf41 sebagai BOOT_ORDER, kemudian boot USB berhasil diaktifkan di Raspberry Pi 4 Anda.

Mengkloning Kartu microSD ke USB HDD/SDD/Thumb Drive:
Anda cukup mem-flash sistem operasi favorit Anda di perangkat penyimpanan USB menggunakan Balena Penggores atau Pencitraan Raspberry Pi. Anda juga dapat mengkloning sistem operasi dari kartu microSD ke perangkat penyimpanan USB Anda (mis.e. HDD, SSD, atau thumb drive). Jika Anda mengkloning sistem operasi dari kartu microSD ke perangkat penyimpanan USB, Anda dapat menyimpan semua data dan tidak perlu mengkonfigurasi ulang sistem operasi atau menginstal ulang program yang Anda gunakan.
Di bagian ini, saya akan menunjukkan cara mengkloning Raspberry Pi OS dari kartu microSD Anda ke USB HDD/SDD/Thumb Drive menggunakan Raspberry Pi 4 Anda.
Seperti yang Anda lihat, saat ini, Raspberry Pi OS terpasang di kartu microSD mmcblk0.
$ lsblk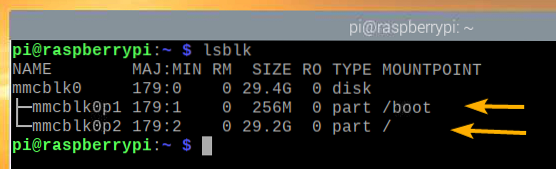
Masukkan USB HDD/SSD/Thumb Drive di Raspberry Pi 4 Anda.
Itu akan muncul di daftar perangkat penyimpanan / blokir, seperti yang Anda lihat pada tangkapan layar di bawah ini.
$ lsblk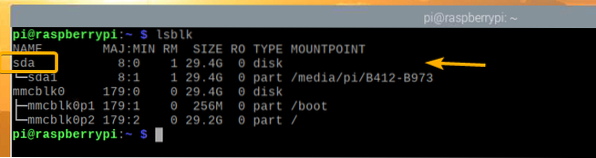
Dari menu Raspberry Pi OS, buka Aksesoris > Mesin Fotokopi Kartu SD.
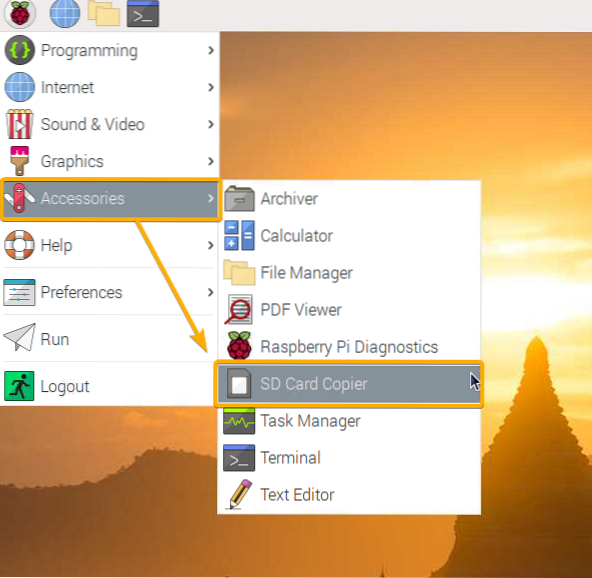
Mesin Fotokopi Kartu SD harus dimulai.
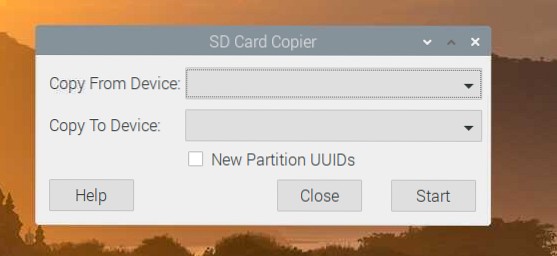
Pilih kartu microSD (sumber) dari Salin Dari Perangkat menu tarik-turun dan pilih USB HDD/SSD/Thumb Drive (target) dari Salin Ke Perangkat menu drop down. Setelah selesai, klik Mulailah.
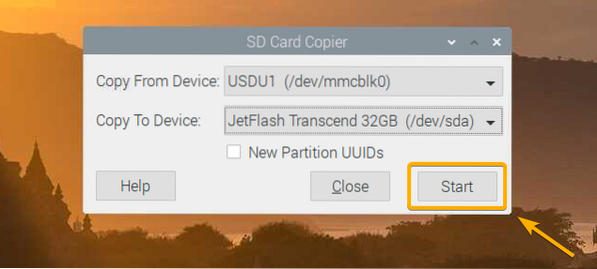
Untuk mengonfirmasi operasi kloning, klik Iya.
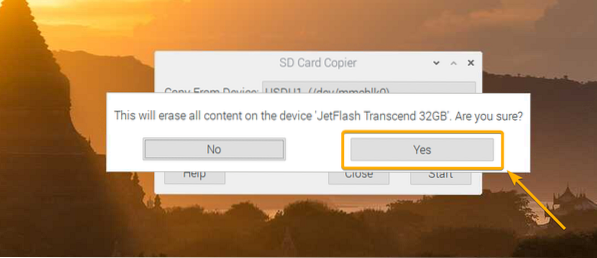
SD Card Copier harus mulai menyalin konten dari kartu microSD ke perangkat penyimpanan USB. Butuh beberapa saat untuk menyelesaikannya.
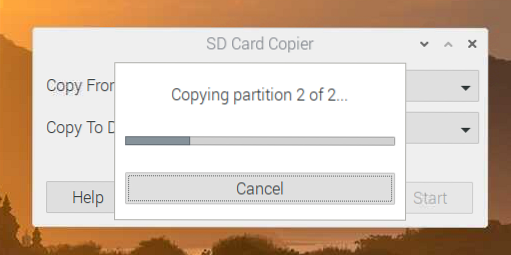
Setelah operasi kloning selesai, klik baik.
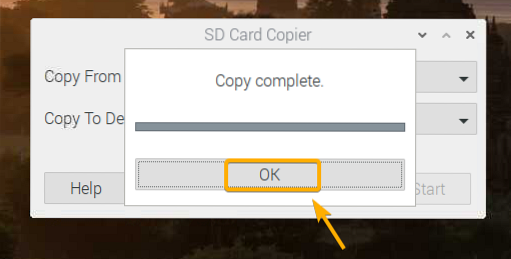
Klik Menutup untuk menutup Mesin Fotokopi Kartu SD.
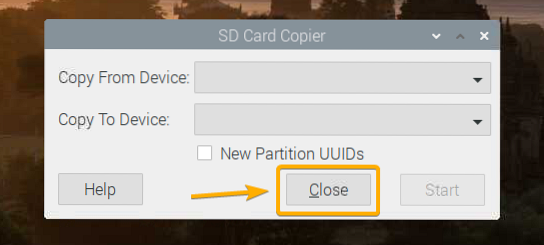
Sekarang, matikan Raspberry Pi 4 Anda dengan perintah berikut:

Mem-boot OS pada Raspberry Pi 4 dari USB HDD/SDD/Thumb Drive:
Sekarang perangkat penyimpanan USB sudah siap, keluarkan kartu microSD dari Raspberry Pi 4 dan simpan hanya USB HDD/SSD/Thumb Drive. Kemudian, nyalakan Raspberry Pi 4 Anda.

Raspberry Pi 4 Anda harus boot dari USB HDD/SSD/Thumb drive.
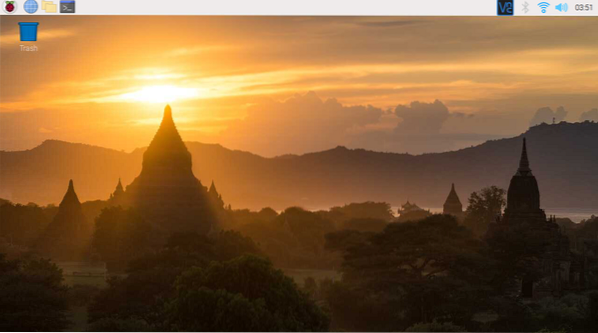
Seperti yang Anda lihat, sistem operasi di-boot dari USB HDD/SSD/Thumb Drive.
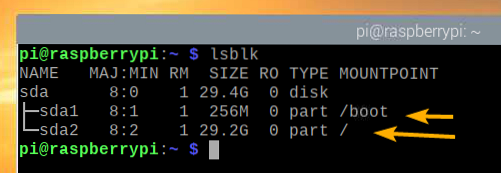
Kesimpulan:
Pada artikel ini, saya telah menunjukkan kepada Anda cara mengaktifkan boot USB di Raspberry Pi 4 menggunakan Raspberry Pi OS. Saya juga telah menunjukkan kepada Anda cara mengkloning OS dari kartu microSD ke USB HDD/SSD/Thumb drive dan boot dari perangkat penyimpanan USB.
 Phenquestions
Phenquestions


