Dalam artikel ini, Anda akan mempelajari cara menangkap bingkai nirkabel menggunakan Wireshark di Linux (Contoh: Ubuntu. Untuk mengikuti artikel ini, pertama-tama Anda harus mempelajari dasar-dasar WireShark di artikel Dasar Wireshark, dan kemudian Anda dapat kembali ke sini.
Ada beberapa langkah yang harus diikuti untuk mencapai ini.
Pemeriksaan Pengaturan
Di bawah ini adalah persyaratan untuk menangkap paket Wi-Fi menggunakan Wireshark.
Antarmuka Wi-Fi
Untuk memeriksa apakah Anda memenuhi persyaratan ini, buka terminal menggunakan pintasan Alt+Ctrl+T dan jalankan perintah “iwconfig.” Output ini akan menunjukkan jika ada antarmuka Wi-Fi yang dapat dioperasikan. Tangkapan layar berikut menunjukkan output dari perintah ini:

Dalam contoh ini "wlp2s0" adalah nama antarmuka untuk kartu Wi-Fi.
- “IEEE 802.11” adalah indikasi untuk antarmuka Wi-Fi.
- Secara default, modenya adalah “Dikelola,” yang artinya adalah mode klien atau stasiun.
Dukungan untuk Mode Monitor
Kartu Wi-Fi harus mendukung mode monitor agar dapat mengendus paket nirkabel. Ini adalah suatu keharusan, atau Anda tidak dapat mengendus paket nirkabel menggunakan Wireshark. Buka terminal dan jalankan perintah “iw phy0 info" atau "daftar.” Ada banyak sekali informasi yang tersedia di sini, tetapi kita hanya perlu memeriksa bagian untuk “memantau.” Jika perangkat tidak mendukung mode monitor, maka tidak mungkin untuk mengendus paket nirkabel menggunakan Wireshark.
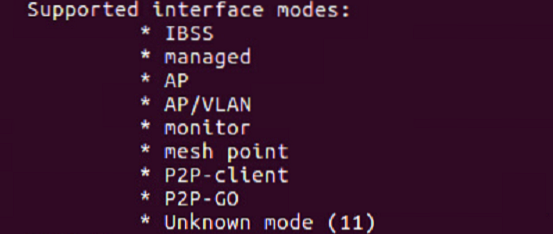
Periksa Perangkat Lunak Wireshark
Buka terminal dan jalankan perintah “wireshark -versi.Jika Wireshark terinstal, maka harus ada nama versi dengan banyak detail, seperti pada tangkapan layar berikut:
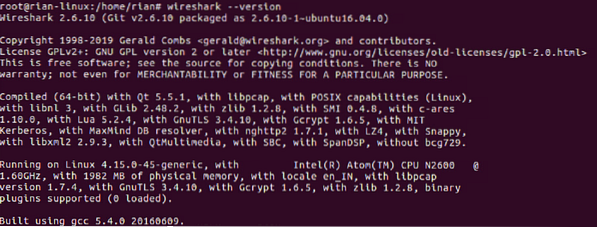
Jika belum terinstal, maka gunakan perintah “pembaruan apt-get” dan “apt-get install wireshark” untuk menginstal Wireshark di sistem Anda.
Mengonfigurasi Mode Monitor
Di bagian sebelumnya, Anda melihat bahwa mode default antarmuka Wi-Fi adalah "dikelola".” Untuk menangkap paket nirkabel, kita perlu mengubah mode “terkelola” menjadi mode “monitor”. Ada berbagai perintah yang dapat Anda gunakan, tetapi untuk menggunakan metode yang sederhana terlebih dahulu, kami akan mencoba menggunakan perintah “iwconfig” perintah untuk membuat mode monitor.
Mari kita asumsikan bahwa nama antarmuka Wi-Fi adalah “wlp2s0,” seperti yang ditunjukkan pada tangkapan layar.
Langkah 1: Masuk ke Mode Pengguna Super
Pertama, masuk ke mode superuser; jika tidak, kami akan mendapatkan izin untuk melakukan ini.
Perintah: “su”
Langkah 2: Buat Mode Monitor
Perintah: “pemantau mode wlps20 iwconfig”
Keluaran: Jika antarmuka aktif dan aktif, Anda akan mendapatkan kesalahan "Perangkat atau sumber daya sibuk".
Jadi, buat antarmuka turun menggunakan perintah berikut following.
Perintah: “ifconfig wlsp2s0 turun”
Kemudian, jalankan perintah pertama lagi.
Terakhir, periksa apakah antarmuka dalam mode monitor menggunakan "iwocnfig” perintah.
Berikut adalah tangkapan layar untuk menjelaskan semua langkah di atas:
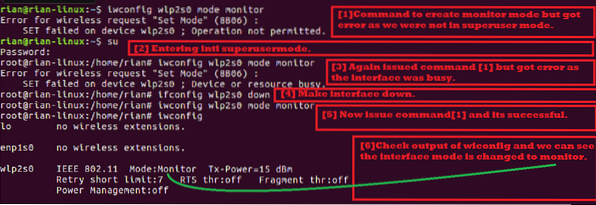
Langkah 3: Konfigurasikan Saluran Pengendus Wi-Fi
Dalam protokol nirkabel, ada dua pita frekuensi radio:
- 5GHz [Rentang frekuensi adalah 5180MHz - 5825MHz]
- 2.4GHz [Rentang frekuensi adalah 2412MHz - 2484MHz]
Tautan Wiki untuk daftar saluran WLAN: https://en.wikipedia.org/wiki/List_of_WLAN_channels
Jika kartu nirkabel Anda mendukung 1 dan 2, itu berarti kartu Wi-Fi dapat mengendus kedua saluran yang dikonfigurasi bandwidth. Mari kita lihat apa yang didukung kartu kita.
Menggunakan perintah “daftar,” kita dapat memeriksa kemampuan ini. Kami mencari bagian di bawah ini di tangkapan layar keluaran perintah:
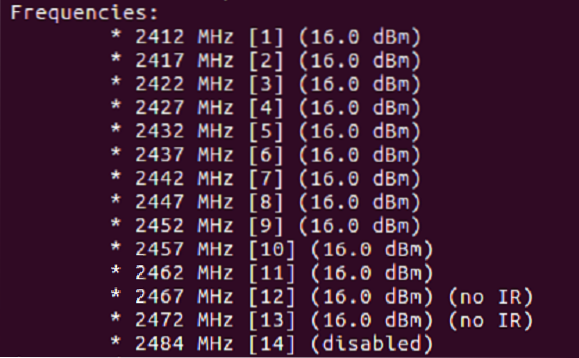
Seperti yang dapat Anda lihat dalam daftar di atas, chip Wi-Fi ini hanya mendukung 2.4Ghz [Periksa rentang frekuensi].
Setiap frekuensi dikenal sebagai nomor saluran. Misalnya, 2412MHz dianggap sebagai saluran 1 [Tampil di [] ].
Sekarang, kita perlu mengonfigurasi satu saluran untuk antarmuka mode monitor kita. Mari kita coba untuk mengatur saluran 11 [frekuensi adalah 2462MHz].
Perintah: “iwconfig wlp2s0 saluran 11”
Jika perintah di atas menghasilkan kesalahan, ini membuat antarmuka naik [“ifconfig wlp2s0 ke atas”] lalu jalankan perintah “iwconfig wlp2s0 saluran 11” perintah. Terakhir, jalankan “iwconfig” perintah untuk memastikan bahwa saluran telah diatur dengan benar.
Tangkapan layar berikut menjelaskan langkah-langkah yang diberikan di atas:
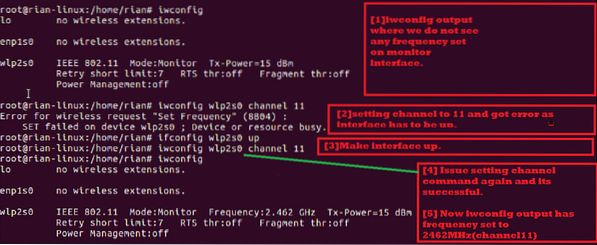
Langkah 4: Luncurkan Wireshark dan Mulai Menangkap
Sekarang, kita siap untuk menangkap paket nirkabel. Anda dapat memulai Wireshark di latar belakang menggunakan perintah berikut:

Di jendela startup Wireshark, Anda akan melihat layar berikut:. Di sini, Anda dapat melihat daftar antarmuka.
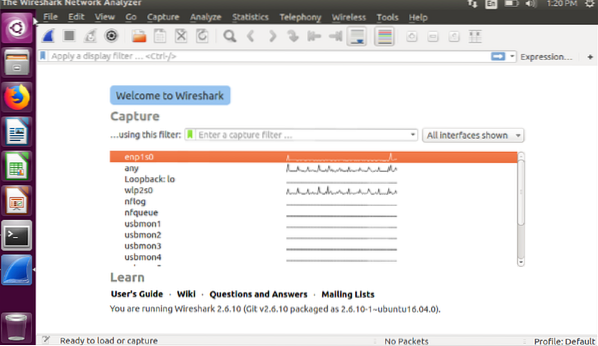
Selanjutnya, pilih antarmuka mode monitor Anda, yaitu “wlp2s0.” Pilih antarmuka ini dan kemudian klik dua kali di atasnya.
Anda dapat melihat bahwa pengambilan gambar langsung sedang berlangsung.
Berikut ini termasuk beberapa petunjuk tentang paket nirkabel:
Anda akan melihat bagian protokol, yang umumnya menunjukkan 802.11, yang merupakan standar IEEE nirkabel.
Anda juga akan melihat bingkai “Beacon”, “Probe Request”, dan “Probe Response” di bawah bagian info dari frame mana pun.
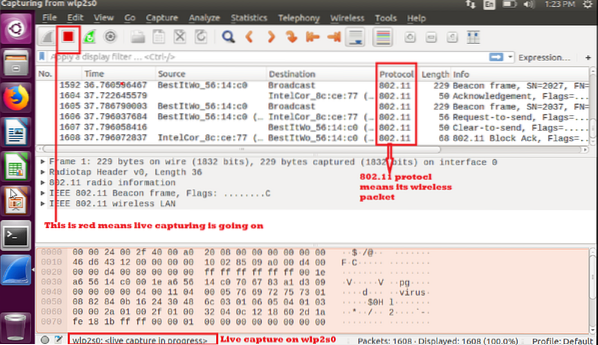
Jika Anda ingin menyimpan tangkapan dan memeriksanya nanti, pilih "simpan" atau "simpan sebagai" dan simpan untuk analisis nanti.

Selama antarmuka dalam mode monitor, Anda dapat menangkap paket nirkabel. Ingat jika Anda me-reboot sistem, antarmuka nirkabel akan muncul sebagai mod "Terkelola" lagi.
Kesimpulan
Dalam artikel ini, Anda mempelajari cara menangkap paket nirkabel menggunakan Wireshark di Linux. Ini sangat mudah dilakukan di Linux menggunakan kartu Wi-Fi bawaan tanpa menginstal perangkat lunak pihak ketiga tambahan apa pun. Anda dapat membuat skrip shell yang berisi semua perintah ini dan menjalankan skrip shell tunggal itu untuk mengonfigurasi kartu Wi-Fi sistem Anda sebagai mode monitor, mengatur saluran yang disukai, dan mulai menggunakan Wireshark.
 Phenquestions
Phenquestions

