Dalam posting ini, kami akan menunjukkan caranya you perbaikan Layanan Print Spooler di Windows 10. Print Spooler (file yang dapat dieksekusi) adalah fitur bawaan Windows 10 yang menangani pekerjaan cetak. Sebagian besar waktu, layanan berfungsi dengan baik. Namun, terkadang pengguna menghadapi banyak masalah seperti layanan Print Spooler tidak berjalan, kesalahan layanan Print Spooler 1068, kesalahan Print Spooler 0x800706B9, dll. Jika Anda juga menghadapi beberapa masalah dengan itu, maka posting ini mungkin membantu Anda memperbaiki Print Spooler di Windows 10 dengan beberapa perbaikan.
Perbaiki Print Spooler di Windows 10
Sebelumnya, ada alat Microsoft Fix It untuk memperbaiki Print Spooler, tetapi alat itu dihentikan. Oleh karena itu, Anda dapat mencoba beberapa perbaikan manual yang tercakup dalam posting ini untuk memperbaikinya.
- Aktifkan atau aktifkan Print Spooler
- Mulai ulang layanan Print Spooler menggunakan Task Manager
- Reset dan Hapus Print Spooler menggunakan Command Prompt
- Tambahkan file biner yang diperlukan untuk Print Spooler
- Pastikan dependensi Print Spooler berjalan
- Menggunakan Editor Registri.
1] Aktifkan atau aktifkan Print Spooler
Jika layanan Print Spooler tidak berjalan sama sekali, maka kemungkinan layanan tersebut dinonaktifkan atau dimatikan, atau dihentikan. Jadi, pertama-tama, Anda perlu mengaktifkan atau mengaktifkan layanan Print Spooler menggunakan Windows Services Manager atau cara lain. Setelah layanan dimulai dengan sukses, Anda mungkin dapat menggunakannya tanpa masalah.
2] Mulai ulang layanan Print Spooler menggunakan Task Manager
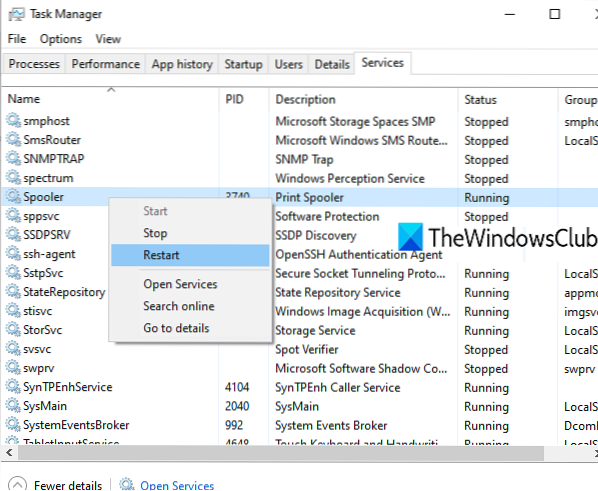
Jika layanan ini sudah berjalan dan Anda masih menghadapi semacam masalah, maka restart sederhana untuk layanan ini dapat membantu Anda memperbaiki masalah yang Anda hadapi. Anda dapat me-restart Print Spooler menggunakan Task Manager. Langkah-langkahnya adalah sebagai berikut:
- Buka Pengelola Tugas menggunakan kotak Pencarian atau dengan cara lain yang disukai
- Klik pada Keterangan lebih lanjut pilihan untuk mengakses semua tab
- Beralih ke Jasa tab
- Gulir ke bawah dan pilih Spooler layanan
- Klik kanan pada Spooler
- Klik pada Mengulang kembali pilihan.
3] Setel ulang dan Hapus Print Spooler menggunakan Command Prompt

Jika ada beberapa pekerjaan cetak yang terjebak dalam antrian cetak, maka kemungkinan juga Print Spooler tidak berfungsi sebagaimana mestinya. Jadi, ada baiknya untuk mengatur ulang dan menghapus Print Spooler. Ini dapat dilakukan dengan menggunakan Command Prompt. Berikut langkah-langkahnya:
Buka Command Prompt sebagai administrator
Jalankan perintah berikut:
spooler berhenti bersih
Ini akan menghentikan layanan Print Spooler yang berguna agar proses reset dapat berlangsung dengan sukses
Selanjutnya, Jalankan perintah berikut:
DEL /F /S /Q %systemroot%\System32\spool\PRINTERS\*
Ini akan memulai dan menyelesaikan proses reset dan menghapus pekerjaan yang macet (*.shd dan *.file spl)
Terakhir, jalankan perintah ini. Ini akan memulai Print Spooler lagi.
spooler awal bersih
Ini harus menyelesaikan masalah Anda.
Anda juga dapat menghapus file SHD dan SPL secara manual. Untuk ini, akses PRINTER map. Jalurnya ada di sini:
C:\Windows\System32\spool\PRINTERS
Cari file-file itu dan hapus secara manual.
4] Tambahkan file biner yang diperlukan untuk Print Spooler
File DLL dan EXE yang diperlukan untuk Print Spooler harus ada agar berfungsi dengan baik. File-file ini adalah spools.dll, win32spl.dll, spoolss.exe, dan lokalspl.dll. Semua file ini ada di Sistem32 map (C > Windows > System32). Periksa apakah semua file seperti itu ada atau tidak. Jika tidak, Anda perlu memperbaiki file DLL dan file EXE yang hilang untuk Print Spooler.
Setelah itu, Print Spooler akan berfungsi dengan baik.
5] Pastikan dependensi Print Spooler berjalan
Ada banyak layanan yang bergantung pada layanan atau komponen sistem lain agar berfungsi dengan baik. Hal yang sama berlaku untuk Print Spooler juga. Jadi, Anda perlu menemukan semua dependensi tersebut dan menjalankan atau memulainya jika belum not.
Untuk melakukannya, Anda dapat membuka Windows Service Manager, lalu menemukan Dependencies for Print Spooler dengan mengakses jendela propertinya. Setelah itu, jalankan semua layanan ketergantungan tersebut menggunakan Windows Service Manager yang sama.
6] Menggunakan Editor Registri
Opsi ini mungkin agak rumit. Peninjau Suntingan Registri menyimpan entri penting (kunci dan nilai) untuk file sistem dan aplikasi lainnya. Ada juga entri Print Spooler Registry yang harus ada di sana untuk membuatnya berfungsi dengan benar. Jika file-file itu tidak ada, itu dapat menyebabkan masalah bahwa Print Spooler tidak merespons dengan benar. Jadi, periksa entri tersebut dan buat kunci dan nilai Registry jika entri tersebut tidak ada.
Sebelum mencoba salah satu opsi yang disebutkan di bawah ini, ambil cadangan Registry sehingga Anda dapat memulihkannya nanti jika diperlukan.
- Tambahkan tombol monitor cetak standar dan nilainya
- Menambahkan winprint Kunci registri dan Nilai String-nya
- Hapus jalur palsu untuk Nilai String SpoolDirectory printer Anda your,
1] Tambahkan tombol monitor cetak standar dan nilainya
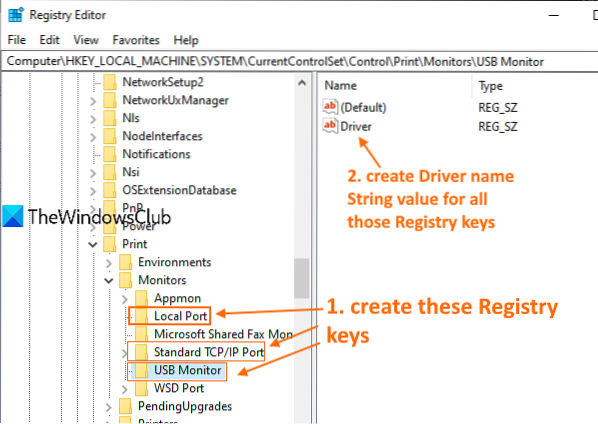
Ikuti semua langkah dengan cermat:
- Luncurkan atau buka Registry Editor Windows 10
- Mengakses Monitor kunci registri. Jalannya adalah:
HKEY_LOCAL_MACHINE\SYSTEM\CurrentControlSet\Control\Print\Monitors
- Membuat Pelabuhan Lokal, Port TCP/IP standar, dan Monitor USB kunci registri di bawah kunci Monitor
- Membuat Sopir nama String Nilai di semua kunci registri yang disebutkan di atas
- Klik dua kali pada nilai Driver untuk kunci Port Lokal
- Menambahkan lokalspl.dll di kotak data Nilai
- tekan OK
- Klik dua kali pada nilai Drive String untuk kunci Port TCP/IP Standar
- Menambahkan tcpmon.dll di kotak data Nilai
- tekan OK
- Klik dua kali pada nilai Driver untuk kunci Monitor USB
- Menambahkan usbmon.dll di kotak data Nilai
- tekan OK.
2] Tambahkan kunci Registri winprint dan Nilai String-nya

- Buka Peninjau Suntingan Registri Windows 10
- Mengakses Prosesor Cetak kunci. Jalannya adalah:
HKEY_LOCAL_MACHINE\SYSTEM\CurrentControlSet\Control\Print\Environments\Windows x64\Print Processors
- Membuat winprint Kunci registri di bawah tombol Prosesor Cetak
- Membuat Sopir nama String Nilai di sisi kanan
- Klik dua kali pada Nilai String Drive
- Menambahkan winprint.dll entri di bidang data Nilai
- tekan OK.
3] Hapus semua jalur palsu untuk Nilai String SpoolDirectory printer Anda

Opsi ini mungkin membantu jika Anda telah menghubungkan beberapa printer dengan komputer Anda. Beberapa file menular atau malware mungkin telah menambahkan beberapa jalur palsu di bidang data Nilai dari Direktori gulungan Nilai String printer Anda ada di Registry Editor. Itu mungkin menjadi kendala dalam menggunakan Print Spooler dengan sempurna. Jadi, menghapus jalur palsu itu mungkin bisa membantu. Langkah-langkahnya adalah:
- Buka Penyunting Registri
- Mengakses Printer Inilah jalannya:
HKEY_LOCAL_MACHINE\SYSTEM\CurrentControlSet\Control\Print\Printers
- Di bawah Printer, klik pada nama Printer itu yang menyebabkan masalah
- Di sisi kanan, gulir ke bawah dan klik dua kali pada Direktori gulungan Nilai string
- Hapus atau hapus semua entri yang ada di bidang Data nilai
- Tekan tombol OK.
Alat Perbaikan Spooler Cetak
Dulu ada Fix-It serta Alat Diagnostik Pembersihan Spooler Cetak dari Microsoft tetapi itu sekarang tidak tersedia. Pemecah Masalah Printer adalah yang terdekat dengan Anda.
Anda dapat mencoba alat pihak ketiga gratis ini yang disebut Perbaiki Print Spooler dari sordum.org dan lihat apakah itu membantu Anda.
Semoga sesuatu dari perbaikan ini membantu Anda. Jika tidak, Anda mungkin perlu mempertimbangkan opsi Reset This PC.

 Phenquestions
Phenquestions


