Saat menginstal Windows 10 atau mengatur komputer Anda untuk pertama kalinya, Windows mungkin telah membujuk Anda untuk masuk menggunakan Akun Microsoft. Akun Microsoft umumnya yang Anda gunakan untuk masuk ke email Anda di Outlook, Hotmail, atau Live. Ada juga opsi untuk masuk menggunakan akun lokal, tetapi biasanya tidak diperhatikan. Jadi, sekarang jika karena alasan tertentu Anda ingin beralih ke Akun Lokal dari Akun Microsoft, tutorial ini akan memandu Anda. Anda dapat membuat akun lokal terpisah atau Anda dapat mengonversi akun yang ada ke akun lokal.
Apa bedanya
Ada beberapa manfaat menggunakan Akun Microsoft daripada Akun Lokal. Akun Microsoft mengaktifkan semua layanan cloud dan memungkinkan Anda menyinkronkan pengaturan di seluruh perangkat. Juga, ini memungkinkan Anda mengakses Windows Store dan mengunduh/menginstal aplikasi ke komputer Anda. Anda dapat mengakses beberapa layanan lain hanya dengan menggunakan Akun Microsoft. Tetapi akun lokal adalah akun offline sederhana tanpa kemampuan sinkronisasi. Anda perlu masuk secara terpisah ke Windows Store untuk mengunduh aplikasi dan sebagian besar layanan cloud dinonaktifkan.
Adalah baik untuk menyinkronkan pengaturan dan file Anda melalui perangkat tetapi untuk beberapa alasan, Anda mungkin tidak ingin melakukannya. Mungkin Anda memiliki komputer umum di rumah dan Anda tidak ingin masuk menggunakan Akun Microsoft pribadi Anda. Atau Anda hanya ingin memiliki akun lokal saja. Ikuti langkah-langkah untuk mengonversi Akun Microsoft yang ada ke akun Lokal.
Ubah Akun Microsoft menjadi Akun Lokal
Langkah 1: Tekan 'Mulai' lalu buka 'Pengaturan'.
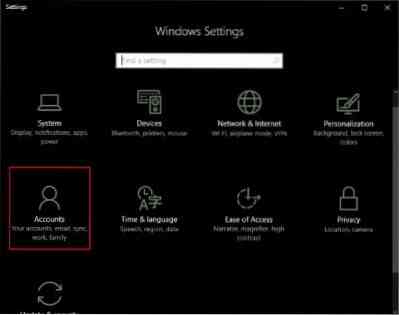
Langkah 2: Buka 'Akun' lalu buka 'Info Anda'. Verifikasi bahwa Anda masuk menggunakan Akun Microsoft.
Langkah 3: Klik “Masuk dengan akun lokal saja”. Masukkan kata sandi Akun Microsoft Anda saat ini untuk mengautentikasi dan tekan 'Berikutnya'.
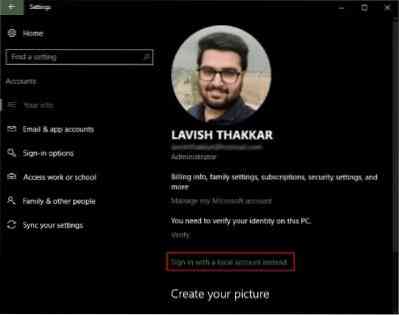
Langkah 4: Pilih nama pengguna dan kata sandi baru untuk akun lokal Anda dan Anda hampir selesai. Klik 'Keluar dan selesaikan' dan hanya itu.

Sekarang Anda hanya perlu keluar dan masuk dengan kredensial baru. Tidak ada file atau program Anda yang akan terpengaruh. Akun akan tetap apa adanya, hanya prosedur login yang berubah. Anda dapat dengan mudah mengakses file melalui folder perpustakaan seperti sebelum beralih akun. Data apa pun yang terkait dengan aplikasi Windows Store juga tetap apa adanya. Tetapi Anda harus masuk lagi dengan akun asli Anda agar aplikasi dapat mengakses data itu.
Jadi, ini adalah bagaimana Anda dapat mengubah Akun Microsoft Anda menjadi yang lokal. Akun lokal tidak menyinkronkan data dan pengaturan Anda. Dan untuk mengunduh aplikasi Windows Store, Anda harus masuk lagi. Untuk mendapatkan kembali akses Anda ke layanan, Anda dapat masuk lagi dengan Akun Microsoft Anda. Terjebak pada apa pun? Komentari pertanyaan Anda dan kami akan dengan senang hati membantu.
Seperti yang saya sebutkan sebelumnya, akun lokal tidak menyinkronkan data dan pengaturan Anda. Dan untuk mengunduh aplikasi Windows Store, Anda harus masuk lagi. Untuk mendapatkan kembali akses Anda ke layanan, Anda dapat masuk lagi dengan Akun Microsoft Anda. Terjebak pada apa pun? Komentari pertanyaan Anda dan kami akan dengan senang hati membantu.
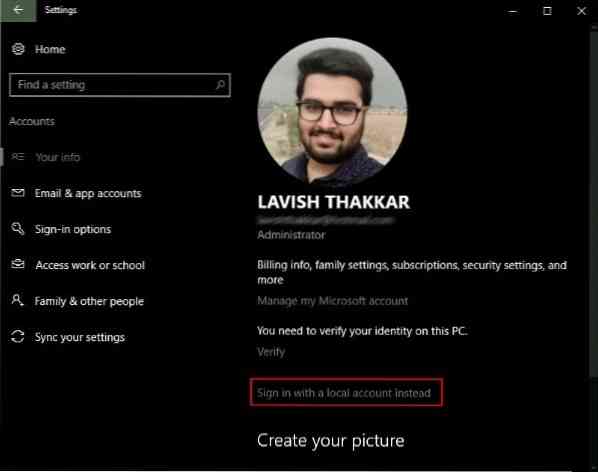
 Phenquestions
Phenquestions

