Artikel ini menjelaskan mengubah berbagai opsi untuk perangkat input yang ditangani oleh perpustakaan libinput. Untuk memeriksa dan mengonfigurasi opsi yang tersedia, alat baris perintah yang disebut "xinput" akan digunakan.
Perhatikan bahwa panduan ini hanya berfungsi dengan server tampilan X. Untuk Wayland, Anda harus mengandalkan pengaturan sistem yang disediakan oleh distribusi atau menggunakan utilitas konfigurasi terpusat seperti gsettings.
Daftar Perangkat Input
Xinput sudah diinstal sebelumnya secara default di Ubuntu. Jika karena alasan tertentu tidak diinstal pada sistem Anda, jalankan perintah di bawah ini untuk menginstalnya:
$ sudo untuk menginstal xinputUntuk membuat daftar semua perangkat input internal dan eksternal yang terhubung ke sistem Anda, jalankan perintah di bawah ini:
$xinput --daftarAnda akan melihat beberapa output di terminal seperti ini:

Entri di bawah "Penunjuk inti virtual" (disorot dengan panah merah) adalah mouse USB kabel yang terhubung ke sistem saya. Anda harus menggunakan nama atau id persis yang ditunjukkan pada tangkapan layar di atas untuk mengonfigurasi pengaturan mouse atau touchpad melalui alat baris perintah xinput.
Perhatikan bahwa pada tangkapan layar di atas, xinput menunjukkan properti perangkat yang terhubung ke sistem saya. Nama dan ID perangkat akan berbeda untuk sistem Anda tergantung pada konfigurasi perangkat keras Anda dan perangkat eksternal yang terhubung melalui USB, Bluetooth, atau penerima nirkabel.
Lihat Properti Perangkat yang Terhubung
Untuk melihat status saat ini dan berbagai opsi yang aktif untuk perangkat yang tercantum di atas, jalankan perintah dalam format berikut:
$ xinput --list-props "id"Untuk mouse Dell yang tercantum di atas, perintahnya adalah:
$ xinput --list-alat peraga 8Ada batasan dengan menggunakan perintah ini. ID yang ditampilkan di keluaran terminal cenderung berubah saat Anda menghubungkan perangkat yang terdaftar ke port yang berbeda. Karena ID terus berubah, selalu ada kemungkinan untuk secara tidak sengaja mengubah pengaturan untuk perangkat yang berbeda. Untuk mengatasi masalah ini, lebih baik menggunakan nama perangkat lengkap sebagai pengenal daripada id-nya its. Jadi untuk mouse Dell yang tercantum di atas, perintah yang lebih baik adalah:
$ xinput --list-props "Mouse Optik USB PixArt Dell MS116"Area yang disorot di bawah dalam kotak merah menunjukkan konfigurasi saat ini untuk perangkat. Anda hanya dapat mengubah opsi yang ditampilkan di output. Tergantung pada kemampuan perangkat Anda, beberapa opsi tambahan mungkin dicantumkan sementara yang lain dapat dihilangkan sama sekali.
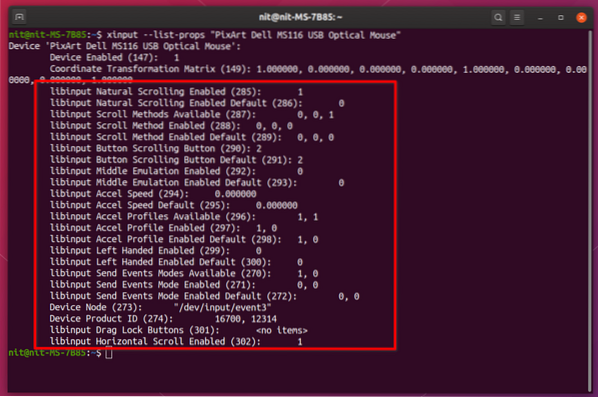
Ubah Properti Perangkat yang Terhubung
Sekarang setelah Anda mengetahui cara memeriksa properti perangkat input yang terhubung, pengaturannya dapat dengan mudah diubah menggunakan beberapa perintah sederhana.
Misalnya, untuk mengaktifkan atau menonaktifkan pengguliran alami, Anda harus menjalankan perintah dalam format berikut:
$ xinput set-prop "PixArt Dell MS116 USB Optical Mouse" 285 0$ xinput set-prop "Mouse Optik USB PixArt Dell MS116" 285 1
"285" adalah id untuk pengguliran alami, seperti yang ditunjukkan pada tangkapan layar di atas. "0" menonaktifkan pengguliran alami sementara "1" mengaktifkannya. Sekali lagi, menggunakan ID bukanlah cara yang dapat diandalkan untuk mengubah pengaturan ini. Pendekatan yang lebih baik adalah dengan menggunakan pengidentifikasi properti lengkap.
$ xinput set-prop "Mouse Optik USB PixArt Dell MS116""libinput Pengguliran Alami Diaktifkan" 0
$ xinput set-prop "Mouse Optik USB PixArt Dell MS116"
"libinput Pengguliran Alami Diaktifkan" 1
Perhatikan bahwa Anda tidak boleh menyentuh pengidentifikasi properti yang memiliki kata "Default" di dalamnya. Ini adalah nilai fallback referensi dan setiap upaya untuk mengubahnya akan mengakibatkan xinput melempar kesalahan.
Untuk mengetahui lebih lanjut tentang opsi lain dan yang tercantum dalam keluaran terminal di atas, kunjungi yang berikut ini halaman.
Membuat Perubahan Persisten
Metode yang dijelaskan di atas mengubah pengaturan hanya untuk sesi aktif. Saat Anda me-reboot sistem, perubahan ini akan hilang. Untuk membuatnya gigih, dua pendekatan dapat digunakan.
Metode pertama mengharuskan Anda untuk menambahkan perintah ini ke aplikasi startup. Anda dapat menambahkan entri sebanyak yang Anda inginkan menggunakan antarmuka grafis yang bagus. Tidak diperlukan izin root untuk membuat entri ini, ditambah mengubahnya nanti sangat mudah.
Untuk menambahkan perintah ke aplikasi startup, luncurkan aplikasi "Aplikasi Startup" dari peluncur aplikasi. Klik tombol “Tambah” untuk menambahkan entri. Tetapkan deskripsi dan masukkan perintah xinput yang sesuai sesuai kebutuhan Anda. Pastikan kotak centang dicentang setelah Anda menyimpan entri.
Itu saja, perintah xinput yang Anda masukkan akan berjalan secara otomatis pada startup sistem. Saya telah menambahkan sedikit penundaan pada perintah untuk menunggu sesi dimuat dengan benar. Untuk referensi, berikut adalah perintah yang digunakan di bawah ini pada tangkapan layar di bawah ini:
$ tidur 3 && xinput set-prop "PixArt Dell MS116 USB Optical Mouse""libinput Pengguliran Alami Diaktifkan" 1
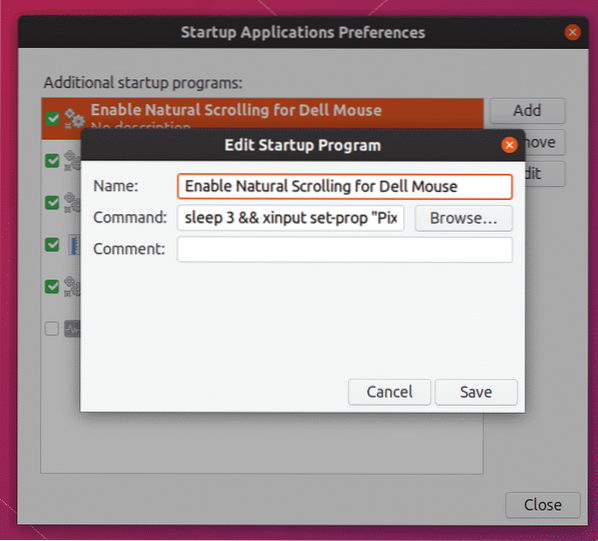
Metode kedua mengharuskan Anda menjalankan beberapa perintah sebagai root dan mengedit file teks. Keuntungan menggunakan metode ini adalah Anda tidak perlu membuat entri terpisah untuk setiap opsi dalam GUI dan semuanya hanya berada dalam satu file teks, sehingga memudahkan untuk membaginya antar perangkat.
Jalankan perintah di bawah ini untuk membuat direktori yang diperlukan dan file conf:
$ sudo mkdir -p /etc/X11/xorg.konf.d$ sudo sentuh /etc/X11/xorg.konf.d/99-libinput.konf
Perhatikan bagian "99" di nama file. Ini menunjukkan urutan pemuatan file yang ada di "xorg".konf.folder d”. File yang memiliki angka tertinggi sebagai awalan akan dimuat terakhir, mengesampingkan opsi apa pun yang ditentukan dalam file sebelumnya jika ada duplikat. Dengan menentukan "99" atau nomor lain sebagai awalan, Anda dapat memastikan bahwa itu dimuat setelah file lain.
Buka “99-libinput.conf” dengan akses root di editor teks favorit Anda. Masukkan cuplikan kode di bawah ini setelah melakukan perubahan yang diperlukan sesuai kebutuhan Anda.
Bagian "Kelas Masukan"Pengenal "Mouse Dell"
MatchProduct "Mouse Optik USB PixArt Dell MS116"
Opsi "Pengguliran Alami" "benar"
Bagian Akhir
Dimana:
- Pengenal “Dell Mouse” dapat berupa nama apa pun yang Anda tetapkan ke perangkat untuk mengidentifikasinya (ubah sesuai kebutuhan)
- MatchProduct "PixArt Dell MS116 USB Optical Mouse" adalah nama perangkat persis yang Anda temukan di perintah "xinput -list" yang digunakan di atas (ubah sesuai kebutuhan)
- Opsi "NaturalScrolling" "true" memungkinkan sistem pengguliran alami lebar (ubah sesuai kebutuhan)
Dengan menentukan “MatchProduct” dengan benar, Anda akan dapat membatasi opsi konfigurasi hanya untuk perangkat tertentu. Perubahan yang dibuat pada file conf akan berlaku saat Anda melakukan reboot di lain waktu. Anda dapat menambahkan sejumlah opsi di bagian "Kelas Input". Daftar berbagai opsi yang dapat ditambahkan ke file tersedia sini.
Kesimpulan
Metode yang dijelaskan di atas sangat berguna ketika Anda ingin menggunakan aturan konfigurasi per perangkat. Antarmuka pengaturan sistem default di GNOME dan KDE hanya menyediakan beberapa opsi yang paling umum digunakan yang tersedia untuk berbagai perangkat input. Untuk mengonfigurasi opsi lanjutan untuk perangkat input, Anda tidak punya pilihan selain menggunakan "xinput" atau membuat file konfigurasi khusus.
 Phenquestions
Phenquestions


