Jika Anda sudah lama tidak masuk sebagai pengguna root dan tidak menyimpan informasi login di mana pun, ada kemungkinan Anda kehilangan akses ke kredensial untuk sistem Anda. Ini bukan kejadian yang tidak biasa, melainkan, masalah umum, yang mungkin pernah dialami sebagian besar pengguna Linux sebelumnya. Jika ini terjadi, Anda dapat dengan mudah mengubah atau mengatur ulang kata sandi melalui baris perintah atau GUI (Graphical User Interface).
Tapi apa yang Anda lakukan jika kata sandi root harus diubah atau disetel ulang??
Artikel ini menunjukkan kepada Anda cara mengubah kata sandi root untuk sistem Linux Mint 20 Anda melalui tiga metode berbeda.
catatan: Untuk mengubah kata sandi root, Anda harus memiliki kata sandi root saat ini, hak istimewa sudo, atau memiliki akses fisik ke sistem. Disarankan juga untuk menyimpan kata sandi baru di lokasi yang aman untuk diakses saat dibutuhkan.
Dalam artikel ini, kami akan membahas cara:
- Ubah atau setel ulang kata sandi root sebagai pengguna root
- Ubah atau setel ulang kata sandi root sebagai pengguna sudo
- Ubah atau setel ulang kata sandi root menggunakan menu GRUB
Perlu disebutkan bahwa semua perintah yang disertakan dalam artikel ini telah diuji di sistem Linux Mint 20. Perintah-perintah ini telah dilakukan di Terminal, yang dapat dibuka menggunakan pintasan tombol Ctrl+Alt+T, atau dengan mengklik ikon terminal yang ada di bilah tugas sistem Linux.
Ubah atau Atur Ulang Kata Sandi Root sebagai Pengguna Root
Jika Anda memiliki kata sandi root saat ini dan ingin mengatur ulang, Anda dapat melakukannya dengan menggunakan perintah 'passwd'. Lakukan langkah-langkah berikut untuk mengubah atau mengatur ulang kata sandi pengguna root:
Pertama, masuk sebagai pengguna root menggunakan perintah berikut di Terminal:
$su rootKetika Anda diminta untuk memberikan kata sandi, masukkan kata sandi root saat ini. Selanjutnya, Anda akan melihat prompt Terminal berubah menjadi '#,' yang menunjukkan bahwa Anda sekarang masuk sebagai pengguna root.
Untuk mengubah kata sandi root, ketik perintah berikut di Terminal:
$ passwdAnda akan diminta untuk memasukkan kata sandi root baru. Ketik kata sandi baru dan tekan Memasukkan kunci. Kemudian, masukkan kembali kata sandi dan tekan tombol Memasukkan kunci untuk menghindari kesalahan ketik.
Setelah memasukkan kata sandi, Anda akan diperlihatkan pesan yang mengatakan bahwa kata sandi telah berhasil diperbarui.
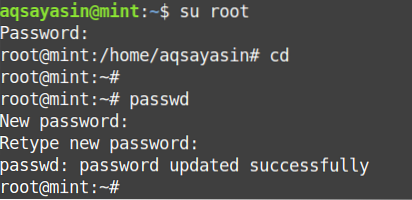
Ubah atau Atur Ulang Kata Sandi Root sebagai Pengguna Sudodo
Kata sandi root juga dapat diubah oleh pengguna standar dengan hak istimewa sudo. Anda dapat mengubah atau mengatur ulang kata sandi pengguna root dengan mengikuti langkah-langkah yang diberikan di bawah ini:
Ketik perintah berikut sebagai pengguna sudo di Terminal untuk mengubah kata sandi root.
$ sudo passwd rootAnda akan diminta untuk mengetikkan kata sandi baru untuk pengguna root. Masukkan kata sandi baru dan tekan Memasukkan. Kemudian, masukkan kembali kata sandi dan tekan tombol Memasukkan kunci untuk menghindari kesalahan ketik.
Setelah memasukkan kata sandi, Anda akan diperlihatkan pesan yang mengatakan bahwa kata sandi telah berhasil diperbarui.
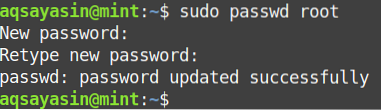
Ubah atau Setel Ulang Kata Sandi Root Menggunakan Menu GRUB
Jika Anda adalah pengguna root dan lupa kata sandi root ke sistem Anda, maka Anda dapat mengatur ulang kata sandi root menggunakan menu GRUB. GRUB adalah program pertama yang dimulai saat sistem boot. Namun, perlu diingat bahwa akses fisik ke sistem Anda diperlukan untuk menggunakan metode yang dijelaskan di bagian ini.
Untuk mereset atau mengubah kata sandi root menggunakan menu GRUB, lakukan langkah-langkah berikut:
Mulai ulang sistem dan tahan tombol Bergeser tombol atau tekan tombol ESC kunci untuk masuk ke mode aman (mode pemulihan). Setelah Anda masuk ke safe mode, Anda akan melihat menu GRUB, seperti yang ditunjukkan pada tangkapan layar berikut:.
Selanjutnya, navigasikan ke opsi Lanjutan.
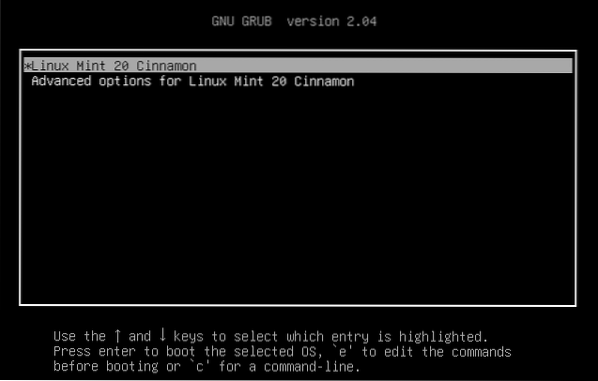
Kemudian, untuk beralih ke jendela edit, klik 'e' pada keyboard.
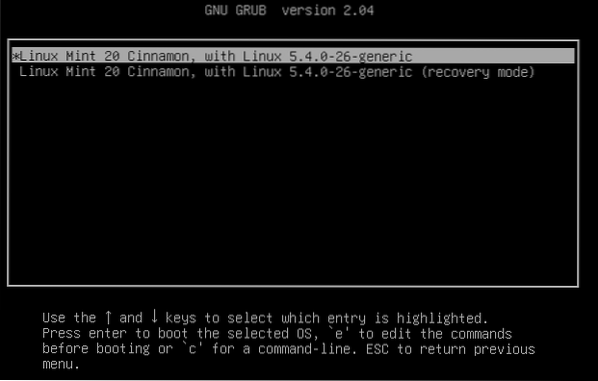
Anda akan melihat layar berikut:
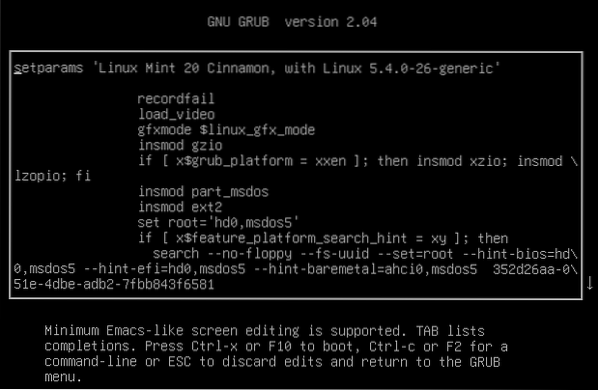
Gulir ke bawah layar hingga Anda melihat baris berikut:
“linux /boot/vmlinuz-5.4.0-26-akar generik=UUID=35\2d26aa-051e-4dbe-adb2-7fbb843f6581 untuk percikan yang tenang”
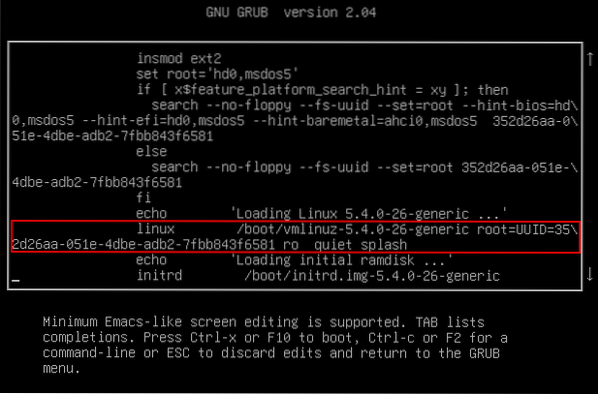
Ganti 'ro' dengan 'rw' di baris di atas dan, di akhir baris, tambahkan 'init=/bin/bash'. Sekarang seharusnya terlihat seperti ini:
“linux /boot/vmlinuz-5.4.0-26-akar generik=UUID=35\2d26aa-051e-4dbe-adb2-7fbb843f6581 rw quiet splash init=/bin/bash”
Menambahkan 'rw' dan 'init=/bin/bash' pada baris di atas pada dasarnya memberi tahu sistem untuk masuk ke bash dengan hak baca/tulis. Perhatikan bahwa konfigurasi ini hanya akan berlaku untuk boot saat ini, bukan untuk boot berikutnya.
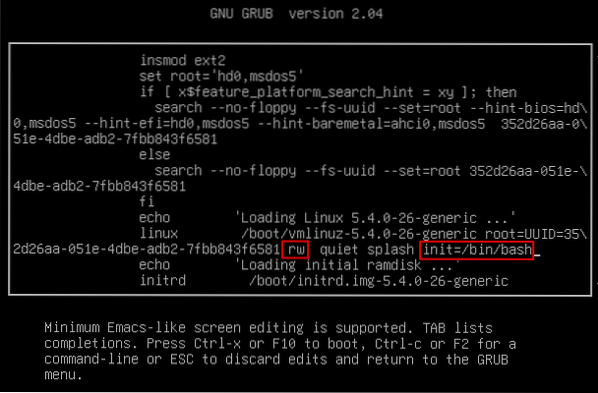
Sekarang, gunakan F10 kunci atau Ctrl+X pintasan untuk boot ke prompt perintah, seperti yang ditunjukkan pada tangkapan layar berikut.

Pada prompt perintah yang muncul, ketik perintah berikut:
$ passwd rootAnda akan dimintai kata sandi root. Masukkan kata sandi root dan tekan tombol Memasukkan kunci. Kemudian, ketik ulang kata sandi dan tekan Memasukkan untuk menghindari kesalahan ketik.
catatan: Anda tidak hanya dapat mengubah kata sandi root tetapi juga kata sandi pengguna mana pun menggunakan proses ini.
Setelah memasukkan kata sandi, Anda kemudian akan melihat pesan yang menyatakan bahwa kata sandi baru telah diperbarui.
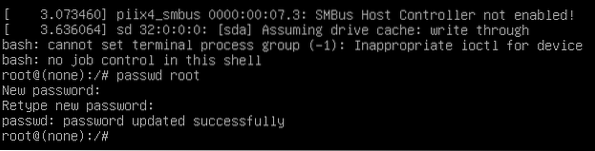
Terakhir, gunakan Ctrl+Alt+Hapus pintasan atau ketik perintah berikut pada prompt perintah untuk keluar dan mem-boot ulang sistem Anda.
exec /sbin/initHanya itu yang perlu Anda lakukan untuk mengubah atau mereset kata sandi root sistem Linux Mint 20 Anda tanpa sudo atau login root. Ini adalah praktik yang baik untuk sering mengubah kata sandi setelah beberapa waktu, terutama jika menurut Anda kata sandi telah disusupi.
Kesimpulan
Pada artikel ini, kami telah mengidentifikasi tiga metode berbeda untuk mengubah atau mengatur ulang kata sandi root di sistem Anda. Anda dapat memilih metode apa pun, berdasarkan hak istimewa yang Anda miliki. Jika Anda memiliki kata sandi root atau hak sudo, Anda dapat dengan mudah mengatur ulang kata sandi root menggunakan perintah 'passwd' sederhana. Jika tidak, Anda dapat menggunakan menu GRUB untuk mengubah kata sandi root, tetapi hanya jika Anda memiliki akses fisik ke sistem.
Saya harap artikel ini telah membantu Anda dalam mengubah atau mengatur ulang kata sandi root sistem Anda.
 Phenquestions
Phenquestions


